Ada beberapa alasan mengapa Anda mungkin ingin mengalihkan jaringan dari Publik ke Pribadi, alasan utamanya adalah mengamankan jaringan rumah atau kantor Anda agar tidak diakses oleh perangkat yang tidak sah. Mengingat banyaknya perangkat berkemampuan Wi-Fi, ini adalah proses yang mudah untuk mengubah pengaturan jaringan Anda.
Artikel ini akan menunjukkan kepada Anda beberapa cara untuk mengubah jaringan Wi-Fi Anda menjadi Pribadi, seperti menggunakan PowerShell atau Editor Registri, di Windows 10.
Beralih Dari Jaringan Publik ke Pribadi Menggunakan Pengaturan Wi-Fi
Untuk mengubah jaringan Anda dari publik ke privat menggunakan setelan Wi-Fi:
- Klik ikon jaringan Wi-Fi, temukan di ujung kanan bilah tugas.
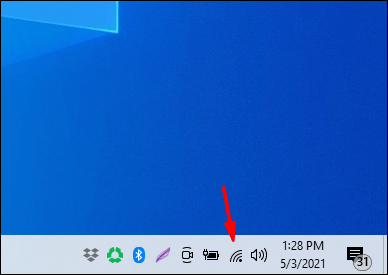
- Pilih Properti di bawah jaringan Wi-Fi yang Anda sambungkan.

- Dari Profil jaringan, Pilih Pribadi.

Beralih Dari Jaringan Publik ke Pribadi Menggunakan Pengaturan Lan Ethernet
Untuk mengubah jaringan Anda dari publik ke privat menggunakan pengaturan Ethernet Lan:
- Membuka Pengaturan dari menu Mulai.

- Dari sini, pilih Jaringan & Internet opsi pengaturan.
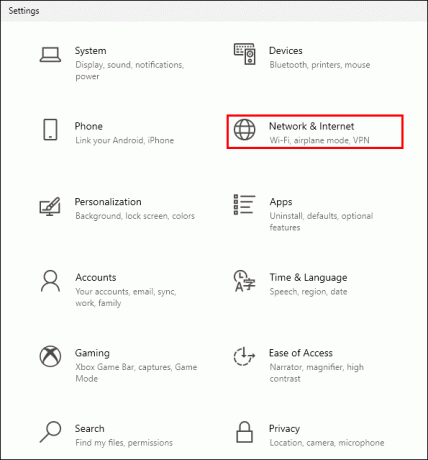
- Pilih Ethernet dari menu di sebelah kiri.

- Klik pada nama koneksi Anda.

- Pilih Pribadi.
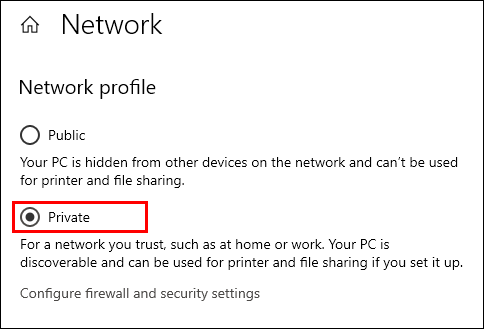
Beralih Dari Jaringan Publik ke Pribadi Menggunakan Registri
Catatan: Satu kesalahan dalam Reinti Editor berpotensi merusak seluruh sistem, jadi pertimbangkan untuk membuat cadanganmaju.
- Setelah Anda membuka Editor Registri, klik Berkas > Ekspor untuk menyimpan cadangan di lokasi yang aman. Jika terjadi kesalahan, Anda dapat mengimpor cadangan.

Untuk mengubah lokasi jaringan Anda dari publik ke privat menggunakan Editor Registri:
- Untuk meluncurkan kotak Jalankan, tekan Jendela + R.
- Jenis "
regedit' Kemudian Memasuki.
- Dari panel kiri Peninjau Suntingan Registri, navigasikan ke kunci berikut:
HKEY_LOCAL_MACHINE\SOFTWARE\Microsoft\Windows NT\CurrentVersion\NetworkList\Profiles
- Dari panel kiri, luaskan Profil kunci.
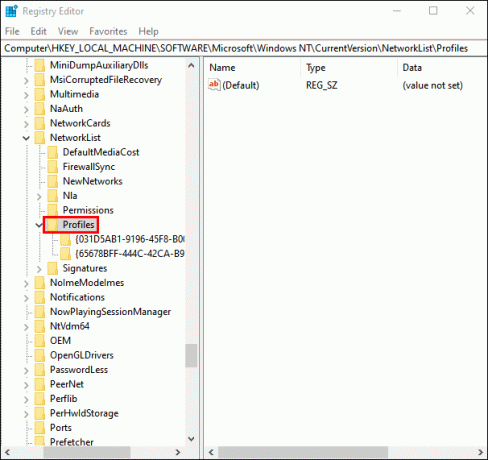
- Klik subkunci untuk menemukan "NamaProfil" yang cocok dengan nama koneksi jaringan Anda saat ini.
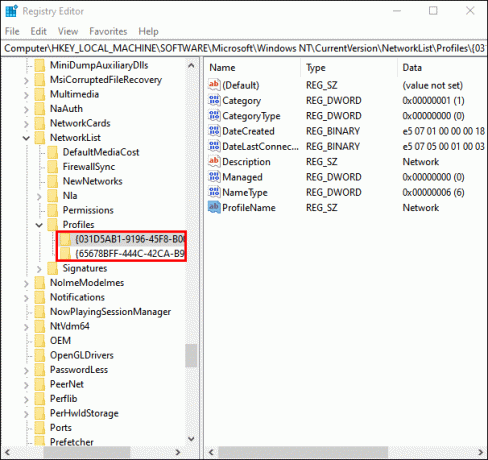
- Setelah Anda menemukan subkunci yang tepat, di panel kanan, klik dua kali Kategori dan mengedit DWORD sebagai berikut:
Public: 0, Private: 1, Domain: 2.
- Untuk menerapkan lokasi jaringan baru, reboot komputer Anda.
Beralih Dari Jaringan Publik ke Pribadi Menggunakan PowerShell
Untuk mengubah pengaturan jaringan Anda dari publik ke pribadi menggunakan PowerShell, pertama-tama aktifkan akses Administrator:
- Klik Awal lalu ketik “CMD” ke dalam Bilah Pencarian.

- Klik kanan Prompt Perintah, lalu pilih Jalankan sebagai administrator.

- Untuk memberikan hak admin, Anda mungkin diminta memasukkan nama pengguna dan kata sandi admin.
- Jenis:
net user administrator /active: yes, lalu pukul Memasuki.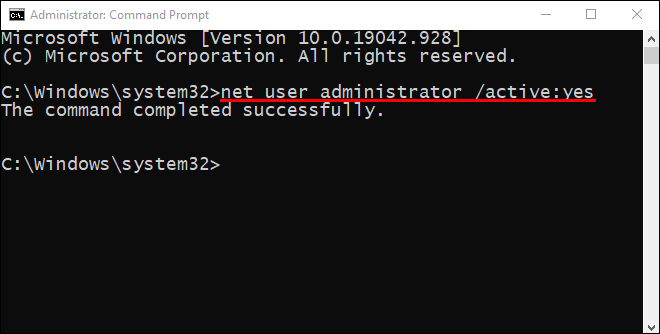
Sekarang luncurkan PowerShell, lalu:
- Untuk mencantumkan nama dan properti koneksi jaringan saat ini, rekatkan atau ketik perintah berikut
Get-NetConnectionProfile, lalu tekan Memasuki.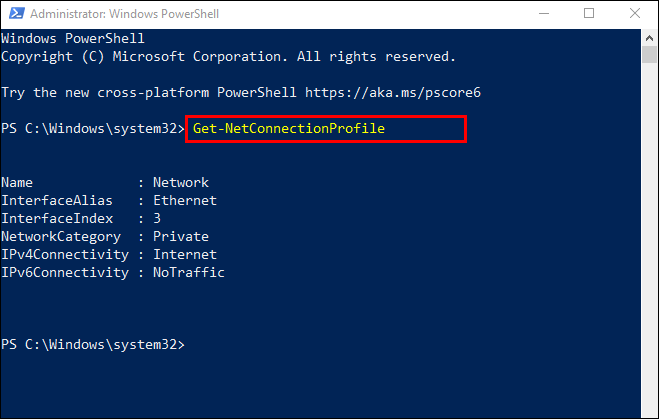
- Untuk mengubah lokasi jaringan Anda dari publik ke privat, ketikkan perintah berikut— ganti “NetworkName” dengan nama jaringan Anda:
Set-NetConnectionProfile -Name "NetworkName" -NetworkCategory Private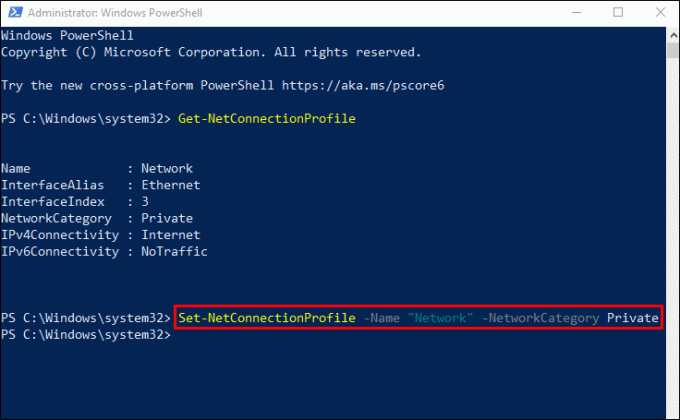
- Untuk mengubah lokasi jaringan Anda kembali ke publik:
Set-NetConnectionProfile -Name "NetworkName" -NetworkCategory Public
- Untuk mengubah lokasi jaringan Anda kembali ke publik:
Beralih Dari Jaringan Publik ke Pribadi Menggunakan Editor Kebijakan Grup Lokal
Mengubah dari jaringan publik ke pribadi menggunakan Editor Kebijakan Grup Lokal:
- Akses editor Kebijakan Grup Lokal dengan mengklik Awal lalu ketik “
gpedit.msc” ke dalam kotak Pencarian kemudian Memasuki.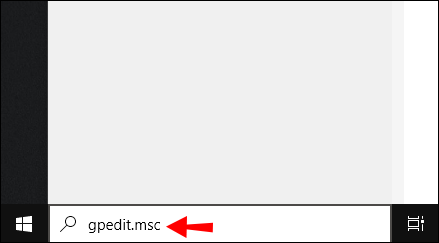
- Sekarang, klik Konfigurasi Komputer\Pengaturan Windows\Pengaturan Keamanan\Kebijakan Manajer Daftar Jaringan.
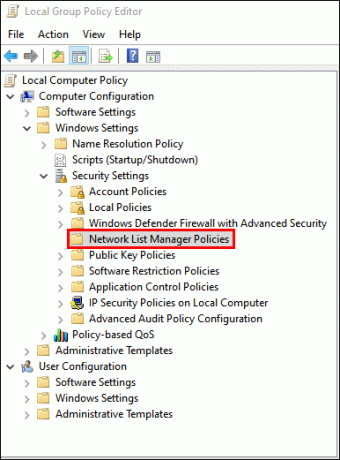
- Kemudian, klik dua kali pada Jaringan Tidak Dikenal.

- Dalam Jenis lokasi kotak, pilih Pribadi pilihan.

FAQ Jaringan Pribadi dan Publik
Bisakah Saya Menyesuaikan Pengaturan Jaringan Publik/Pribadi Saya?
Untuk menyesuaikan pengaturan jaringan publik dan pribadi Anda:
1. Klik Awal dari bilah tugas.
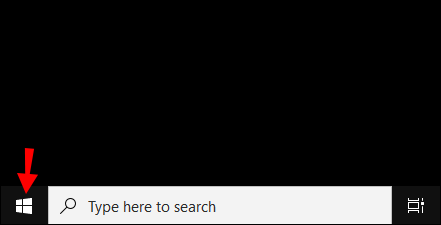
2. Lalu pilih Setelan > Jaringan & Internet.
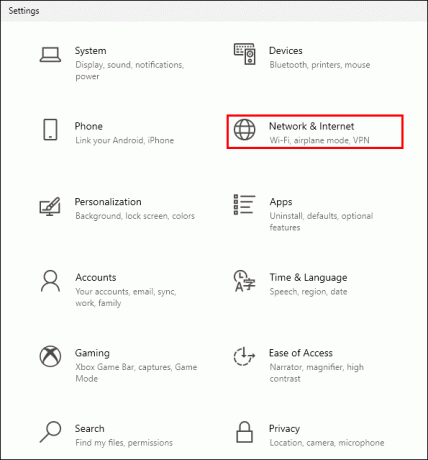
3. Pilih Ubah opsi berbagi lanjutan, ditemukan di bawah Pengaturan jaringan tingkat lanjut.

4. Memperluas Pribadi atau Publik, dan pilih tombol radio untuk pilihan pilihan Anda misalnya, mematikan berbagi pencetak.
Mengapa Anda Ingin Jaringan Anda Ditetapkan ke Publik?
Anda akan mengatur jaringan Anda ke Publik untuk terhubung ke Wi-Fi di tempat umum, seperti kedai kopi atau perpustakaan. Selama waktu itu, meskipun Anda telah menyiapkan Homegroup, komputer Anda tidak akan muncul di perangkat lain, atau mencoba menemukan perangkat lain di jaringan. Windows juga akan menonaktifkan fitur penemuan berbagi file.
Mengapa Anda Ingin Jaringan Anda Diset ke Pribadi?
Mengatur jaringan Anda ke Pribadi cocok untuk lingkungan jaringan rumah atau kantor, terdiri dari perangkat tepercaya yang mungkin perlu Anda sambungkan. Fitur penemuan diaktifkan, dan komputer Anda dilihat oleh komputer lain di jaringan untuk berbagi file, media, dan fitur jaringan lainnya.
Bisakah Saya Mengubah Jaringan Menjadi Pribadi Menggunakan Homegroup?
Homegroup tidak memiliki fitur untuk melakukan perubahan pada koneksi jaringan.
Selama proses penyiapan Homegroup, Anda mungkin diminta untuk mengubah pengaturan privasi jaringan di komputer Anda. Tergantung pengaturan koneksi internet Anda (kabel nirkabel atau ethernet), ini dapat dilakukan melalui pengaturan Wi-Fi atau Jaringan & Internet opsi pengaturan.
Untuk mengubah jaringan Anda menjadi pribadi menggunakan setelan Wi-Fi:
1. Klik ikon jaringan Wi-Fi, temukan di ujung kanan bilah tugas.
2. Pilih Properti di bawah jaringan Wi-Fi yang Anda sambungkan.
3. Dari Profil jaringan, Pilih Pribadi.
Untuk mengubah jaringan Anda menjadi privat menggunakan pengaturan Ethernet Lan:
1. Membuka Pengaturan dari menu Mulai.
2. Pilih Jaringan & Internet opsi pengaturan.
3. Pilih Ethernet.
4. Klik nama koneksi Anda.
5. Pilih Pribadi.
Bagaimana Saya Membuat Homegroup di Windows 10?
1. Ketik “homegroup” di bilah Pencarian di bilah tugas, lalu klik Homegroup.
2. Klik Buat grup rumah kemudian Berikutnya.
3. Pilih perangkat dan pustaka yang ingin Anda bagikan dengan grup rumah, lalu Berikutnya.
4. Catat kata sandi yang muncul di layar Anda; ini akan memungkinkan PC lain mengakses homegroup Anda.
5. Klik Menyelesaikan.
Untuk menambahkan komputer lain ke Homegroup Anda:
1. Sekali lagi, ketik “homegroup” di bilah Pencarian dan klik Homegroup.
2. Klik Bergabung sekarang Kemudian Berikutnya.
3. Pilih perangkat dan pustaka yang ingin Anda bagikan Berikutnya.
4. Masukkan kata sandi homegroup, lalu Berikutnya.
5. Klik Menyelesaikan.
Untuk berbagi file atau folder individual:
1. Jenis "penjelajah file” ke kolom teks pencarian di bilah tugas, lalu pilih File Explorer.
2. Klik pada item, lalu pilih Membagikan pilihan.
3. Bergantung pada penyiapan komputer Anda, apakah komputer tersambung ke jaringan dan jenis jaringan, pilih salah satu opsi dari Berbagi dengan kelompok:
· Pilih akun seseorang untuk berbagi item dengannya.
· Pilih opsi Homegroup untuk dibagikan dengan anggota Homegroup Anda, misalnya perpustakaan.
· Klik pada Membagikan tab, lalu Berhenti berbagi untuk mencegah folder atau file dibagikan.
· Klik pada Membagikan tab, lalu Tampilan grup rumah atau Homegroup (lihat dan edit) untuk mengubah tingkat akses ke folder atau file.
· Pilih Berbagi lanjutan untuk berbagi lokasi misalnya, folder sistem.
Untuk berbagi/berhenti berbagi printer Anda:
1. Ketik “homegroup” ke dalam bilah Pencarian dan klik Homegroup.
2. Pilih Ubah apa yang Anda bagikan dengan homegroup.
3. Klik Bersama atau Tidak dibagikan di sebelah Printer & Perangkat.
4. Kemudian Menyelesaikan.
Bagaimana Saya Dapat Menjaga Koneksi Internet Saya Aman?
Berikut adalah empat hal yang perlu dipertimbangkan untuk membantu mencegah pengguna yang tidak sah mendapatkan akses ke Wi-Fi di jaringan rumah Anda:
Ganti Nama Router dan Jaringan Anda
Setelah Anda mengatur perute untuk pertama kalinya dan sudah aktif dan berjalan, ubah nama pengguna dan kata sandi umum yang menyertainya. Nama pengguna dan kata sandi yang disediakan dengan router adalah catatan publik, membuat Wi-Fi Anda mudah diakses jika tidak diubah.
Gunakan Kata Sandi yang Kuat
Buat kata sandi Anda lebih kuat dengan:
· Membuatnya minimal 16 karakter.
· Tidak menggunakan informasi pribadi atau frasa umum.
· Menggunakan campuran angka, karakter khusus, huruf besar dan kecil.
· Memastikan itu unik; jangan menggunakan kembali kata sandi.
Perbarui Semuanya
Setiap kali kerentanan terdeteksi, produsen router akan memperbarui firmware router. Agar tetap terlindungi, setel pengingat setiap bulan untuk memeriksa apakah setelan router Anda sudah diperbarui.
Aktifkan Enkripsi
Mengenkripsi router Anda adalah salah satu cara termudah untuk mengamankan koneksi internet Anda:
1. Temukan opsi keamanan di pengaturan router Anda.

2. Kemudian temukan pengaturan pribadi WPA2.
3. Jika opsi itu tidak ada, pilih WPA Personal. Namun, ini adalah tanda router yang usang dan rentan; pertimbangkan untuk memperbarui ke versi yang mencakup enkripsi WPA2.
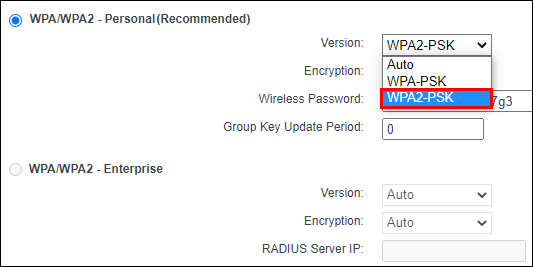
4. Setel jenis enkripsi ke AES.

5. Masukkan kata sandi atau kunci jaringan; kata sandi ini berbeda dengan kata sandi router dan akan digunakan untuk menghubungkan semua perangkat Anda ke jaringan Wi-Fi Anda.

Mengamankan Jaringan Wi-Fi Anda
Windows 10 menawarkan kepada kita fleksibilitas untuk mengalihkan pengaturan koneksi internet kita antara publik untuk mengakses internet di tempat umum dan pribadi untuk pengaturan rumah atau kantor. Perubahan tersebut dapat dilakukan dengan berbagai cara.
Sekarang setelah Anda mengetahui cara mengubah jaringan Anda dari publik ke privat, dan cara lain untuk memperkuat keamanan koneksi internet Anda; metode apa yang Anda gunakan untuk mengubah pengaturan; melalui pengaturan Wi-Fi/Ethernet Lan atau menggunakan command prompt? Sudahkah Anda menerapkan praktik lebih lanjut untuk jaringan rumah yang lebih aman? Beri tahu kami di bagian komentar.




