Apakah Anda mengalami masalah suara di Mac Anda? Jika demikian, kami siap membantu Anda.

Dalam postingan ini, kami akan menguraikan beberapa solusi potensial untuk membantu Mac Anda aktif dan berjalan kembali.
Memperbaiki Mac Tanpa Suara
Sementara Mac biasanya dikenal dengan desainnya yang ramping dan fitur-fiturnya yang canggih, mereka juga memiliki sistem suara yang kuat dan andal. Amplifier internal memberikan audio berkualitas tinggi ke speaker internal dan eksternal, dan beberapa opsi input dan output memudahkan untuk menghubungkan berbagai perangkat.
Selain itu, sound system Mac dirancang untuk bekerja secara mulus dengan perangkat lunak Apple, memberikan pengalaman tanpa gangguan.
Yang mengatakan, beberapa pengguna telah melaporkan masalah dengan pemutaran audio. Dalam beberapa kasus, pengguna menemukan bahwa mereka tidak dapat memutar audio di Mac mereka bahkan ketika mereka baru saja mengubah pengaturannya. Meskipun ini bukan masalah universal, ini bisa sangat membuat frustrasi.
Ada beberapa kemungkinan penyebab masalah suara ini, dan seringkali sulit untuk menentukan penyebab pastinya. Dalam beberapa kasus, mungkin ada konflik antara sistem suara dan perangkat lunak lain yang diinstal di komputer Anda. Dalam kasus lain, ini mungkin masalah perangkat keras.
Apa pun penyebabnya, penting untuk memecahkan masalah dan membuat audio berfungsi kembali dengan baik.
Kami sekarang akan melihat metode pemecahan masalah yang paling andal.
Mac Tidak Ada Keluaran Suara dari Speaker Bawaan
Jika Anda mengalami masalah dengan output suara dari speaker internal Mac, ada beberapa hal yang dapat Anda periksa untuk mencoba menyelesaikan masalah tersebut:
Tinjau Preferensi Sistem Anda
Pertama, pastikan speaker internal Mac Anda dipilih sebagai perangkat keluaran suara di preferensi sistem.
Untuk melakukan ini:
- Buka System Preferences dan klik "Sound."

- Di bawah tab output, pastikan opsi "Built-In Speakers" dipilih.

Cabut Headphone dan Speaker Eksternal
Secara desain, Mac Anda tidak dapat memutar audio melalui headphone/speaker eksternal dan speaker internal secara bersamaan kecuali Anda telah mengaktifkan Pengaturan MIDI Audio. Ini berarti jika Anda telah menyambungkan beberapa headphone atau speaker eksternal, Anda harus mencabutnya dan mengizinkan sistem untuk mendeteksi secara otomatis speaker internal sebagai perangkat keras fungsional.
Setel ulang PRAM
Jika Anda mengalami masalah suara di Mac, mengatur ulang PRAM (Parameter Random Access Memory) dapat mengatasi masalah tersebut. Tapi kenapa?
PRAM menyimpan jenis data tertentu yang perlu diakses dengan cepat, seperti parameter sistem dan preferensi pengguna, termasuk zona waktu, pengaturan tampilan, dan volume speaker. Jika salah satu dari informasi ini rusak, dapat menyebabkan masalah suara. Menyetel ulang PRAM menghapus informasi yang rusak dan memungkinkan Mac Anda untuk memulai dari awal.
Proses ini relatif sederhana dan hanya membutuhkan beberapa menit untuk menyelesaikannya:
- Matikan Mac Anda lalu hidupkan kembali.

- Segera setelah Anda mendengar suara pengaktifan, tahan tombol Command, Option, P, dan R secara bersamaan. Anda akan mendengar suara startup lagi dan melihat logo Apple di layar Anda. Lanjutkan menahan tombol hingga bilah kemajuan muncul di layar Anda.

- Setelah bilah progres selesai, lepaskan tombol, dan biarkan Mac Anda memulai ulang secara normal.
Setelah menyetel ulang PRAM, Anda mungkin perlu menyesuaikan pengaturan tampilan dan pengeras suara, tetapi masalah suara Anda seharusnya teratasi.
Mac Tidak Ada Suara Melalui Headphone
Periksa Dasar-dasarnya
Sebelum mencoba sesuatu yang rumit, coba mulai ulang komputer Anda. Terkadang, restart sederhana dapat memperbaiki masalah perangkat lunak kecil yang menyebabkan masalah keluaran suara. Hal lain yang perlu diperiksa adalah level volume. Pastikan volume pada perangkat Anda dinaikkan dan headphone terpasang sepenuhnya.
Selain itu, periksa jack headphone apakah ada kotoran atau kotoran yang mungkin menghalangi port. Semburan udara terkompresi yang cepat seringkali dapat menghilangkan debu yang menyebabkan masalah. Jika itu tidak berhasil, lihat port itu sendiri. Terkadang debu dapat menumpuk di dalam port, mencegah koneksi dikenali.
Terakhir, sambungkan headphone ke perangkat lain seperti iPad atau PC Windows. Jika berfungsi di perangkat lain, masalahnya mungkin ada pada Mac Anda. Jika tidak berfungsi di perangkat lain, masalahnya mungkin ada pada headphone Anda.
Bersihkan Port
Jika dasarnya baik-baik saja, periksa semua port untuk melihat apakah ada yang terpasang yang dapat mengalihkan suara. Perangkat HDMI, Thunderbolt, dan USB semuanya dapat menyebabkan suara dialihkan dari headphone Anda. Jika speaker eksternal Anda tersambung melalui port audio, misalnya, suara Anda mungkin dialihkan ke speaker, bukan ke headphone.
Atur Ulang Pengaturan Suara
Headphone Anda tidak akan berfungsi jika perangkat lain telah ditetapkan sebagai mode output pilihan.
Inilah yang harus dilakukan untuk menggunakan headphone Anda sebagai perangkat output pilihan Anda:
- Buka Preferensi Sistem > Suara.

- Pilih tab "Keluaran".
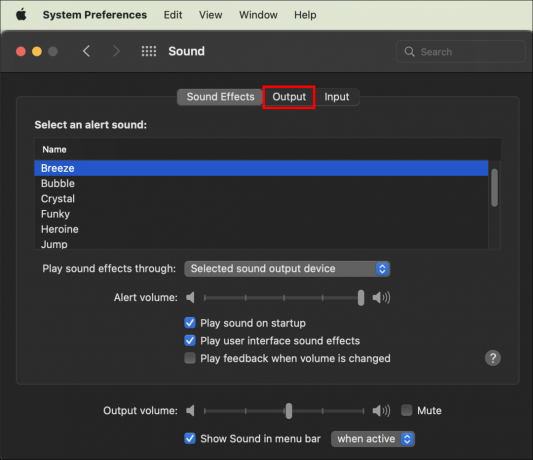
- Pilih "Headphone" dari daftar opsi dan klik "OK."

Mac Tidak Ada Suara Bluetooth
Jika Anda kesulitan memutar suara Mac melalui speaker atau headset Bluetooth, ada beberapa hal yang dapat Anda coba:
Dasar
Pertama, pastikan speaker atau headset Bluetooth diaktifkan dan dipasangkan dengan benar dengan Mac Anda. Jika ya, coba atur ulang perangkat. Untuk melakukan ini, cukup matikan dan hidupkan kembali.
Jika tidak satu pun dari solusi ini yang berfungsi, Anda mungkin perlu melihat pengaturan Bluetooth Mac Anda:
- Buka System Preferences dan klik "Bluetooth."

- Pastikan kotak di sebelah "Aktifkan Bluetooth" dicentang. Jika tidak, centang dan klik tombol "Terapkan".

Terakhir, coba sambungkan kembali perangkat Bluetooth Anda.
Jika tidak berhasil, coba mulai ulang Mac Anda sebelum beralih ke langkah pemecahan masalah yang lebih rumit yang diuraikan di bawah ini.
Atur Ulang Preferensi Suara
Salah satu masalah potensial adalah preferensi suara Mac Anda mungkin tidak disetel dengan benar.
Berikut cara mengatur ulang preferensi suara di Mac Anda:
- Buka Finder dan buka folder "Perpustakaan".

- Temukan folder "Preferences" dan hapus file-file berikut:

com.apple.preferences.plist
com.apple.soundpref.plist - Mulai ulang Mac Anda.

Ini akan memaksa Mac Anda untuk membuat ulang file, yang seharusnya memperbaiki bug atau pengaturan yang salah yang menyebabkan masalah dengan perangkat Bluetooth Anda.
Luncurkan kembali Proses Audio
Jika dasar-dasarnya bagus dan menyetel ulang preferensi suara tidak berfungsi, Anda mungkin ingin mencoba menyetel ulang proses audio menggunakan Monitor Aktivitas. Begini caranya:
- Buka folder Aplikasi dan luncurkan Monitor Aktivitas.

- Klik pada tab "CPU".

- Temukan proses "coreaudiod" dan tekan tombol "Quit".

- Tutup Monitor Aktivitas

Setel ulang Bluetooth
Jika tidak ada solusi di atas yang berfungsi, coba atur ulang modul Bluetooth di Mac Anda.
Untuk melakukan ini:
- Buka aplikasi Terminal dan ketik perintah berikut:
sudo killall -HUP biru
- Masukkan kata sandi admin Anda dan kemudian tekan "Kembali."

Ini akan mengatur ulang modul Bluetooth dan semoga memperbaiki masalah suara. Jika Anda masih mengalami masalah, Anda mungkin perlu membaca dokumentasi perangkat audio Anda untuk langkah pemecahan masalah lebih lanjut.
Pengeras Suara Eksternal Keluaran Suara Mac Tidak Ada
Jika Anda kesulitan mengeluarkan suara dari speaker eksternal, ada beberapa hal yang dapat Anda periksa:
Dasar
Pertama, pastikan speaker dicolokkan dengan benar ke port output audio di Mac atau layar Anda. Kedua, periksa apakah ada sakelar daya dan penyesuaian volume pada speaker eksternal Anda. Jika ada, pastikan speaker dihidupkan, dan volume dinaikkan. Jika speaker masih tidak berfungsi, coba sambungkan ke port audio lain di Mac atau layar Anda.
Tweak Preferensi Sistem
Agar speaker eksternal Anda berfungsi, mereka harus menjadi output mode yang dipilih di preferensi suara Mac Anda.
Berikut cara memverifikasi bahwa speaker eksternal adalah perangkat output pilihan:
- Buka aplikasi System Preferences dan klik ikon "Sound".

- Di bagian "Output" pada panel "Sound", pastikan speaker eksternal Anda ditunjukkan sebagai perangkat output suara. Jika Anda hanya memiliki satu port audio di Mac, Anda dapat menggunakan menu popup "Gunakan port audio untuk" untuk memilih "Speaker eksternal" sebagai keluaran suara.

Mac Tidak Ada Suara Dari Chrome
Meskipun ada beberapa alasan mengapa audio tidak dapat diputar di Chrome saat Anda menonton video atau memutar audio, ada beberapa hal yang dapat Anda periksa yang dapat membantu mengatasi masalah tersebut:
Pertama, pastikan level volume Mac Anda dinaikkan. Anda dapat melakukannya dengan mengeklik ikon volume di bilah menu dan menyesuaikan penggeser.
Jika masalah berlanjut, tab yang saat ini dibuka mungkin dibisukan, yang akan menjelaskan mengapa Anda tidak mendengar apa pun. Untuk memeriksa apakah ini masalahnya, buka tab dan lihat apakah ada ikon audio yang dibisukan di sebelah judul tab. Untuk membunyikan tab, klik kanan dan pilih "Unmute tab" dari menu popup.
Jika Anda masih tidak mendengar audio apa pun, mungkin ada masalah dengan situs web tempat Anda mencoba menonton video. Dalam hal ini, coba buka video di browser lain seperti Safari atau Firefox dan lihat apakah Anda beruntung.
Terakhir, jika tidak ada solusi yang berhasil, mungkin ada masalah dengan driver audio komputer Anda. Dalam hal ini, Anda perlu memperbarui atau menginstal ulang driver audio Anda agar suaranya berfungsi kembali.
Mulailah Dengan Dasar-Dasar
Jika Anda mengalami masalah dengan suara Mac Anda, ada beberapa langkah pemecahan masalah yang dapat Anda lakukan untuk mencoba dan menyelesaikan masalah tersebut. Saat pemecahan masalah, sebaiknya mulai dengan dasar-dasar dan kemudian beralih ke metode yang lebih kompleks jika masalah terus berlanjut.
Pernahkah Anda mengalami masalah suara di Mac Anda? Bagaimana Anda menanganinya?
Beri tahu kami di bagian komentar di bawah.



