Tautan Perangkat
-
iPhone
-
Mac
-
Windows
- Perangkat Hilang?
AirPlay memungkinkan Anda mentransmisikan video atau audio secara nirkabel dari perangkat Apple Anda ke perangkat yang kompatibel. Tapi apa yang terjadi saat Anda menggunakan Windows? Bisakah Anda menggunakan AirPlay untuk melakukan streaming ke komputer Windows?
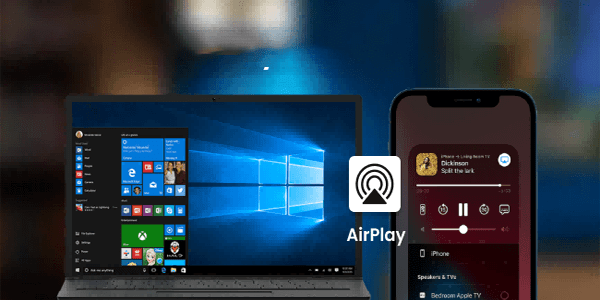
Memiliki PC atau laptop Windows dan perangkat Apple dan tidak mengetahui cara menjembatani kesenjangan antara kedua teknologi tersebut bisa jadi merepotkan. Untungnya, menggunakan AirPlay di PC Windows dimungkinkan dengan menginstal iTunes atau salah satu dari beberapa aplikasi pihak ketiga lainnya.
Baca terus untuk informasi tentang cara menggunakan AirPlay di Windows dengan berbagai app pihak ketiga.
Cara Menggunakan Streaming AirPlay Dari iTunes di Windows
iTunes adalah rute termudah saat menghubungkan ke perangkat AirPlay melalui Wi-Fi ke komputer Windows Anda.
Aplikasi iTunes untuk Windows memiliki dukungan bawaan untuk streaming audio AirPlay dasar. Anda hanya perlu menginstal iTunes, lalu menyambungkan ke jaringan Wi-Fi yang menghosting perangkat untuk mengirim musik ke PC Anda.
Versi terbaru iTunes untuk Windows 10/11 dapat diunduh dari Microsoft Store resmi. Berikut cara memulai menggunakan AirPlay melalui iTunes untuk Windows.
- Buka Toko Microsoft.
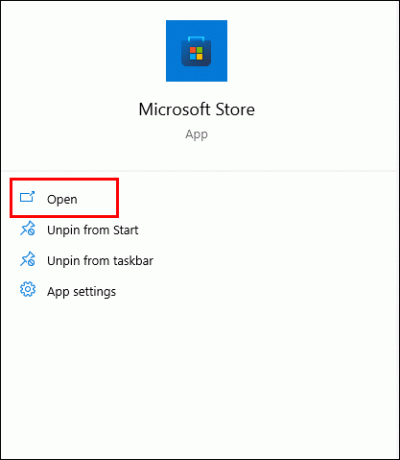
- Masukkan pencarian untuk "iTunes."
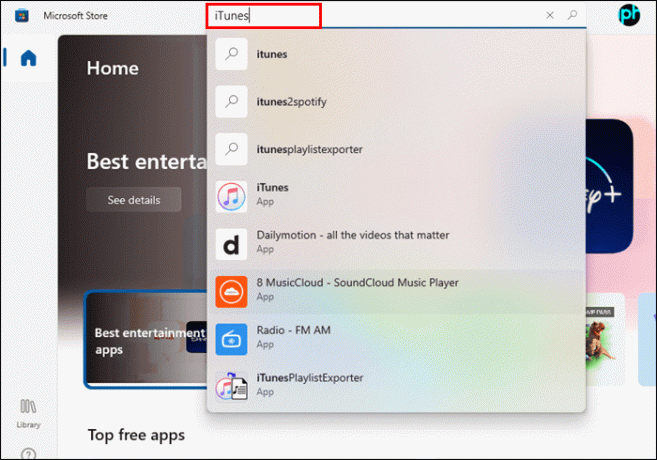
- Klik tombol "Gratis" untuk mengunduh iTunes ke PC Anda.
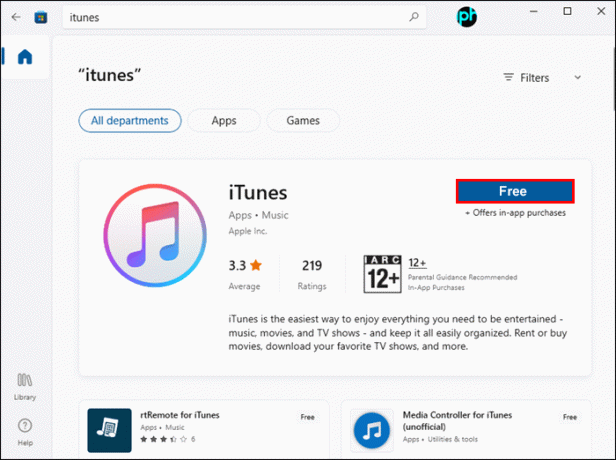
- Setelah diinstal, buka iTunes dan pastikan perangkat Apple Anda berada di jaringan Wi-Fi yang sama.
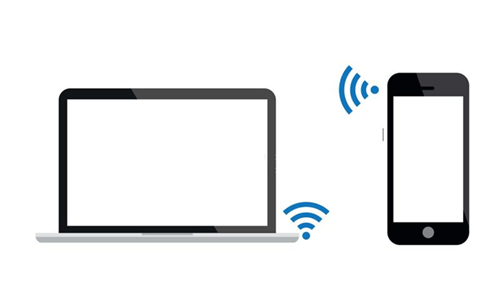
- Mulailah menikmati file audio di Windows dari aplikasi Apple Music.
Mencerminkan Layar Windows Anda Memerlukan Aplikasi
AirPlay Mirroring dapat menampilkan apa pun yang ditampilkan di perangkat iOS atau layar Mac Anda di HDTV melalui Apple TV. Dukungan ini tidak bawaan di Windows, tetapi ada beberapa solusi pihak ketiga yang memungkinkan fungsi ini.
AirServer

Itu AirServer app untuk Windows adalah penerima pencerminan universal yang andal. Ini memungkinkan PC Windows untuk menerima media melalui AirPlay dan memiliki kemampuan Google Cast dan Miracast. Ini kompatibel dengan versi iOS terbaru.
AirMyPC
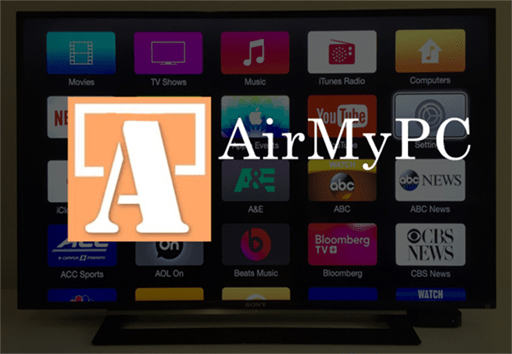
AirMyPC memungkinkan Anda untuk mencerminkan PC Windows Anda ke Apple TV, Roku TV, atau Chromecast dengan menambahkan kemampuan pencerminan layar Windows AirPlay dan Cast. Aplikasi AirMyPC adalah pengirim AirPlay Windows. Ini memfasilitasi AirPlay, Cast, dan dapat mengalirkan media dari komputer Windows Anda ke Chromecast atau Apple TV jika berada di jaringan Wi-Fi PC Anda.
X-Mirage

X-Mirage mengubah PC Windows Anda menjadi penerima pencerminan layar. Ini mendukung AirPlay dan Google Cast untuk memungkinkan Anda mencerminkan atau mentransmisikan layar dari perangkat apa pun yang kompatibel dengan AirPlay atau Google Cast. Ini menawarkan perekaman layar dan audio. Ini memungkinkan Anda untuk mencerminkan beberapa perangkat ke layar yang sama secara bersamaan. Namun, itu tidak mendukung Apple TV.
Pemeran AirDroid
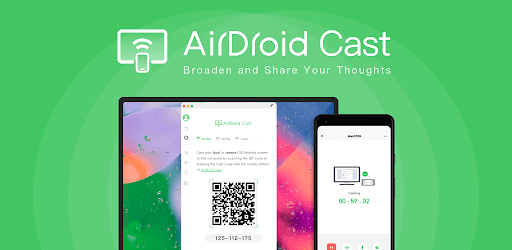
Pemeran AirDroid adalah aplikasi pengelola perangkat Android yang memfasilitasi akses jarak jauh dan kontrol perangkat Android dari komputer. Ini adalah aplikasi web paling kuat untuk pencerminan layar. Meskipun fitur ini tidak disebut "AirPlay", fitur ini melakukan hal yang sama. Ini memfasilitasi berbagi layar lintas platform dan transmisi layar dari perangkat Android yang kompatibel ke Windows.
AirParrot 3
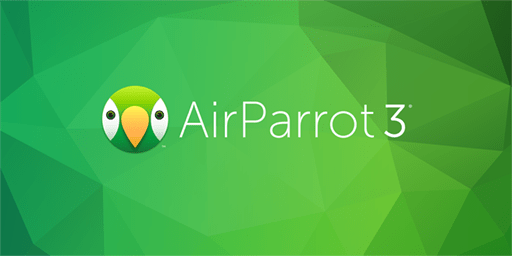
AirParrot 3 mencerminkan dan memperluas layar Windows Anda atau mengalirkan file media ke berbagai penerima. Ini juga memungkinkan Anda untuk mencerminkan satu jendela yang terbuka ke Apple TV sambil menampilkan jendela lain di layar komputer Anda, sebuah fitur yang tidak mungkin dilakukan di Mac.
Cara Mencerminkan Layar Anda dengan Airplay dari PC Windows
Untuk mendemonstrasikan cara menggunakan fitur AirPlay dari komputer Windows Anda, kami akan menggunakan AirParrot 3. Sementara perangkat lunak berharga $ 17,99, ada uji coba gratis tujuh hari yang berfungsi penuh sebelum Anda membeli.
- Download versi terbaru dari AirParrot3 aplikasi di komputer Anda.
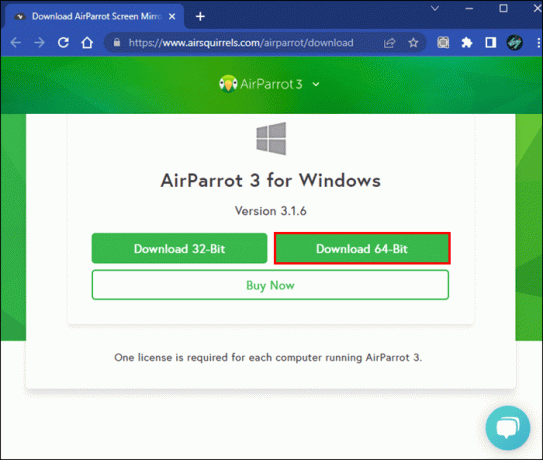
- Selesaikan petunjuk penginstalan.
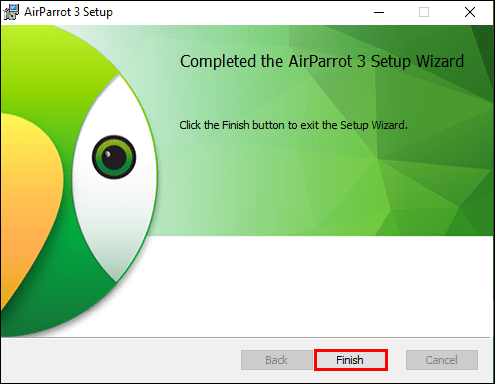
- Pastikan komputer dan perangkat iOS tempat Anda streaming menggunakan perangkat Wi-Fi yang sama.
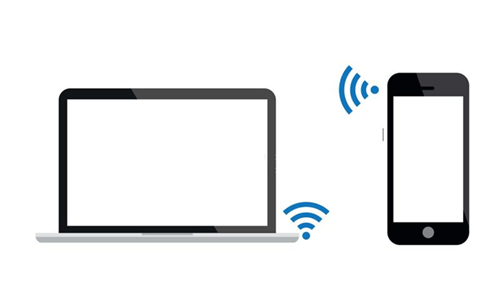
- Akses menu AirParrot 3. Ikon AirParrot 3 akan ditampilkan di dekat jam sistem Anda.
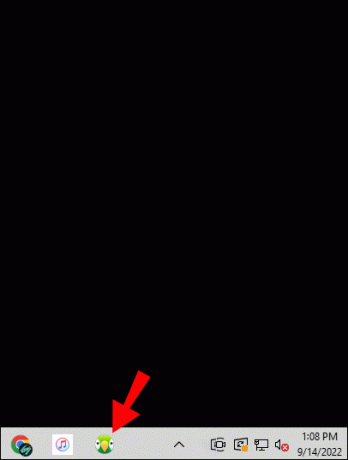
- AirParrot akan mencantumkan semua tujuan yang tersedia, misalnya Apple TV atau Chromecast. Pilih perangkat dari daftar.
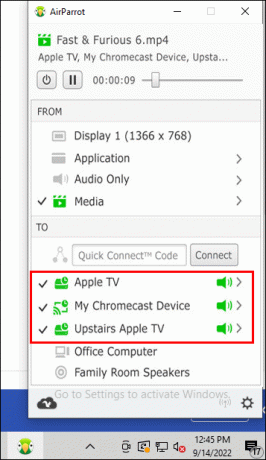
- AirParrot 3 sekarang akan menghubungkan PC Anda ke tujuan yang Anda pilih.
Cara Menerima Airplay Mirror di PC Windows
Kemampuan untuk menerima aliran AirPlay dari perangkat lain adalah fitur khusus Mac lainnya. Jadi Mac yang menjalankan macOS versi terbaru dapat berfungsi seperti Apple TV. Berikut adalah beberapa program yang berdiri sendiri untuk menawarkan kemampuan yang sama pada komputer Windows Anda.
Airfoil
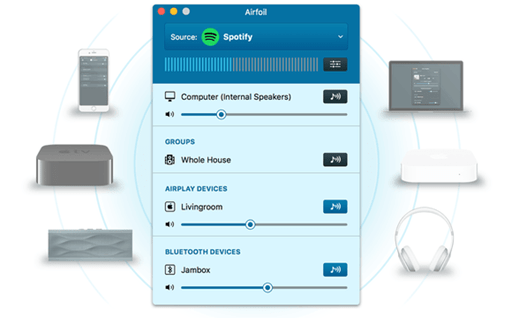
Airfoil adalah aplikasi Windows terkenal untuk streaming melalui AirPlay. Dengan menggunakan aplikasi ini, Anda dapat melakukan streaming media dari komputer Windows Anda, dan juga mentransmisikan media ke Apple TV, dan streaming ke perangkat iOS.
Tuneblade
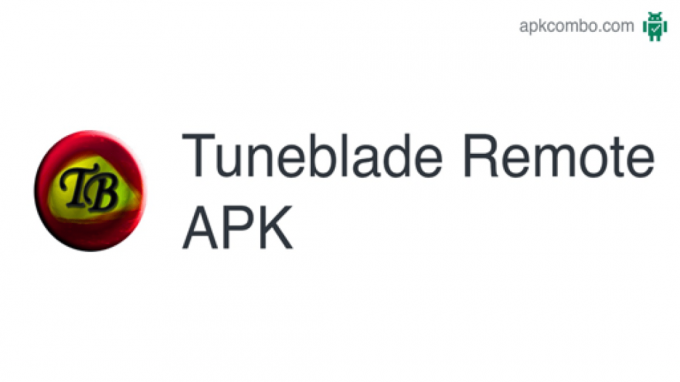
Itu Tuneblade aplikasi memungkinkan Anda streaming media ke Windows, Apple TV, AirPort Express, dan speaker yang mendukung AirPlay. Ini juga mendukung koneksi ke aplikasi penerima audio AirPlay. Aplikasi ini memungkinkan Anda untuk terhubung ke beberapa perangkat secara bersamaan dan menikmati mendengarkan audio multi-ruangan yang disinkronkan.
Klien AirPlay

Itu Klien AirPlay untuk Windows Media Center adalah aplikasi gratis yang memerlukan teknologi "Bonjour" yang disertakan dalam iTunes untuk Windows.
LonelyScreen

LonelyScreen adalah aplikasi gratis untuk Windows dan Mac. Ini mendukung penerimaan dan perekaman konten melalui AirPlay.
Cara Mencerminkan Layar iPhone ke Windows Menggunakan Airplay
Jika Anda memiliki perangkat iPhone atau iOS, Anda mungkin bertanya-tanya bagaimana cara mencerminkan layar iPhone Anda di PC Windows Anda. Ini dimungkinkan jika iPhone Anda mendukung AirPlay, komputer Anda menjalankan Windows 10 atau 11, dan aplikasi pihak ketiga yang mendukung diinstal untuk membuatnya berfungsi.
Untuk demonstrasi ini, kami akan menggunakan aplikasi LonelyScreen gratis.
- Unduh dan instal versi terbaru dari Layar Kesepian aplikasi di PC Anda.
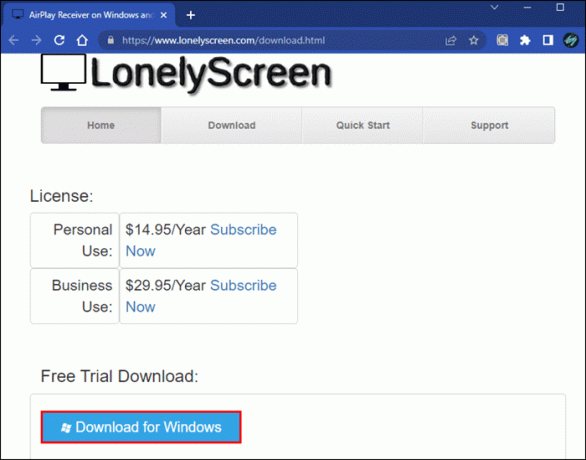
- Setelah diinstal, buka, lalu klik "Mungkin Nanti" untuk terus menggunakannya.
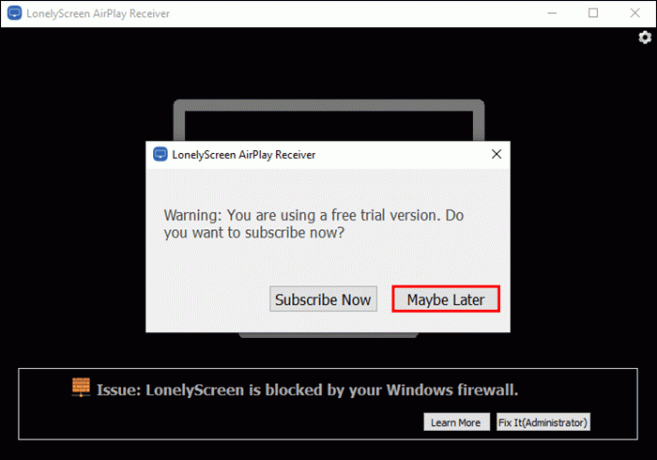
- Hubungkan komputer Windows dan perangkat iOS Anda ke jaringan Wi-Fi yang sama.
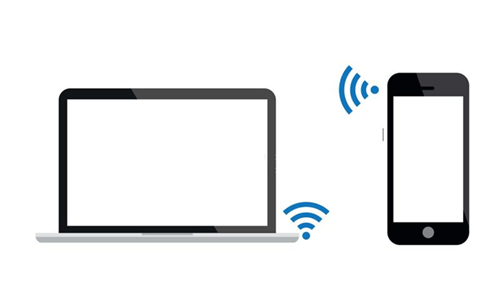
- Gesek ke bawah dari kanan atas perangkat iOS Anda untuk mengakses "Pusat Kontrol".
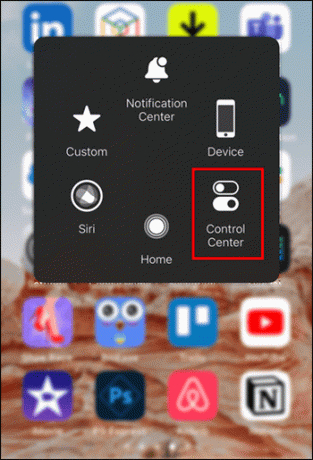
- Tekan ikon "Screen Mirroring".
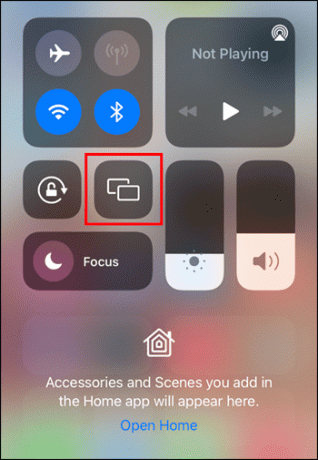
- "LonelyScreen" akan muncul sebagai opsi yang tersedia di perangkat iOS Anda. Ketuk untuk memulai pencerminan.
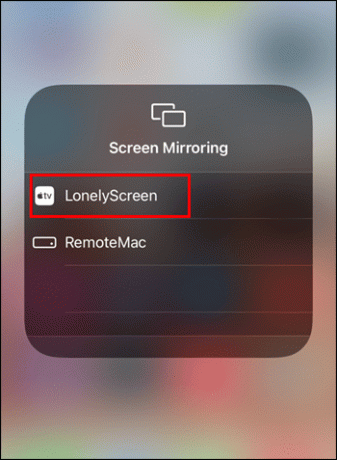
FAQ
Seperti apa tampilan ikon AirPlay?
Ikon AirPlay tampak seperti persegi panjang dengan panah mengarah ke atas di bagian bawah.
AirPlay Seperti Pengguna Mac
Dengan menggunakan aplikasi iTunes untuk Windows dan aplikasi pihak ketiga pendukung lainnya, Anda dapat menikmati hiburan yang disimpan di perangkat yang kompatibel dengan AirPlay dari komputer Windows Anda. Ada beberapa aplikasi pihak ketiga yang tersedia yang memfasilitasi fungsionalitas AirPlay. Mereka berfungsi seperti yang diharapkan jika Anda menjalankan Windows 10 atau 11, terhubung ke perangkat yang kompatibel dengan AirPlay, dan semuanya menggunakan Wi-Fi yang sama.
Apakah Anda dapat mengaktifkan AirPlay di PC Windows Anda? Aplikasi apa yang Anda gunakan? Beri tahu kami tentang pengalaman AirPlay Anda di bagian komentar di bawah.




