Terkadang menghapus profil pengguna Anda di Windows 10 dapat menyelesaikan beberapa masalah. Misalnya, jika profil pengguna Anda rusak, jika aplikasi tertentu tidak berfungsi lagi, atau jika Anda ingin menyetel ulang setelan profil Anda kembali ke default, ini dapat membantu menyelesaikannya. Yang penting untuk diketahui adalah cara menghapus profil pengguna tanpa menghapus akun pengguna Anda.

Dalam panduan ini, kami akan menunjukkan cara menghapus profil pengguna di Windows 10. Kami juga akan menjelaskan perbedaan antara profil pengguna dan akun pengguna dan bagaimana Anda dapat menghapus keduanya.
Apa Perbedaan Antara Akun Pengguna dan Profil Pengguna
Banyak orang cenderung berpikir bahwa akun pengguna dan profil pengguna di Windows adalah satu dan sama. Namun, mereka adalah dua kumpulan data yang sangat berbeda.
Langkah pertama menyiapkan komputer Anda memerlukan pembuatan akun pengguna administrator untuk memungkinkan Anda masuk ke PC atau laptop Anda. Jika Anda berbagi komputer dengan anggota keluarga lain atau rekan kerja, Anda dapat membuat akun pengguna terpisah. Setiap akun pengguna dapat dilindungi dengan kata sandi, jadi Anda tidak perlu khawatir orang lain mengakses akun Anda.
Setiap kali Anda menyalakan perangkat, Anda dapat memilih akun pengguna mana yang ingin Anda masuki. Jika Anda ingin membuat akun pengguna baru di Windows 10, Anda dapat memilih antara akun administrator, akun standar, dan akun standar dengan keamanan keluarga. Akun administrator adalah satu-satunya jenis akun pengguna yang dapat Anda gunakan untuk melakukan perubahan pada pengaturan sistem dan akun lainnya di perangkat Anda.
Beralih di antara akun pengguna yang berbeda di Windows 10 sangat sederhana. Begini cara melakukannya:
- Klik pada Menu Mulai di sudut kiri bawah layar Anda.
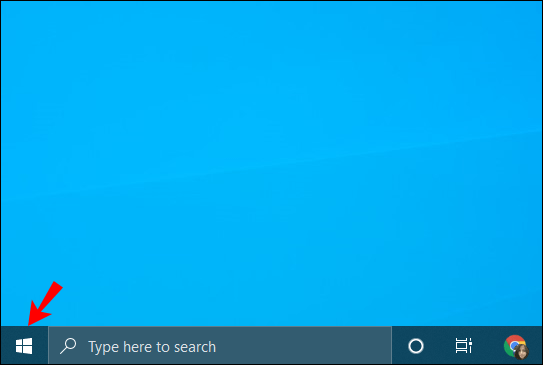
- Pergi ke Anda ikon akun pengguna di bilah sisi kiri.

- Memilih Keluar.

- Pilih akun pengguna lain.

- Masukkan password dan tekan Memasuki tombol pada keyboard Anda.

Profil pengguna di Windows 10, di sisi lain, mengacu pada semua preferensi pribadi Anda, pengaturan aplikasi dan desktop, dan bentuk informasi lainnya dalam akun pengguna Anda.
- Jika Anda tertarik dengan cara menemukan profil pengguna Anda, buka Komputer saya atau PC ini dan kemudian ke Disk Lokal (C:).
- Lanjutkan ke Pengguna lalu ke nama pengguna akun Anda. Di folder ini, Anda akan dapat melihat berbagai subfolder, seperti Kontak, Desktop, Musik, Unduhan, Favorit, Gambar, Tautan, Game Tersimpan, Video, dan banyak lagi.
Profil pengguna Anda terdiri dari semua pengaturan dan personalisasi yang Anda terapkan ke perangkat. Bahkan perubahan sekecil apa pun yang dilakukan pada perangkat Anda, seperti latar belakang dan screen saver, semuanya termasuk dalam kategori profil pengguna.
Menghapus Profil Pengguna di Windows 10
Seperti disebutkan sebelumnya, profil pengguna adalah sekumpulan folder yang membantu mempersonalisasi akun pengguna Anda. Jika Anda ingin menghapus profil pengguna Anda, pastikan Anda melakukannya dari akun pengguna lain dan bukan dari profil yang akan segera dihapus.
Selain itu, akun yang akan Anda gunakan untuk menghapus profil pengguna harus memiliki hak administratif. Setelah profil pengguna dihapus, semua foto, video, dokumen, dan jenis file lainnya juga akan dihapus. Itulah mengapa penting untuk mencadangkan semua file ini atau membuat salinannya yang dapat disimpan di tempat yang aman.
Ada dua cara Anda dapat menghapus profil pengguna di Windows 10, dengan Properti sistem atau secara manual. Sebagai permulaan, mari kita bahas metode pertama:
- tekan Jendela + R tombol pada keyboard Anda secara bersamaan; ini akan meluncurkan Berlari dialog di layar Anda.

- Dalam Membuka kotak, ketik
systempropertiesadvanced.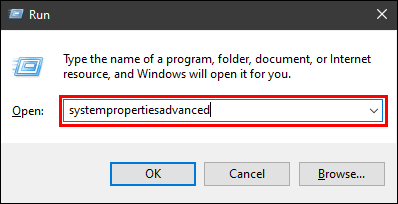
- Klik OKE. Ini akan membuka jendela System Properties.

- Memilih Canggih dari menu atas.
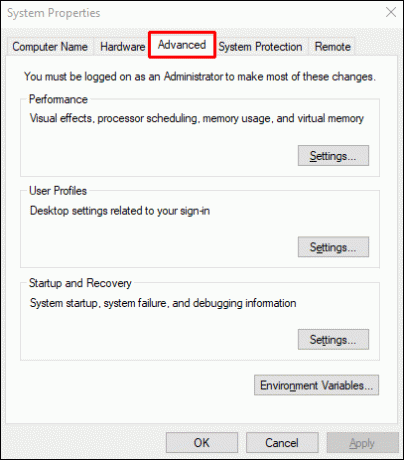
- Di bawah Profil pengguna, klik pada Setelan… tombol.

- Itu Profil pengguna jendela akan muncul. Di bawah Profil yang disimpan di komputer ini, pilih profil yang ingin Anda hapus.
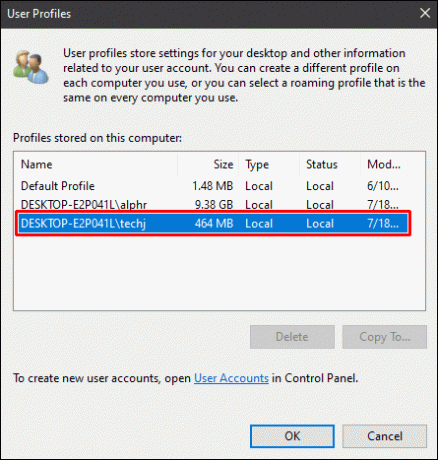
- Pilih Menghapus.
- Konfirmasikan bahwa Anda ingin menghapus profil pengguna dengan mengklik Ya di jendela pop-up.
Itu dia! Lain kali Anda masuk ke akun pengguna Anda, Windows 10 akan secara otomatis membuat profil baru dengan pengaturan dan preferensi default. Ada cara lain Anda dapat menghapus profil pengguna di Windows 10. Begini caranya:
- Jenis PC ini ke dalam bilah Pencarian di desktop Anda dan buka.
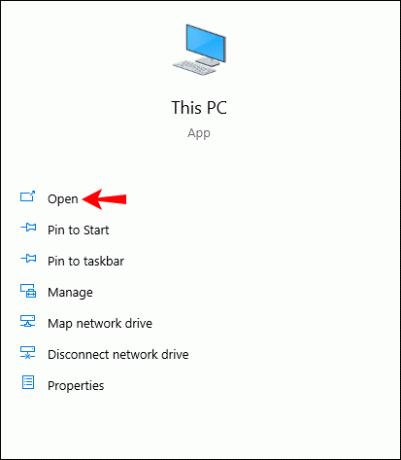
- Sekarang, klik dua kali pada Disk Lokal (C:).

- Lanjutkan ke Pengguna map.

- Temukan profil pengguna yang ingin Anda hapus dan klik kanan padanya.
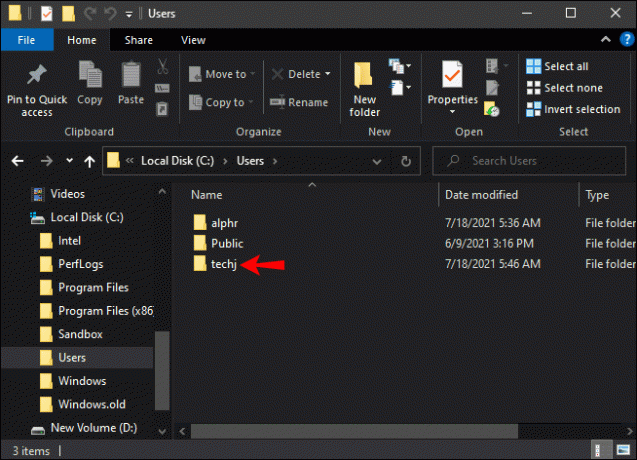
- Pilih Menghapus dari menu tarik-turun.

- Kemudian, tekan Jendela + R tombol pada keyboard Anda secara bersamaan.

- Ketik
regeditdalam kotak dan memukul Memasuki untuk membuka Editor Registri.
- Salin Kunci Registri ini:
HKEY_LOCAL_MACHINE\SOFTWARE\Microsoft\Windows NT\CurrentVersion\ProfileList - Rekatkan ke Editor Registri.

- Pergi ke Daftar Profil folder, dan kemudian temukan ProfileImagePath. Itu harus terdaftar sebagai C:\Users\[nama pengguna], kecuali ganti [nama pengguna] dengan nama persis profil pengguna Anda.

- Hapus file ini dan file identik lainnya yang akan Anda temukan di folder lain.

- Konfirmasikan bahwa Anda ingin menghapus file-file ini dari Editor Registri.

- Tutup Editor Registri dan mulai ulang komputer Anda untuk menyelesaikan proses.

Anda akan melihat bahwa akan ada profil pengguna default baru di Disk Lokal (C :), dan Anda tidak akan melihat profil pengguna yang dihapus lagi.
Menghapus Akun Pengguna di Windows 10
Menghapus akun pengguna di Windows 10 cukup sederhana, dan hanya membutuhkan beberapa langkah cepat. Jika Anda memiliki banyak akun di komputer Anda, maka Anda harus tahu cara menghapusnya jika Anda tidak membutuhkannya lagi.
Untuk menghapus akun pengguna di Windows 10, ikuti langkah-langkah di bawah ini:
- Klik pada Awal tombol di sudut kiri bawah layar Anda.
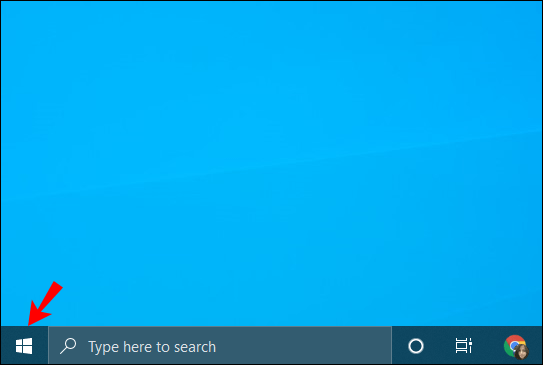
- Klik pada Pengaturan ikon di sidebar kiri.

- Dari sini, klik Akun.

- Lanjutkan ke Keluarga & pengguna lain.

- Di bawah Pengguna lain, cari akun pengguna yang ingin Anda hapus.
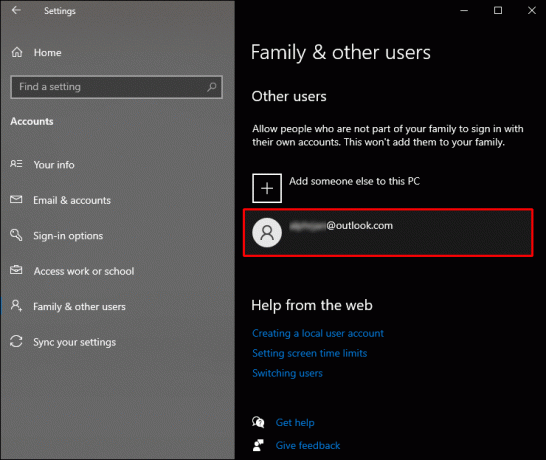
- Klik nama pengguna mereka dan pilih Menghapus.

- Konfirmasikan bahwa Anda ingin menghapus akun ini dan pilih Hapus akun dan data.

Melakukan hal ini akan menghapus akun pengguna dan semua file offline di dalamnya. Namun, itu tidak akan menghapus file apa pun yang disimpan di cloud.
FAQ tambahan
Bagaimana cara memulihkan profil pengguna yang dihapus?
Jika Anda secara tidak sengaja menghapus profil pengguna, atau jika ada beberapa file yang ingin Anda pulihkan, ada cara untuk memulihkan profil pengguna tersebut. Itulah mengapa selalu penting untuk mencadangkan semua file Anda sebelum Anda menghapus profil pengguna.
Inilah cara Anda dapat memulihkan profil pengguna yang dihapus di Windows 10:
1. Klik pada kaca pembesar di sudut kiri bawah layar Anda.

2. Ketik Command Prompt dan klik Membuka.

3. Menyalin whoami /user dan rekatkan ke Command Prompt.
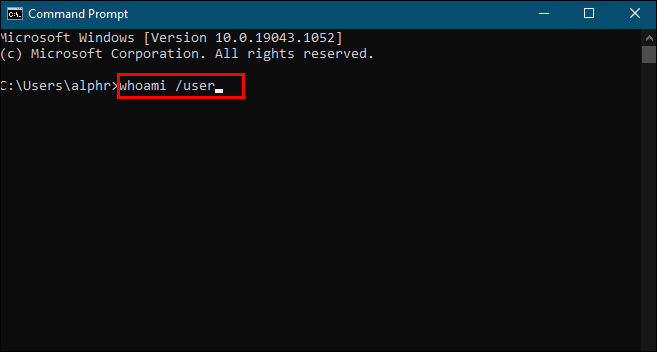
4. Tekan Memasuki.

5. Di bawah Nama Pengguna SID, Anda akan dapat melihat Pengenal Keamanan untuk profil pengguna Anda.
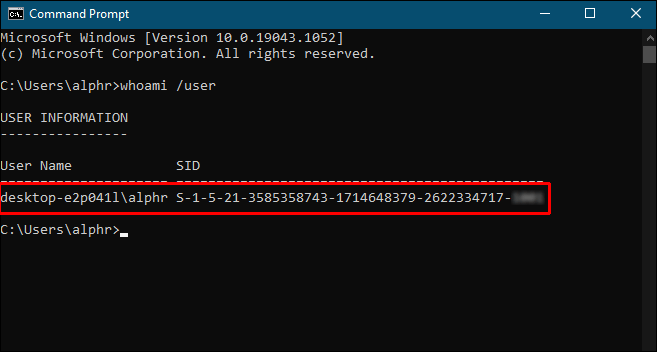
6. tekan Jendela + R kunci.

7. Ketik regedit dan pukul Memasuki untuk membuka Registri.

8. Menyalin HKEY_LOCAL_MACHINE>SOFTWARE>Microsoft>Windows NT>CurrentVersion>ProfileList dan rekatkan ke Registri.

9. Di bawah Daftar Profil, temukan SID yang sama dari Command Prompt.
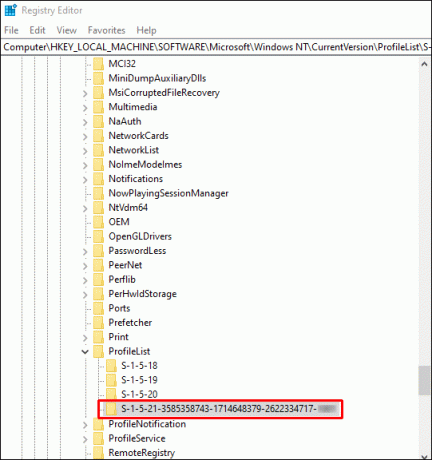
10. Klik pada folder SID kanan.
11. Menemukan ProfileImagePath di sisi kanan Registry dan klik dua kali di atasnya.

12. Di bawah Data nilai, ketik C:\Pengguna\ dan nama pengguna yang benar dari profil pengguna Anda.
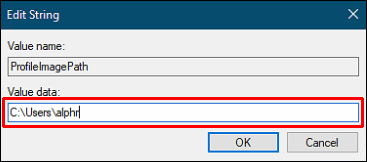
13. Klik OKE.
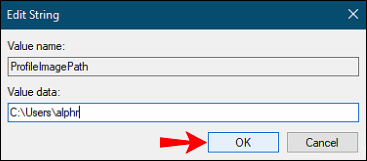
14. Klik dua kali pada Negara; itu di bawah ProfileImagePath di panel kanan.

15. Di bawah Data nilai, menulis 0.

16. Pilih OKE.

Anda telah berhasil memulihkan profil pengguna Anda. Lain kali Anda membuka Disk Lokal (C:), Anda akan melihat profil pengguna yang dipulihkan di sana.
Hapus Semua Profil Pengguna yang Tidak Diinginkan
Sekarang Anda tahu cara menghapus profil pengguna di Windows 10. Anda juga mengetahui perbedaan antara profil pengguna dan akun pengguna di Windows 10, serta cara menghapus akun pengguna. Menghapus dan memulihkan profil pengguna bisa sedikit rumit, tetapi selama Anda mengikuti panduan kami, Anda akan menyelesaikannya dengan mudah.
Pernahkah Anda menghapus profil pengguna di Windows 10 sebelumnya? Apakah Anda menggunakan salah satu metode yang dijelaskan dalam panduan ini? Beri tahu kami di bagian komentar di bawah.


