Jika Anda adalah pengguna Google Sheets biasa, Anda mungkin pernah mengalami masalah di mana Anda secara tidak sengaja menambahkan entri duplikat ke dalam spreadsheet Anda. Situasi ini dapat merusak kumpulan data yang telah Anda buat dengan susah payah. Anda mungkin tidak tahu bahwa kejadian tersebut terjadi, terutama saat PC Anda rusak atau saat Anda menabrak trackpad di laptop Anda.
Sangat mudah untuk melewatkan sesuatu ketika ada data yang sangat besar di spreadsheet Anda. Hasil umum meliputi kesalahan penghitungan dan sel duplikat yang sulit diidentifikasi saat mencari sumber masalah.
Untungnya, beberapa metode berbeda tersedia untuk menyorot duplikat di dalam spreadsheet Anda.
- Gunakan Fitur Hapus Duplikat bawaan.
- Gunakan penyorotan untuk menemukan duplikat.
- Salin semua sel yang tidak digandakan dan pindahkan ke lembar baru.
- Gunakan pencari duplikat pihak ketiga.
- Buat Tabel Pivot yang menghitung duplikat secara individual.
Proses di atas memudahkan untuk menemukan entri duplikat tersebut sehingga Anda dapat menghapusnya atau mengabaikannya jika perlu. Inilah pilihan Anda.
Gunakan Google Sheets untuk Menghapus Fitur Duplikat
Baik Anda mencoba menemukan duplikat dalam satu kolom, dua kolom, atau seluruh lembar kerja, fitur "Hapus Duplikat" secara akurat menghapus sel yang memiliki data yang sama. Namun, ketahuilah bahwa itu menghapus semua duplikat, bahkan jika itu terkait.
- Sorot kolom yang ingin Anda periksa untuk data duplikat.

- Di menu di atas, pilih Data -> Pembersihan data, lalu pilih Hapus duplikat.

- Munculan dialog akan muncul. Tandai kotak di samping setiap kolom dalam daftar yang ingin Anda centang, atau Anda dapat mencentangnya Pilih Semua kotak lalu klik Hapus duplikat.

- Google Spreadsheet menampilkan berapa banyak salinan yang ditemukan dan dihapus sehingga Anda dapat memastikan prosesnya berjalan sebagaimana mestinya.

Menggunakan fitur "Hapus Duplikat" bawaan Google Sheets adalah cara paling mudah untuk menghilangkan entri duplikat, tetapi terkadang, Anda mungkin ingin meninjau salinan sebelum menghapusnya. Cara terbaik untuk melakukannya adalah dengan penyorotan warna.
Sorot Duplikat menggunakan Warna agar Mudah Dihapus
Ketika datang untuk mengidentifikasi kesalahan dalam spreadsheet Anda, menggunakan sorotan untuk menyoroti informasi yang salah adalah cara lain yang baik.
- Buka file Google Sheets Anda dan sorot kolom atau kolom yang ingin Anda edit.

- Di bilah menu di bagian atas, pilih Format.

- Di menu tarik-turun, pilih Pemformatan Bersyarat.

- Pilih jangkauan Anda inginkan dari menu baru yang muncul.

- Di bawah Aturan format, ubah judul bagian drop-down Format sel jika… ke Formula khusus adalah.

- Rekatkan rumus berikut ke dalam kotak yang terletak di bawah Formula khusus adalah pilihan:
=hitung (A: A,A1)>1.
- Di bawah Gaya pemformatan bagian, pilih Isi ikon warna untuk menyorot konten Anda dengan latar belakang sel kuning (atau warna apa pun yang Anda pilih).

- Klik Selesai untuk menyimpan perubahan, tinjau duplikat Anda, dan hapus yang Anda temukan sebagai salinan yang sah.
Spreadsheet Anda menyorot sel duplikat dengan warna yang Anda pilih, jadi sekarang Anda dapat memindai pilihan untuk menemukan duplikat asli.
Catatan: Yang terbaik adalah menyorot sel kolom yang dimulai dengan baris 1 daripada memilih sel di tengah. Rumusnya tidak suka menggunakan baris 2 sebagai kolom pertama. Itu melewatkan beberapa duplikat di bidang yang dipilih (A2:B9). Setelah baris 1 ditambahkan (A1:B9), ditemukan semua salinan. Lihat dua gambar di bawah ini.
Gambar #1: memperlihatkan duplikat yang terlewat saat memilih sel baris 2 sebagai sel pertama (A2 dan B2):
Gambar #2: menampilkan semua duplikat saat memilih sel baris 1 sebagai sel pertama (A1 dan B1): 
Pastikan semua duplikat sudah benar, karena beberapa salinan tidak terkait. Mereka bisa menjadi nomor yang sama untuk dua akun, pengguna, karyawan, dll. Setelah Anda mengonfirmasi sel peniru yang tidak Anda perlukan, hapus sel tersebut. Terakhir, Anda dapat menutup menu pemformatan dan mengembalikan warna standar ke sel Anda.
Salin Sel Unik di Google Sheets untuk Menghapus Duplikat dengan Mudah
Jika Anda lebih suka mengurutkan data mentah Anda secara otomatis, yang terbaik adalah menyalin semua sel yang tidak terduplikasi. Proses ini memberikan penyortiran dan pemfilteran yang lebih cepat. Jika Anda yakin bahwa informasi Anda benar dan lebih memilih untuk menghapus duplikatnya, cobalah metode di bawah ini.
- Buka dokumen Spreadsheet yang ingin Anda urutkan. Sorot kolom yang ingin Anda edit. Proses ini merekam rentang kolom untuk langkah berikutnya.

- Klik pada kolom kosong di mana Anda ingin entri unik muncul. Saat disorot (jangan mengklik sel), rekatkan rumus berikut:
=UNIK(). Seharusnya secara alami ditempatkan di sel atas.
- Ketik "koordinat sel" dari kolom asli di dalam tanda kurung, seperti: (A3:A9).

- Tekan Memasuki untuk memindahkan data baru Anda ke kolom yang ditentukan sebelumnya.

Setelah selesai, Anda dapat memeriksa entri secara manual atau mengimpor data Anda ke spreadsheet kerja Anda.
Gunakan Add-On Pihak Ketiga untuk Menemukan dan Menghapus Duplikat di Spreadsheet
Ada plugin online yang tersedia untuk digunakan dengan Google Sheets. Anda akan menemukan add-on di Pasar Google Workspace, termasuk alat untuk menghapus entri duplikat secara otomatis.
Hapus Duplikat oleh Ablebits
Sebagaialat yang cocok dikenal sebagai Hapus Duplikat oleh Ablebits memungkinkan Anda menemukan duplikat dengan cepat di seluruh lembar informasi atau hingga dua kolom.

Anda dapat memindahkan, menghapus, dan menyorot hasil. Alat ini mencakup dua penyetelan wizard: temukan dan hapus duplikat dan temukan sel atau kualitas yang tidak digandakan dalam dokumen Anda. Kedua opsi ini memudahkan untuk melacak informasi saat Anda pergi.
Secara keseluruhan, menggunakan alat wizard untuk menemukan informasi Anda mungkin bermanfaat dalam jangka panjang. Opsi ini terutama untuk pengguna yang terus mencari duplikat di spreadsheet mereka dan yang lebih suka menghabiskan waktu melakukan hal lain.
Gunakan Tabel Pivot untuk Menemukan Baris Duplikat di Lembar
Tabel pivot adalah alat yang nyaman untuk melihat data lebih dekat. Tabel pivot tidak secara otomatis menghapus sel atau baris duplikat; itu menunjukkan kolom mana yang memiliki duplikat. Anda dapat melihat data Anda secara manual untuk melihat apakah Anda perlu menghapus sesuatu.
Membuat tabel pivot lebih rumit daripada metode lain yang ditampilkan di artikel ini. Anda harus menambahkan tabel pivot untuk setiap kolom untuk memastikan hasilnya seragam dan secara akurat mengidentifikasi duplikat.
Catatan: Jika Anda tidak memiliki nama kolom di spreadsheet, tabel pivot tidak akan berfungsi secara akurat untuk menemukan duplikat. Coba tambahkan baris baru untuk sementara, lalu beri nama kolom menggunakan baris baru itu.
Berikut adalah langkah-langkah menggunakan tabel pivot untuk mengidentifikasi sel atau baris duplikat.
- Pilih semua data tabel, lalu pergi ke Data -> Tabel pivot.

- Sesuaikan rentang sel jika perlu, lalu pilih Membuat.

- Memilih Menambahkan, yang ada di sebelah Baris. Langkah ini memilih kolom untuk menemukan duplikat. Ya, Anda membacanya dengan benar. Pilih kolom yang Anda inginkan dari menu drop-down. Jika Anda kehilangan editor tabel pivot, klik pada sel yang terisi untuk mengembalikannya.
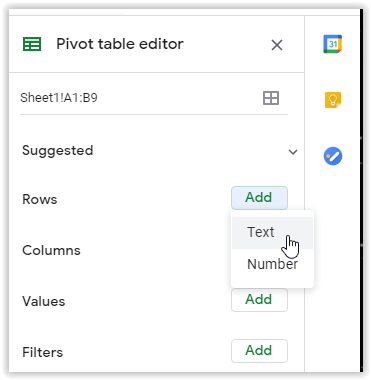
- Sekarang, pilih Menambahkan di sebelah Nilai dan pilih kolom yang sama seperti di atas, tetapi setel ke ringkasan MENGHITUNG atau COUNTA. Seharusnya sudah menjadi default.

- Tabel pivot baru mengidentifikasi semua duplikat, seperti yang ditunjukkan di bawah ini.

- Jika Anda ingin melihat kolom yang berbeda, Anda dapat mengulangi langkah-langkah di atas (untuk menyimpan hasil sebelumnya) atau membuka kembali editor tabel pivot dan mengubah tabel yang ada.

- Tabel pivot berubah untuk menampilkan penyesuaian baru.
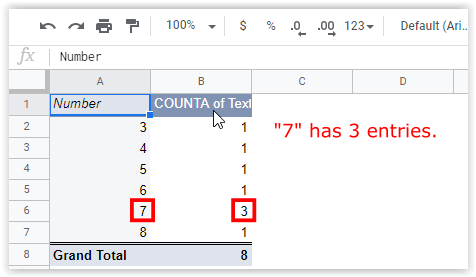
Seperti yang disebutkan sebelumnya, metode tabel pivot sedikit lebih rumit, terutama karena Anda perlu menyesuaikan rumus jika data Anda berisi tiga atau lebih sel yang identik. Tetap saja, itu memberi Anda a laporan spesifik tentang lokasi entri duplikat Anda, yang dapat berguna untuk analisis data. Untuk informasi lebih lanjut tentang tabel pivot, lihat tutorial Alphr di membuat, mengedit, dan menyegarkan tabel pivot di Google Spreadsheet.
Secara keseluruhan, sel duplikat di Google Sheets dapat menyebabkan masalah dengan data Anda jika Anda tidak hati-hati, terutama saat menyortir informasi keuangan ke dalam spreadsheet yang bermanfaat.
Penyebab paling umum untuk duplikat adalah:
- Beberapa orang menambahkan pelanggan, faktur, kategori, barang yang sama, dll.
- Impor data ditambahkan ke data yang sudah ada untuk kedua kalinya.
- Salin/tempel tindakan menambahkan entri duplikat.
Untungnya, mengidentifikasi, menghapus, dan menghapus sel data yang identik ternyata sangat mudah di Google Sheets, yang positif jika Anda terus berurusan dengan spreadsheet dalam alur kerja sehari-hari. Jika Anda mencari sesuatu untuk mengurutkan konten lebih cepat, Anda selalu dapat menggunakan add-on seperti "Hapus Duplikat" oleh Ablebits untuk memastikan informasi Anda terurut dan tertata dengan baik.
Apakah Anda memiliki pengalaman, tip, atau pertanyaan tentang penggunaan salah satu metode yang disebutkan dalam artikel ini? Beri tahu kami di bagian komentar di bawah.




