Tautan Perangkat
-
Chromebook
-
Mac
-
Windows
- Perangkat Hilang?
Selama setahun, Zoom mengalami peningkatan popularitas yang luar biasa. Berkali-kali, ini terbukti jauh lebih unggul daripada alternatif untuk konferensi virtual.

Zoom memungkinkan pengguna membuat polling yang membantu mengumpulkan umpan balik dari peserta rapat. Ini memungkinkan Anda untuk membuat polling jawaban tunggal atau pilihan ganda, dan mengakses hasilnya secara langsung. Dalam artikel ini, Anda akan mempelajari cara membuat polling untuk rapat Zoom di seluruh perangkat yang didukung.
Persyaratan
Sebelum kita masuk ke seluk beluknya, mari kita lihat beberapa persyaratan untuk membuat polling di Zoom. Pertama-tama, tuan rumah harus menjadi pengguna berlisensi. Dengan kata lain, Anda harus menjadi pengguna berbayar. Jadi, salah satu fitur tambahan yang dimiliki pengguna berlisensi adalah fitur polling.
Faktor pembatas lainnya adalah polling hanya dapat dibuat untuk rapat terjadwal dan instan (di mana tuan rumah menggunakan ID Rapat Pribadi).
Terakhir, Anda perlu memastikan bahwa versi Zoom yang Anda jalankan adalah yang terbaru.
- Jika Anda menggunakan klien desktop untuk Windows, versi Anda harus 3.5.63382.0829 atau lebih tinggi.
- Jika Anda menggunakan klien desktop Mac, itu harus versi 3.5.63439.0829 atau lebih tinggi.
- Untuk Linux, versi klien harus 2.0.70790.1031 atau lebih tinggi.
Jadi, jika Anda mengalami masalah pemungutan suara pada klien desktop Anda, Anda harus mencoba memperbarui perangkat lunak Anda.
Cara Membuat Polling di Zoom dari Aplikasi Seluler
Zoom digunakan secara luas di perangkat seluler. Secara alami, ada versi aplikasi Android dan iOS. Namun ketika berbicara tentang polling, semuanya tidak persis sama dengan Zoom versi desktop.
Semua peserta rapat dapat berpartisipasi dalam polling – mereka tidak harus menjadi anggota berbayar.
Namun, pengguna berlisensi tidak akan dapat mengelola dan membuat polling di aplikasi seluler. Untuk melakukan itu, host perlu menggunakan klien desktop.
Jadi, jawabannya di sini adalah Anda tidak dapat membuat polling di Zoom dari aplikasi seluler.
Cara Membuat Polling di Zoom dari Windows, Mac, atau Chromebook
Untuk perangkat mana saja di atas, cara terbaik untuk membuat jajak pendapat adalah dengan menggunakan browser web.
Buka browser dan buka halaman utama di Zoom. Sesampai di sana, masuk menggunakan kredensial Anda dan pilih gambar profil Anda di sudut kanan atas layar. Sekarang Anda akan melihat halaman profil Anda.
Mengaktifkan Jajak Pendapat
Sebelum kita dapat menggunakan polling di Zoom, kita harus mengaktifkannya. Begini caranya:
- Buka Zoom dan klik menu navigasi di sebelah kiri. Lalu, pilih Manajemen akun.

- Klik Pengaturan akun.

- Di tab Rapat, buka opsi Polling dan pastikan itu diaktifkan. Anda mungkin diminta untuk memverifikasi perubahan jika ingin mengaktifkannya.

- Konfirmasikan dengan memilih Hidupkan.
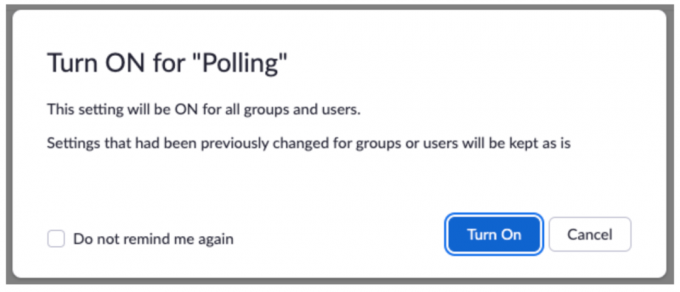
Jika Anda ingin opsi polling wajib untuk semua pengguna di akun Anda, pilih ikon gembok dan konfirmasi.
Membuat Jajak Pendapat
Sekarang setelah Anda mengaktifkan opsi polling, saatnya membuat polling Anda. Begini caranya:
- Dari layar akun, klik Menu lagi dan klik Rapat.
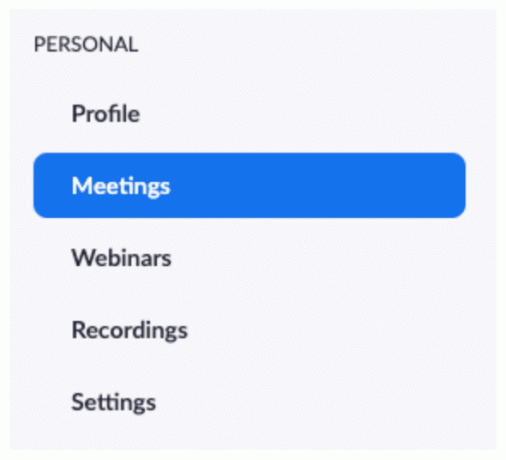
- Klik Hyperlink Rapat untuk mengakses halaman manajemen.
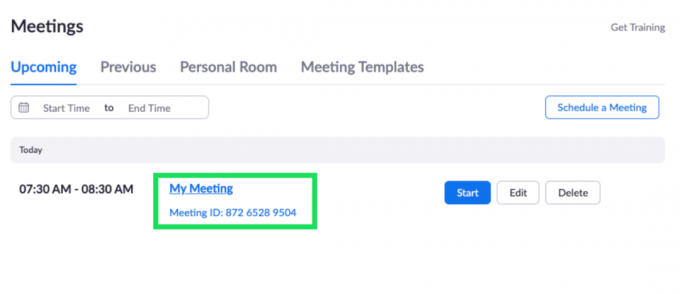
- Di halaman manajemen untuk rapat, gulir hingga Anda mencapai opsi Jajak Pendapat. Untuk mulai membuat polling, pilih Menambahkan.

- Masukkan judul jajak pendapat dan tambahkan pertanyaan pertama. Jika Anda mencentang kotak di sebelah Anonim? Peserta jajak pendapat akan anonim.
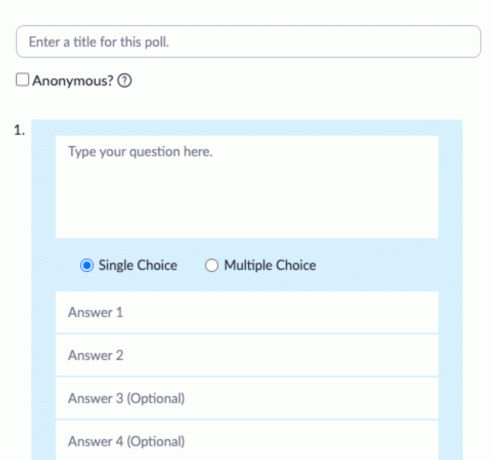
- Di bawah pertanyaan pertama, pilih antara Pilihan Tunggal dan Pilihan Ganda. Ini, tentu saja, mengacu pada jenis jajak pendapat. Pilih satu. Sekarang, mulailah menambahkan pertanyaan.
- Untuk menambahkan lebih banyak pertanyaan, pilih Tambahkan Pertanyaan di bagian bawah halaman. Untuk menghapus item, pilih yang sesuai Menghapus.
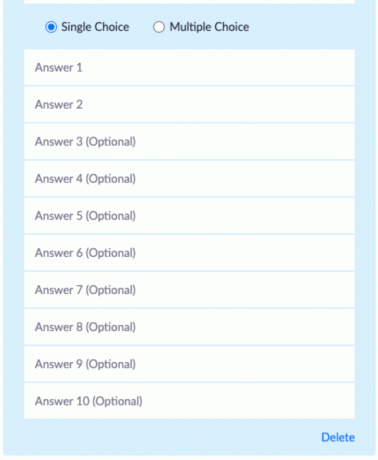
Untuk membuat polling selama rapat, klik opsi Polling. Ini secara otomatis akan membuka browser pilihan Anda dan memungkinkan Anda membuat polling dengan cara yang sama seperti di atas. Perhatikan bahwa ada maksimal 25 jajak pendapat per pertemuan.
Meluncurkan Jajak Pendapat
Setelah Anda membuat jajak pendapat, yang tersisa hanyalah meluncurkannya. Rapat harus berkelanjutan agar Anda dapat menambahkan jajak pendapat.
- Arahkan ke tab Rapat dan klik Mulai Rapat.

- Klik Jajak pendapat di dasar.

- Klik ikon panah di sebelah Jajak Pendapat. Ini akan menampilkan daftar jajak pendapat yang telah Anda buat.

- Pilih jajak pendapat yang ingin Anda luncurkan.
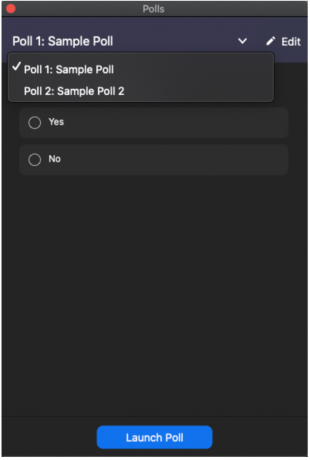
- Pilih Luncurkan Jajak Pendapat.
Setelah jajak pendapat diluncurkan, semua peserta akan dapat berpartisipasi di dalamnya. Sebagai tuan rumah, Anda akan dapat melihat hasil langsung.
Mengakhiri Jajak Pendapat
Sebagai tuan rumah, Andalah yang dapat mengakhiri jajak pendapat kapan saja. Untuk mengakhiri jajak pendapat, lakukan ini:
- Pilih Akhiri Jajak Pendapat di bagian bawah halaman polling.
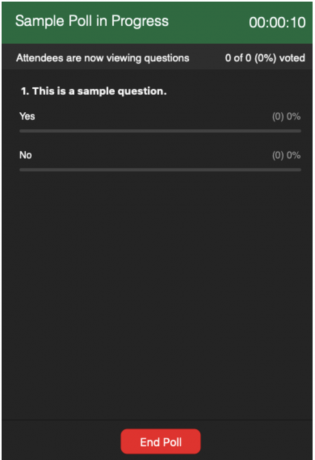
- Untuk berbagi hasil dengan peserta rapat, pilih Bagikan Hasil.
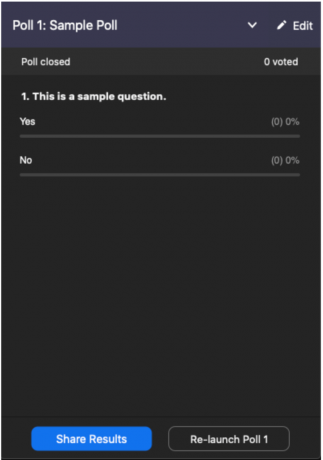
Untuk berhenti membagikan hasil, pilih opsi Berhenti Berbagi.
Mengaktifkan Polling untuk Grup
Jika Anda menginginkan grup tertentu yang Anda hosting untuk mendapatkan akses ke fitur Polling. Inilah cara melakukannya.
- Buka beranda Zoom sebagai admin (Anda harus memiliki hak pengeditan grup pengguna). Di menu sebelah kiri, pilih manajemen pengguna.
- Lalu, pergi ke Manajemen Grup.

- Klik pada grup yang dimaksud dan pilih Pertemuan tab di bagian atas.

- Di tab Rapat, buka Jajak pendapat dan aktifkan opsi pemungutan suara.
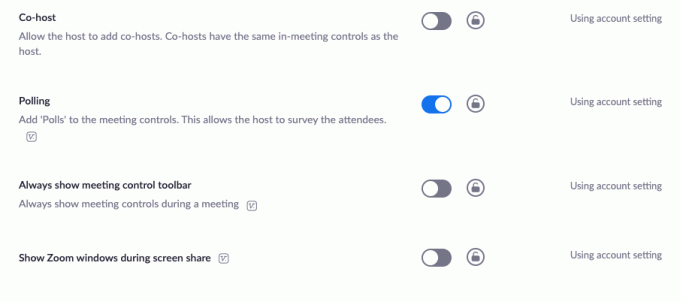
Mengaktifkan Polling untuk Diri Sendiri
Anda mungkin ingin mengaktifkan Polling untuk tujuan Anda sendiri. Untuk melakukan ini, ikuti petunjuk di atas tetapi pergi ke Manajemen Akun diikuti oleh Pengaturan Akun (bukan Manajemen Pengguna).
FAQ tambahan
Berikut adalah jawaban atas lebih banyak pertanyaan Anda tentang polling peserta Anda di Zoom.
Di mana saya dapat melihat hasil polling?
Seperti disebutkan di atas, saat Anda mengakhiri jajak pendapat, Anda akan mendapatkan akses ke hasil jajak pendapat. Anda dapat membagikan hasil jajak pendapat dengan orang lain dalam grup, dan Anda dapat menghentikan pembagian kapan saja. Jika Anda ingin peserta lain dapat melihat hasil polling berdasarkan nama peserta, Anda perlu membatalkan pilihan Anonim opsi saat membuat jajak pendapat.
Apakah polling perlu dibuat sebelum atau setelah rapat dimulai?
Polling di Zoom dapat dibuat sebelum dan sesudah rapat dimulai. Satu-satunya hal yang perlu Anda pahami adalah Anda akan membuat jajak pendapat di browser desktop. Jadi, meskipun Anda menggunakan klien desktop, setelah Anda memilih opsi untuk membuat polling, Anda akan dialihkan ke browser default Anda.
Membuat jajak pendapat, bagaimanapun, tidak secara otomatis menjalankannya. Untuk menjalankan polling, Anda harus memiliki rapat yang aktif. Sekali lagi, Anda tidak akan dapat meluncurkan polling sebelum sesi dimulai.
Bagaimana Anda mengirim pesan ke semua orang di Zoom?
Saat rapat, ketuk layar Anda atau gerakkan kursor mouse untuk memunculkan kontrol. Kemudian, pilih Lainnya, diikuti Obrolan. Ketik pesan yang ingin Anda kirim ke orang lain dan pilih Kirim. Jika Anda ingin mengirim pesan ke orang atau grup tertentu, klik tanda panah di sebelah Kirim dan pilih orang yang ingin Anda kirimi pesan.
Berapa banyak orang yang dapat bergabung dalam rapat Zoom?
Anda dapat menampung hingga 100 peserta pada rapat Zoom. Namun, ada add-on bernama Large Meeting yang memungkinkan Anda menampung sebanyak 1.000 peserta.
Apakah Zoom lebih baik daripada Skype?
Skype adalah raksasa pertemuan online asli. Itu sangat populer sehingga orang menyebut panggilan video online sebagai skyping. Jika disandingkan, Skype dan Zoom masing-masing memiliki kelebihannya masing-masing. Sebagai aturan praktis, Skype lebih merupakan alat bisnis holistik. Di sisi lain, Zoom adalah pilihan yang sangat baik untuk tim yang sering berkomunikasi secara online dan mengadakan banyak rapat.
Apakah saya perlu menjadi anggota Zoom berlisensi?
Jika tujuan Anda adalah untuk mendapatkan akses ke hal-hal seperti membuat jajak pendapat dan fitur yang lebih canggih, ya, Anda harus menjadi anggota berbayar. Namun, jika Anda hanya ingin mengatur pertemuan yang lebih santai untuk tujuan berkomunikasi dengan orang lain dari jarak jauh, menggunakan Zoom gratis tidak masalah. Ya, Anda dapat menyelenggarakan rapat sebagai pengguna gratis.
Bisakah saya membagikan jajak pendapat tanpa membayar layanan premium?
Ada situs web pihak ketiga yang menyediakan opsi pemungutan suara gratis dengan tautan yang dapat diklik. Selama Anda mengaktifkan fungsi obrolan dalam rapat, Anda dapat memposting tautan ke situs polling eksternal dan melewati layanan Zoom premium.
Polling di Zoom
Membuat dan mengelola polling dibatasi untuk anggota Zoom berlisensi. Ini juga terbatas pada browser desktop. Namun, setiap anggota dapat berpartisipasi dalam jajak pendapat dan mendapatkan akses ke hasil jajak pendapat jika tuan rumah memutuskan untuk berbagi dengan grup.
Semoga artikel ini membuat pembuatan polling menjadi lebih jelas di Zoom. Jika Anda memiliki pertanyaan atau tips untuk ditambahkan terkait jajak pendapat di Zoom, silakan tekan bagian komentar di bawah dan hubungi komunitas kami.




