Anda terkadang perlu membeli peralatan tambahan untuk menikmati game Xbox X sepenuhnya. Untungnya, ini tidak terjadi jika Anda menggunakan pengontrol Xbox One. Microsoft telah memastikan platform ini sepenuhnya kompatibel dengan konsol Anda. Menghubungkan keduanya relatif mudah.

Artikel ini akan menjelaskan cara menggunakan pengontrol lama untuk konsol generasi terbaru.
Cara Menggunakan Pengontrol Xbox One Dengan Konsol Seri X
Berikut cara menggunakan pengontrol Xbox One Anda di Xbox X secara nirkabel:
- Tekan tombol sinkronisasi di konsol. Ini harus menjadi tombol hitam di atas port USB-A Anda di bagian belakang perangkat Anda.

- Ambil pengontrol Anda dan tekan dan tahan tombol sinkronisasi. Seperti halnya konsol, ini harus menjadi tombol hitam di atas kontrol Anda di antara tombol bumper Anda.

- Saat logo mulai berkedip cepat, hentikan menahan tombol.

- Tunggu hingga lampu berhenti berkedip, dan Anda seharusnya dapat menavigasi menu dengan pengontrol yang Anda tautkan.

- Buka Xbox X Anda dan kunjungi bagian "Beranda".

- Arahkan ke "Profil dan Sistem" dan tekan "Pengaturan."
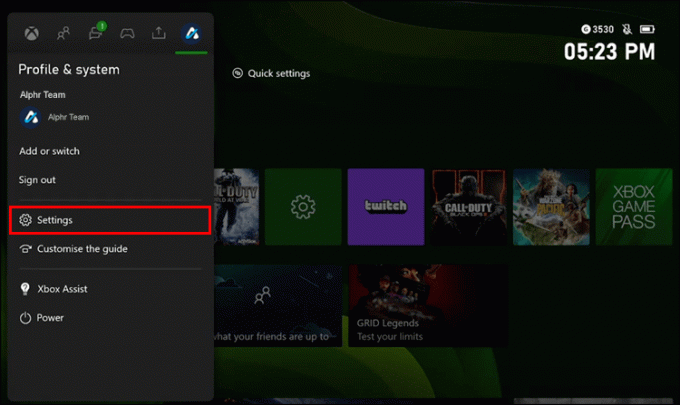
- Buka "Akun" Anda, diikuti dengan "Masuk".

- Masukkan kredensial Anda untuk masuk ke akun Anda.
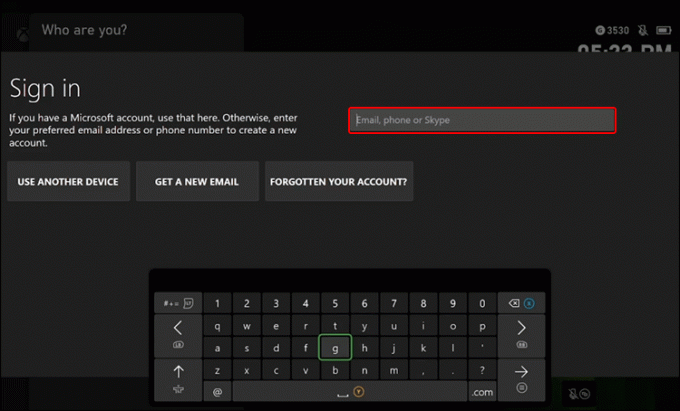
- Masuk dengan pengontrol Anda dan tekan tombol "Gunakan Pengontrol".
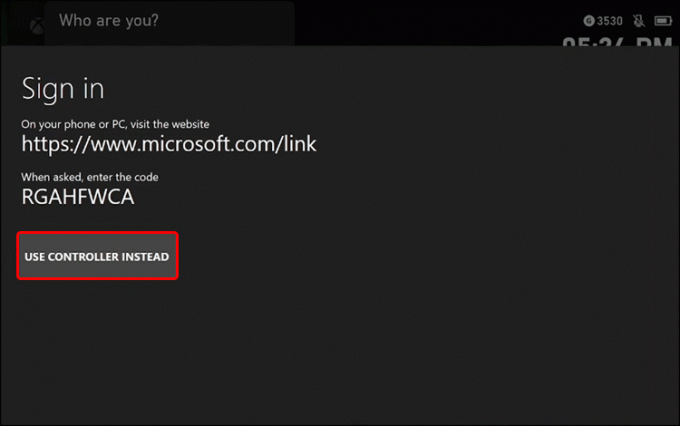
- Pengontrol Anda sekarang terhubung sepenuhnya ke Xbox X Anda.
Menautkan pengontrol Xbox One berkabel bahkan lebih sederhana. Cukup colokkan pengontrol ke port USB-A Xbox X dan tunggu perangkat dipasangkan secara otomatis.
Cara Mengatur Bluetooth di Pengontrol Xbox One
Pengontrol nirkabel Xbox One yang kompatibel dengan Xbox Series X dan S memungkinkan Anda beralih dengan cepat antara perangkat Bluetooth yang dipasangkan dan konsol Xbox Anda. Ini adalah fitur yang nyaman, tetapi Anda harus mengaktifkan Bluetooth untuk menggunakannya.
Hal pertama yang harus Anda lakukan adalah memeriksa apakah perangkat yang ingin Anda tautkan melalui Bluetooth mendukung teknologi ini. Misalnya, berikut cara memeriksa apakah platform Windows Anda memiliki pembaruan yang diperlukan:
- Buka bilah tugas Anda dan tekan tombol "Mulai".
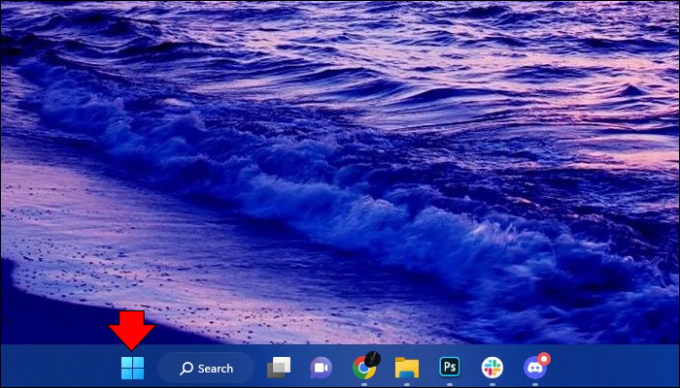
- Buka bilah pencarian Anda dan ketik "Pengaturan."

- Pilih aplikasi "Pengaturan" Anda dan pilih "Pembaruan Windows."
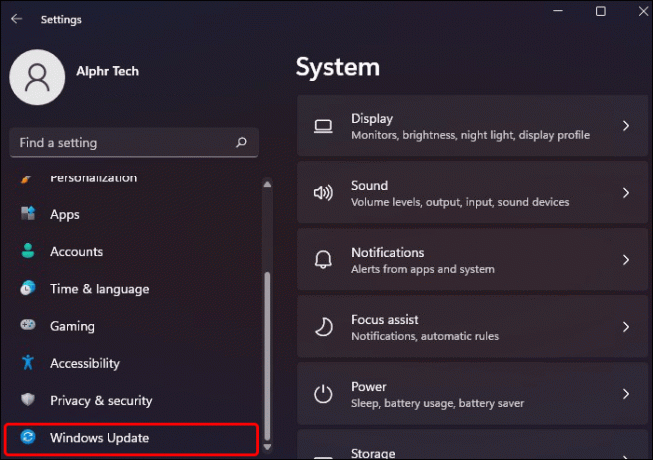
- Klik tombol "Periksa pembaruan" dan tunggu sistem memeriksa PC Anda untuk setiap pembaruan yang mungkin belum Anda instal.

Perhatikan bahwa PC desktop mungkin tidak memiliki Bluetooth terpasang di motherboardnya, jadi Anda mungkin perlu menggunakan antena Bluetooth terpisah. Laptop umumnya memiliki Bluetooth sejak awal.
Setelah PC diperbarui, pastikan pengontrol Xbox Anda dengan Bluetooth juga memiliki pembaruan firmware yang diperlukan. Ambil langkah-langkah berikut untuk melakukannya:
- Tekan tombol Xbox Anda pada pengontrol untuk menyalakan konsol.

- Tekan dan tahan tombol Pasangkan selama tiga detik.
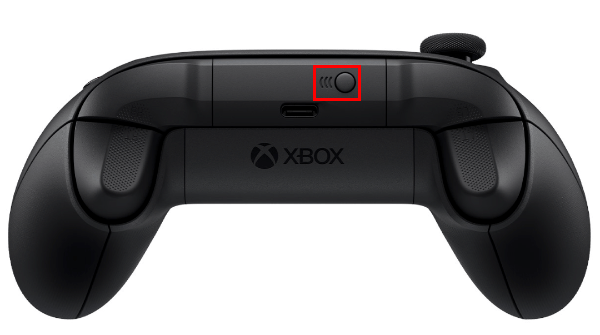
- Kembali ke PC Anda dan ketuk tombol "Mulai".
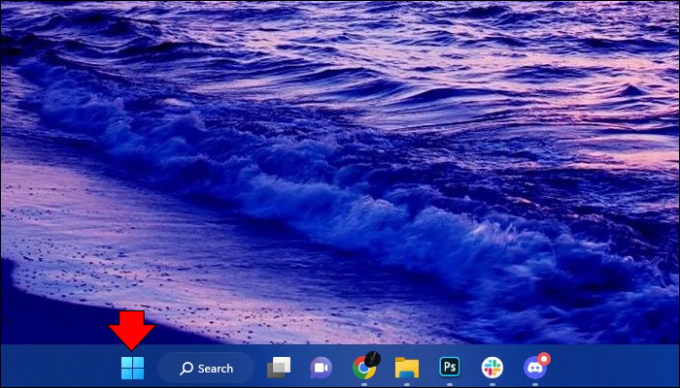
- Pilih "Pengaturan, diikuti oleh "Perangkat" dan "Bluetooth" jika Anda menggunakan Windows 10 atau lebih lama. Di Windows 11, menu terakhir disebut "Bluetooth & Devices".

- Pilih prompt yang memungkinkan Anda menambahkan Bluetooth atau perangkat lain. Jika Anda memiliki PC Windows 11, pilih "Tambahkan perangkat".
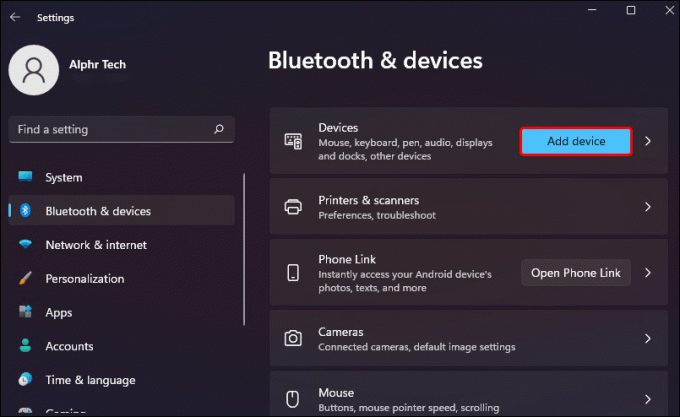
- Tekan "Bluetooth" di layar "Tambah perangkat" Anda dan tunggu pengontrol Xbox Anda muncul di daftar perangkat yang tersedia.

- Setelah pengontrol muncul, pilih, dan biarkan sistem memasangkan perangkat Anda.
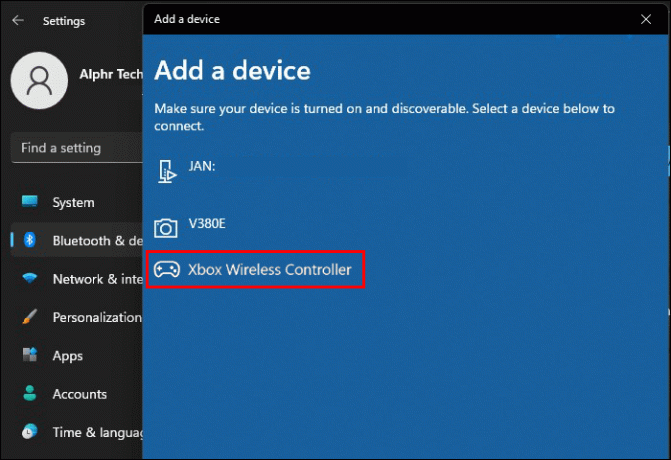
Anda juga dapat menyambungkan pengontrol ke gadget Android:
- Tekan tombol Xbox pada pengontrol untuk menyalakannya.

- Tahan tombol "Pasangkan" selama tiga detik sebelum melepaskannya.
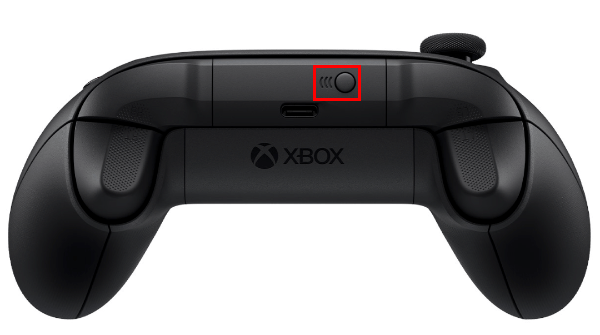
- Buka gadget Android Anda dan akses pengaturan Bluetooth dengan mengunjungi "Aplikasi", diikuti oleh "Pengaturan", "Perangkat yang terhubung", dan "Pasangkan perangkat baru". Kata-katanya dapat berbeda menurut ponsel cerdas.
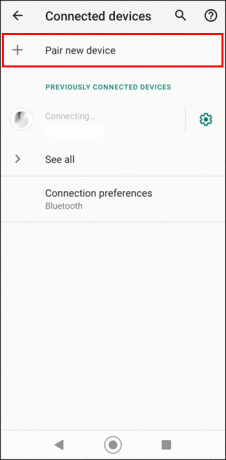
- Telusuri daftar perangkat Bluetooth dan tunggu "Xbox Wireless Controller" muncul.
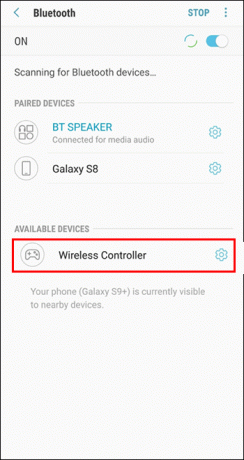
- Pilih "Pengontrol Nirkabel Xbox" dan biarkan perangkat terhubung satu sama lain. Anda dapat memverifikasi koneksi dengan mencari pengontrol di layar Anda sebelumnya.
Memasangkan perangkat Apple ke Xbox One atau pengontrol nirkabel lainnya sesederhana itu:
- Luncurkan menu "Pengaturan" pada perangkat Apple dan tekan "Bluetooth."
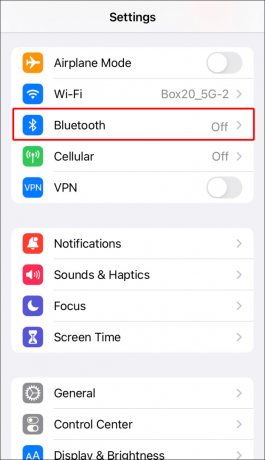
- Aktifkan koneksi Bluetooth Anda.

- Ketuk tombol Xbox pada pengontrol Anda. Jika pengontrol sudah terhubung ke Xbox Anda, matikan. Kemudian, tahan tombol “Pair” selama beberapa detik.

- Perangkat Apple Anda sekarang harus mencantumkan perangkat Bluetooth yang tersedia. Pilih "Pengontrol Nirkabel Xbox" dan tunggu sistem menampilkan koneksi Anda sebelum meninggalkan layar.
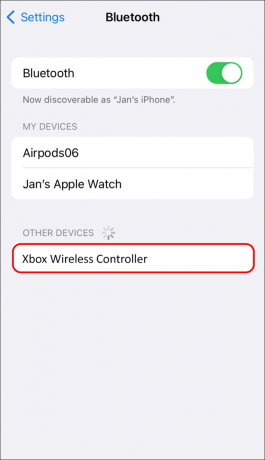
Anda bahkan dapat menghubungkan TV pintar ke pengontrol nirkabel Xbox One Anda:
- Luncurkan aplikasi Xbox Anda di TV pintar.

- Pilih simbol "Pengontrol" Anda di bagian atas layar menggunakan remote control Anda.

- Ketuk tombol "Pasangkan pengontrol" dan pilih pengontrol dari daftar.
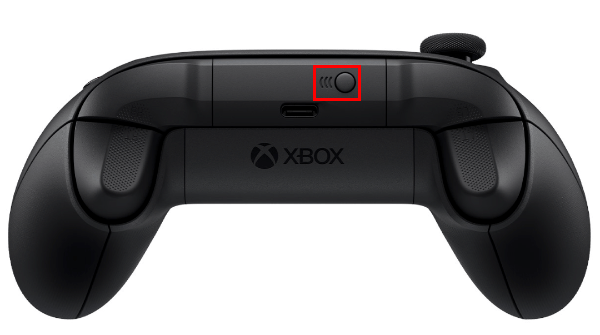
- Aktifkan mode berpasangan dari pengontrol Anda dan tekan tombol "Lanjutkan". Ini akan membuka daftar Bluetooth Anda, dan smart TV akan mulai mencari pengontrol.

- Pilih pengontrol dari daftar perangkat.

- Ikuti petunjuk di layar untuk menyelesaikan prosesnya.
Pengontrol nirkabel Xbox dapat dihubungkan ke banyak tablet, laptop, komputer desktop, dan headset melalui Bluetooth. Namun, keandalannya bergantung pada kartu Bluetooth Anda, itulah sebabnya Anda bisa mendapatkan performa yang bervariasi.
Selain itu, Anda hanya dapat menghubungkan pengontrol Anda ke satu gadget dalam satu waktu. Anda harus menyambungkannya kembali ke perangkat dengan tombol "Pasangkan" pada pengontrol dan konsol jika Anda telah memasangkannya dengan konsol.
Coba gunakan hanya satu pengontrol yang ditautkan melalui Bluetooth ke konsol Anda. Menghubungkan beberapa pengontrol melalui Bluetooth adalah sebuah opsi, tetapi kinerja Anda mungkin turun.
Bisakah Anda Menggunakan Pengontrol Xbox Series X atau S di Xbox One?
Anda mungkin telah memperhatikan bahwa pengontrol Anda untuk konsol Xbox Series S atau X hampir sama dengan pengontrol Xbox One. Ini karena Microsoft telah memasukkan kompatibilitas mundur dan maju ke dalam perangkat ini.
Kompatibilitas mundur memungkinkan Anda menggunakan pengontrol Xbox One di Xbox Series S atau Series X dan sebaliknya. Ini memberi Anda cara hebat untuk memainkan game multipemain di konsol mana pun tanpa masalah masukan.
Karena pengontrol ini hampir sama, Anda tidak akan melewatkan fitur penting apa pun dengan beralih ke pengontrol Xbox One yang lebih lama di Xbox Series S atau X. Satu-satunya hal yang hilang adalah tombol "Bagikan" khusus, tetapi itu tidak penting untuk gameplay Anda.
Mengapa Saya Tidak Dapat Menghubungkan Pengontrol Xbox One Saya ke Xbox Saya?
Menyinkronkan pengontrol Xbox One ke Xbox X tidak terlalu menantang jika Anda memiliki pembaruan dan teknologi Bluetooth yang diperlukan. Namun, proses pairing terkadang bisa bermasalah. Anda dapat mencoba beberapa metode pemecahan masalah untuk memperbaiki masalah tersebut.
- Baterai baru – Solusi termudah adalah mengganti baterai pengontrol Xbox One Anda. Jika Anda memiliki perlengkapan Baterai Isi Ulang atau Play and Charge Kit, pastikan perangkat Anda terisi penuh. Juga, pastikan kabel pengisi daya dalam kondisi baik.
- Sesuaikan kedekatan konsol – Jaga pengontrol Anda di dekat konsol Anda saat menyinkronkan perangkat. Pengontrol dan konsol memiliki jangkauan koneksi nirkabel sekitar 20-30 kaki. Jika Anda melangkah lebih jauh dari itu, Anda dapat memutuskan sambungan gadget.
- Cegah interferensi – Matikan laptop, TV, atau perangkat lain yang dekat dengan pengontrol dan Xbox Anda untuk menghilangkan interferensi.
- Setel ulang konsol – Solusi lain adalah mem-boot ulang konsol sepenuhnya. Untuk melakukannya, tahan tombol Xbox di bagian depan platform Anda selama kurang lebih 10 detik. Cabut kabel daya selama sekitar 30 detik, sambungkan kembali perangkat, dan setel ulang sistem.
- Putuskan sambungan pengontrol yang tidak perlu – Jangan lupa bahwa satu Xbox X atau S hanya dapat dihubungkan ke delapan pengontrol sekaligus. Jika Anda menggunakan banyak pengontrol, lepaskan beberapa sebelum menghubungkan perangkat baru Anda. Cara termudah untuk mematikan kontrol Anda adalah dengan menahan tombol Xbox selama beberapa detik hingga lampu padam.
- Sambungkan kembali dengan fitur sakelar – Pengontrol Xbox Series X dan S memiliki fitur praktis yang memungkinkan Anda beralih antara menggunakan pengontrol dengan Xbox dan perangkat Bluetooth yang ditautkan. Ketuk tombol "Pasangkan" dengan cepat pada pengontrol dua kali untuk beralih dari koneksi Bluetooth Anda (mis., Ponsel cerdas) kembali ke Xbox. Tahan tombol yang sama untuk meletakkan pengontrol dalam mode berpasangan, yang memungkinkan Anda menghubungkan kembali perangkat Anda ke perangkat Bluetooth.
- Cabut sistem lain – Setelah Anda mengetuk tombol Xbox pada pengontrol, perangkat secara otomatis mencoba menautkan ke platform yang terakhir terhubung. Oleh karena itu, pengontrol mungkin dipasangkan ke Xbox lain saat Anda mengaktifkannya jika ada beberapa konsol di dekatnya, membuat Anda tidak dapat terhubung ke platform yang diinginkan. Matikan dan cabut sistem lain di sekitarnya untuk mencegah tumpang tindih. Anda dapat mencoba solusi yang sama jika Anda ingin menautkan PC ke pengontrol Anda jika pengontrol sudah terhubung ke konsol terdekat, dan sebaliknya.
Nikmati Game Favorit Anda Dengan Pengontrol Praktis
Anda tidak perlu paham teknologi untuk memasangkan pengontrol Xbox One Anda ke Xbox X. Hal yang sama berlaku jika Anda ingin menghubungkan pengontrol ke platform lain. Jika terjadi kesalahan, ikuti tip pemecahan masalah di atas untuk menikmati permainan yang mulus.
Berapa banyak pengontrol Xbox One yang Anda miliki di pengaturan Xbox Anda? Pernahkah Anda mengalami masalah saat memasangkan perangkat? Beri tahu kami di bagian komentar di bawah.




