Perangkat Google Chromecast adalah opsi nirkabel yang sangat baik untuk mentransmisikan video dan konten favorit Anda ke smart TV. Tapi bagaimana tepatnya Anda menggunakan iPad untuk menonton konten menggunakan Chromecast?

Artikel ini akan menunjukkan cara mentransmisikan iPad Anda ke TV menggunakan Chromecast. Kami juga akan mengulas cara menggunakan Chromecast untuk menonton video dari aplikasi streaming favorit Anda, seperti YouTube, Hulu, dan Netflix. Teruslah membaca untuk mempelajari lebih lanjut.
Cara Menggunakan Chromecast di iPad
Jika TV Anda memiliki port HDMI, Anda dapat dengan mudah mentransmisikan video menggunakan perangkat Chromecast. Anda juga akan membutuhkan Beranda Google aplikasi untuk membantu menyiapkan perangkat. Jika perangkat Chromecast sudah disandingkan dengan TV, lewati ke Langkah Tiga. Jika tidak, siapkan dongle Chromecast Anda dan ikuti langkah-langkah ini untuk mulai menonton video iPad Anda di smart TV:
Langkah Satu: Colokkan Perangkat Chromecast Anda ke Port HDMI TV Anda
Sambungkan ujung kabel micro-USB yang lebih kecil ke perangkat Chromecast dan ujung lainnya ke konektor pengisi daya, lalu colokkan ke stopkontak.
Colokkan perangkat ke port HDMI TV Anda dan catat nomor port yang Anda pilih.
Langkah Kedua: Pilih Sumber Input TV
- Di remote control TV Anda, tekan tombol sumber input.

- Pilih sumber HDMI tempat perangkat Chromecast berada.

- Jika prosesnya berhasil, Anda akan melihat halaman selamat datang yang meminta Anda untuk mengunduh Beranda Google aplikasi.

Langkah Tiga: Hubungkan Chromecast Anda ke iPad Anda
Di iPad Anda, unduh dan instal Beranda Google aplikasi dan masuk ke akun menggunakan akun Google Anda.
- Untuk menambahkan perangkat Anda, klik ikon plus di sisi kiri atas layar dan arahkan ke "Pilih perangkat" lalu "Perangkat baru".

- Ikuti petunjuk yang diberikan di layar beranda untuk melanjutkan penyiapan perangkat.
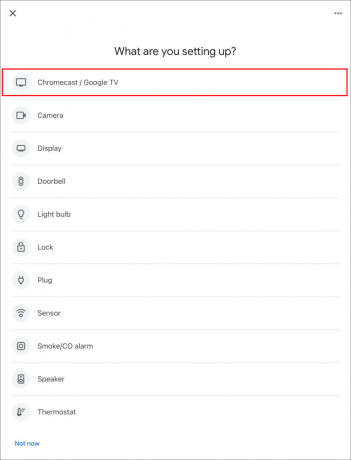
- Pastikan nama di iPad Anda cocok dengan yang ada di TV Anda, lalu klik "Ya" agar perangkat Anda terhubung ke Chromecast.
- Verifikasi bahwa kode di iPad Anda cocok dengan yang ada di TV Anda dan ketuk "Ya".

- Beri nama perangkat Chromecast Anda dan sesuaikan pengaturan privasi dan penyesuaian sesuai keinginan Anda.

- Sambungkan perangkat Chromecast Anda ke jaringan Wi-Fi iPad Anda dan tunggu beberapa menit hingga pembaruan dipasang.
Setelah perangkat disiapkan, Anda dapat menambahkan layanan streaming ke aplikasi, termasuk Netflix, YouTube, dan Hulu. Ini akan memungkinkan transmisi yang mudah dan bahkan rekomendasi dari Aplikasi Google Home.
Setiap kali Anda ingin melakukan transmisi ke TV menggunakan iPad, ikuti langkah-langkah berikut:
- Buka aplikasi yang ingin Anda gunakan dengan Chromecast.

- Klik ikon pemeran (biasanya ada di sisi atas layar).

- Pilih perangkat Chromecast Anda dan mulailah menonton di perangkat pintar Anda.

- Setelah selesai menonton, kembali ke iPad Anda, tekan ikon transmisi, dan ketuk "Hentikan transmisi".
Kabar baiknya adalah Anda dapat terus menggunakan aplikasi lain seperti biasanya, bahkan saat transmisi sedang berlangsung.
Catatan: Jika Anda sudah menyiapkan Chromecast dengan iPad, Anda tidak perlu menyambungkannya dengan iPad atau perangkat seluler lain jika keduanya berada di jaringan Wi-Fi yang sama.
Cara Menonton YouTube di Chromecast Dari iPad
Sebelum Anda melemparkan Anda Youtube video dari iPad, pastikan Anda masuk ke akun Google yang sama dengan yang digunakan di aplikasi Google Home.
Untuk menonton YouTube di Chromecast dari iPad, Anda harus menyambungkan Chromecast ke perangkat dengan mengikuti langkah sebelumnya. Setelah itu, ikuti proses ini:
- Di iPad Anda, buka Youtube.

- Tekan ikon cast di bagian atas layar.

- Dari perangkat yang tercantum, pilih perangkat Chromecast Anda.

- Ketuk "Konfirmasi" dan tunggu lima hingga sepuluh detik untuk memulai transmisi.

- Buka video, dan Anda akan melihatnya dicerminkan di smart TV Anda.

- Jika Anda selesai menonton, ketuk ikon transmisi dan pilih "Hentikan transmisi".
Cara Menonton Netflix di Chromecast Dari iPad
Seperti YouTube, Netflix memiliki fitur pemeran yang memudahkan untuk mulai mentransmisikan video Anda ke TV. Untuk menonton Netflix di Chromecast dari iPad, ikuti langkah berikut:
- Luncurkan Netflix aplikasi.

- Pastikan Anda masuk ke akun Anda.

- Klik ikon pemeran di sisi atas layar.

- Dari perangkat yang tercantum, pilih Chromecast Anda.

- Pilih video yang ingin Anda tonton dan ketuk ikon putar.

Cara Menonton Hulu di Chromecast Dari iPad
Untuk melihat Hulu di Chromecast menggunakan iPad, ikuti langkah berikut:
- Luncurkan Hulu aplikasi.

- Pilih video yang ingin Anda tonton.
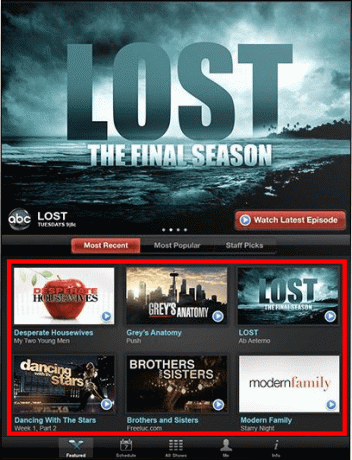
- Tekan ikon cast dan pilih Chromecast Anda dari opsi yang tercantum.

- Biarkan beberapa detik hingga pemeran dimulai.
- Untuk menghentikan transmisi, kembali ke aplikasi Hulu, ketuk ikon transmisi dan klik "Hentikan transmisi".
Cara Mentransmisikan Peramban Web ke Chromecast Dari iPad
Banyak browser web memiliki fitur cast bawaan yang memungkinkan Anda mencerminkan beberapa konten ke layar TV Anda. Sayangnya, fitur ini tidak tersedia untuk semua halaman web, tetapi untungnya fitur ini diaktifkan di beberapa layanan streaming paling populer, termasuk YouTube, Hulu, dan Netflix.
Untuk mulai mentransmisikan browser web ke TV menggunakan perangkat Chromecast, Anda memerlukan bantuan aplikasi pihak ketiga seperti Pemeran Video & TV aplikasi yang tersedia di Apple Store. Aplikasi ini gratis, tetapi juga menampilkan versi berbayar. Berikut cara menggunakan aplikasi untuk mentransmisikan browser web ke perangkat Chromecast Anda:
- Luncurkan Video & TV Cast di iPad Anda dan izinkan untuk mengakses jaringan Anda.

- Aplikasi akan secara otomatis mendeteksi dan terhubung ke Chromecast Anda. Jika tidak, ketuk ikon transmisi di pojok kiri atas jendela dan pilih perangkat Chromecast Anda.

- Buka Google Chrome dan mulailah menonton video. Aplikasi harus mendeteksi video secara otomatis dan memberi Anda tautan yang dapat Anda klik untuk mulai mentransmisikan video di TV Anda.

Harap perhatikan bahwa aplikasi "Video & TV Cast" hanya mencerminkan video dan gambar di halaman web tertentu, bukan seluruh halaman web. Jika Anda ingin mentransmisikan seluruh halaman web ke TV Anda, pilihan terbaik adalah “Cermin TV untuk Chromecast”, yang menawarkan layanan untuk langganan berbayar. Untungnya, mereka memiliki uji coba gratis dua bulan di mana Anda dapat mencoba fitur aplikasi dan melihat apakah itu investasi yang layak.
Maksimalkan di Layar Besar
Chromecast adalah cara terbaik untuk menayangkan serial, film, dokumenter, dan video pendidikan lainnya di TV Anda. Untungnya, banyak aplikasi streaming populer hadir dengan fitur cast bawaan, membuatnya mudah untuk mulai menonton video favorit Anda di layar lebar. Namun, mentransmisikan halaman web yang lengkap bisa jadi sulit, tetapi Anda dapat menyiasatinya dengan menggunakan perangkat lunak pihak ketiga.
Terlepas dari itu, kami harap Anda sekarang dapat menggunakan Chromecast dengan iPad untuk menonton acara yang Anda sukai dari aplikasi streaming favorit.
Sudahkah Anda mencoba mentransmisikan iPad atau iPhone ke smart TV menggunakan perangkat Chromecast? Silakan berbagi dengan kami pengalaman Anda di bagian komentar di bawah ini.




