Minecraft adalah salah satu gim paling populer, tetapi gim ini juga memiliki masalah. Masalah umum adalah Peluncur tidak mau terbuka. Mengklik dua kali program sepertinya tidak melakukan apa-apa. Nah, bagaimana cara mengatasi kendala tersebut?

Anda akan mengetahuinya di artikel ini. Kami akan menunjukkan cara memecahkan masalah saat peluncur Minecraft Anda tidak merespons.
Peluncur Minecraft Tidak Akan Terbuka di Windows 11
Peluncur Minecraft mungkin tidak terbuka di Windows 11 karena mod tertentu dan masalah hak istimewa. Program ini memerlukan izin administratif untuk mengakses sumber daya sistem.
Solusinya sederhana.
- Klik kanan pintasan Peluncur dan tekan "Properti."
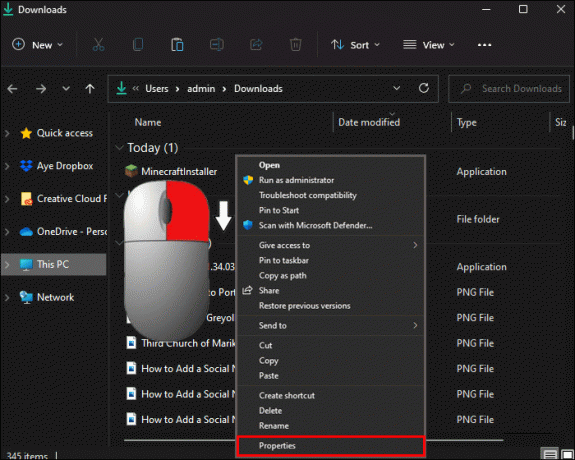
- Pilih "Kompatibilitas."

- Pilih prompt yang memberitahu Anda untuk menjalankan program sebagai administrator.
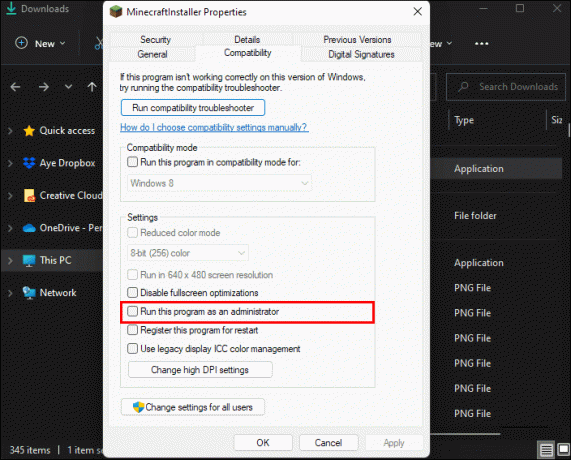
- Tekan "Terapkan," diikuti dengan "OK" untuk keluar dari "Properti."

- Jalankan Minecraft untuk melihat apakah berfungsi dengan baik.
Driver grafis yang ketinggalan jaman mungkin juga menjadi penyebabnya. Berikut cara mengatasi masalah tersebut:
- Tekan tombol Windows dan X secara bersamaan dan pilih "Device Manager."

- Tekan "Adaptor tampilan".

- Klik kanan kartu grafis dan pilih "Perbarui driver".

- Klik prompt yang memungkinkan Anda mencari driver secara otomatis.
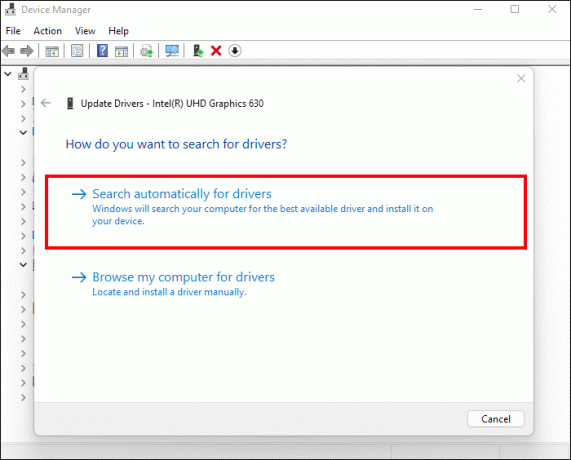
- Biarkan proses selesai dan buka Minecraft untuk melihat apakah ini menyelesaikan masalah.
Peluncur Minecraft Tidak Akan Terbuka di Windows 10
Ada beberapa alasan mengapa Peluncur Minecraft Anda tidak berfungsi di Windows 10. Misalnya, Anda mungkin berurusan dengan program yang bertentangan. Aplikasi pihak ketiga, layanan latar belakang, dan utilitas antivirus ini dapat mengganggu Properti Minecraft, membuat Peluncur tidak dapat dibuka.
Solusi termudah adalah menginstal ulang Minecraft. Jika ini tidak berhasil, Anda dapat mengatur ulang Microsoft Store Anda.
- Tekan kombinasi "tombol Windows + R".

- Arahkan ke jendela baru.
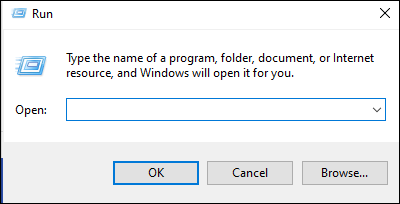
- Masukkan "WSReset."

- Tekan tombol enter, dan tunggu prosesnya selesai.
- Jalankan Minecraft.

Cara lain untuk mengatasi program yang bertentangan adalah dengan memperbaiki dan mengatur ulang Peluncur Anda.
- Arahkan ke Menu Mulai Anda.

- Klik kanan Peluncur.

- Tekan "Pengaturan Aplikasi."

- Jelajahi pengaturan dan tekan "Perbaikan," diikuti dengan "Reset."

- Biarkan Peluncur mengembalikan ke pengaturan sebelumnya dan coba luncurkan Minecraft.
Jika mod mengganggu Peluncur, Anda dapat menghapusnya dengan mengikuti langkah-langkah berikut:
- Tekan pintasan "Windows + R" untuk membuka Run.

- Masukkan baris ini:
%Data aplikasi%.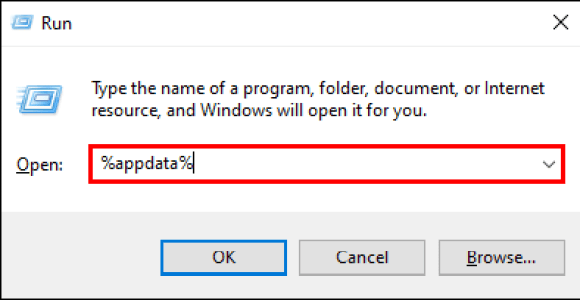
- Pilih “OK” untuk memunculkan folder roaming Anda.
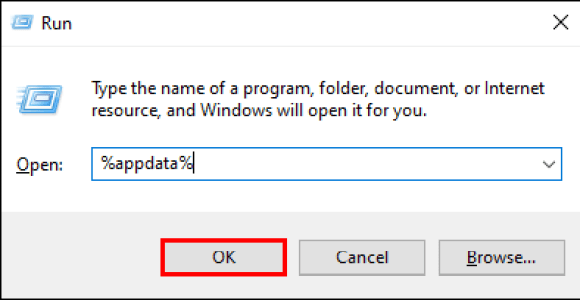
- Buka subfolder Minecraft dan buka subfolder mods.

- Tekan "Ctrl + A" untuk memilih semua file di folder.

- Klik "Hapus" di bilah perintah. Atau, klik kanan direktori bin Anda dan tekan "Hapus" untuk menghapus mod.

Penyebab potensial lainnya adalah file profil yang rusak. Menghapusnya akan membuat program bekerja secara normal.
- Tekan tombol Windows dan ketik "Jalankan" di kotak di bagian bawah layar Anda.

- Tekan Enter dan rekatkan baris berikut ke jendela:
%Data aplikasi%.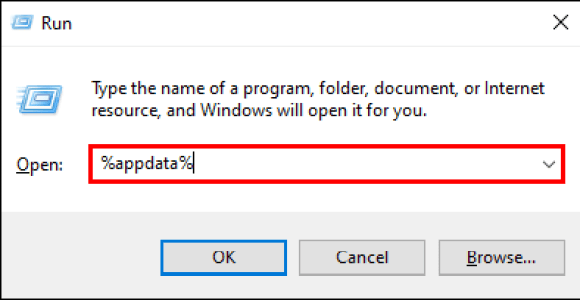
- Klik "OK" dan buka subfolder Minecraft Anda.
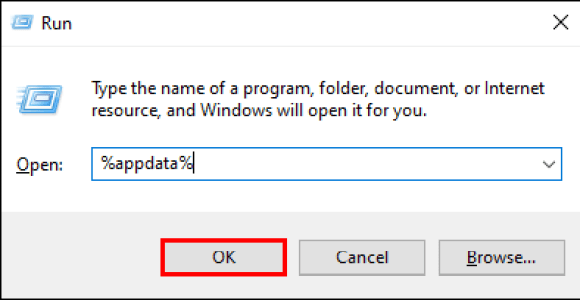
- Temukan file ini: launcher-profiles.json.

- Hapus file dengan mengklik kanan dan menekan tombol "Hapus" atau memilih simbol tempat sampah.

Peluncur Minecraft Tidak Akan Terbuka di Mac
Pengguna Mac menghadapi masalah yang sama seperti gamer PC Windows. Misalnya, Peluncur Minecraft Anda mungkin tidak memulai karena masalah pengaktifan yang disebabkan oleh perangkat lunak yang tidak kompatibel. Berikut cara mengatasi kemunduran ini:
- Buka browser Anda dan pergi ke situs ini. Ini mencantumkan program yang tidak kompatibel dengan Minecraft.

- Buka "Aplikasi" Anda.

- Lihat apakah komputer Anda berisi perangkat lunak yang tidak kompatibel. Jika demikian, pilih dan klik tombol "Uninstall".

- Nyalakan ulang mesin Anda untuk menerapkan perubahan.
- Coba buka Minecraft Launcher.
Selain menghapus program, Anda dapat mengunduh ulang Minecraft Launcher untuk mengatasi masalah startup.
- Jika Peluncur Anda tidak lengkap atau rusak, unduh versi yang tepat di halaman ini. File yang Anda butuhkan ada di baris keempat.

- Instal file dengan mengklik dua kali entri yang diunduh dan menyeret ikon Minecraft Anda ke folder "Aplikasi" Anda.

- Abaikan peringatan apa pun tentang versi Java yang kedaluwarsa.
- Setelah Peluncur terpasang, buka program untuk melihat apakah berhasil.

Jika Anda mengunduh Legacy Launcher, tetapi masih tidak terbuka, Anda dapat menggunakan aplikasi dengan file "Bootstrap.jar".
- Klik dua kali Minecraft dan tekan "Tampilkan konten paket".

- Buka "Konten", diikuti oleh "Sumber Daya".

- Klik "Jawa".
- Buka file "Bootstrap.jar", dan Peluncur Anda akan berfungsi dengan benar.
Peluncur Minecraft Tidak Akan Membuka Chromebook
Peluncur Minecraft juga dapat mengalami kegagalan fungsi di Chromebook Anda. Terlepas dari pelakunya, metode berikut berfungsi dengan baik dalam banyak kasus.
- Pilih Peluncur Chromebook Anda di bagian kiri bawah layar.

- Ketik “
Terminal” dan tekan enter untuk memulai terminal Linux Anda.
- Saat terminal terbuka, masukkan perintah ini dan tekan tombol enter untuk menginstal direktori "libsecret":
sudo apt install libsecret-1.0
- Reboot konfigurasi Linux Anda menggunakan baris berikut:
sudo reboot.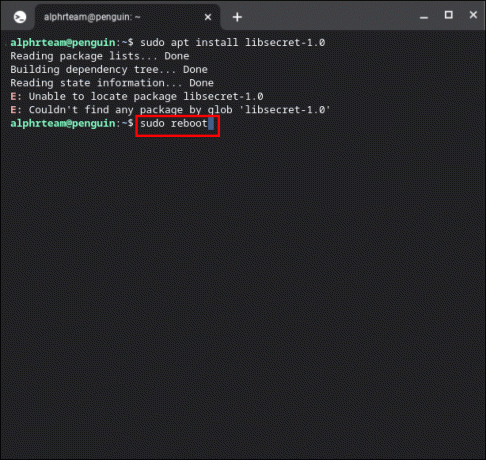
- Tekan enter lagi dan luncurkan Minecraft.
Peluncur Minecraft Tidak Akan Terbuka di Linux
Solusi untuk Linux Minecraft Launcher Anda sama.
- Buka bagian kiri bawah layar dan buka Peluncur Chromebook Anda.

- Buka terminal Linux dengan mengetik "Terminal" dan tekan enter.

- Masukkan perintah berikut:
sudo apt install libsecret-1.0
- Tekan tombol enter, rekatkan baris ini, dan tekan enter sekali lagi:
sudo reboot
- Peluncur Minecraft sekarang harus responsif.
Peluncur Minecraft Tidak Akan Membuka Java
Peluncur Minecraft Anda dapat mogok saat memulai jika instalasi Java Anda sudah usang. Gim ini membutuhkan Java 8 agar berfungsi dengan baik. Inilah cara Anda dapat memeriksa versi Anda di PC Windows:
- Buka Menu Mulai.

- Buka "Aplikasi & Fitur" dan temukan Java.

- Klik tombol "Konfigurasi Java" untuk mengakses Panel Kontrol program.

- Klik tab "Tentang" di jendela "Umum". Anda sekarang akan melihat kotak dialog yang menampilkan versi Java Anda.
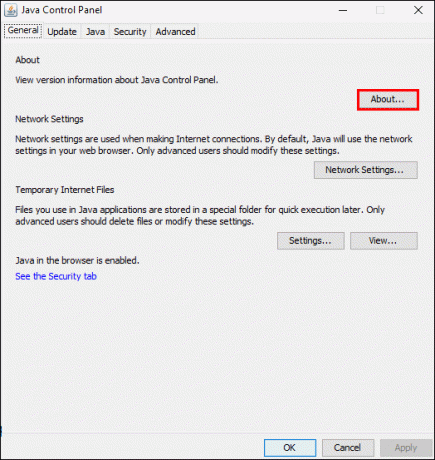
- Jika Anda perlu memperbarui program, unduh dan instal dari situs ini.
Prosesnya serupa untuk pengguna Mac.
- Pergi ke bagian kiri atas layar Anda dan tekan ikon Apple.

- Pilih "Preferensi Sistem."

- Klik Java, diikuti dengan "Tentang".

- Jika perlu, unduh Java 8 atau lebih tinggi dari halaman web ini.
Saat menginstal versi Java yang benar seharusnya menyelesaikan masalah, itu mungkin tidak selalu memperbaiki Peluncur Anda. Yakni, Anda mungkin menjalankan beberapa versi Java yang bertentangan dengan game Anda. Jika demikian, Anda perlu mengatur jalur yang benar untuk program agar tidak membingungkan.
- Akses Java dari "Apps & Features" atau "System Preferences", tergantung apakah Anda memiliki komputer Windows atau Mac.

- Klik tab "Java" Anda dan pilih tombol "Lihat".

- Sorot dan salin teks di bawah bagian "Path". Jalur instalasi harus berisi baris berikut: /Library/Internet Plug-Ins/JavaAppletPlugin.plugin/Contents/Home/bin/java

- Buka Peluncur Minecraft Anda dan tekan "Luncurkan Opsi."

- Klik versi game yang ingin Anda jalankan.
- Alihkan fitur "Java Executable".

- Rekatkan jalur yang disalin ke dalam tab.

- Tinggalkan jendela.
- Buka kembali Minecraft.
Kerusakan Peluncur Adalah Sejarah
Minecraft menawarkan sensasi yang tak ada habisnya, tetapi komplikasi Launcher seringkali dapat merusak kesenangan. Mungkin perlu waktu untuk memulihkan pengaturan normal melalui coba-coba menggunakan metode di atas. Namun, alangkah baiknya jika Anda dapat membuka game favorit Anda tanpa hambatan.
Apakah Anda mengetahui cara lain untuk memperbaiki Peluncur Minecraft? Metode mana yang paling cocok untuk Anda? Bagikan pengalaman Anda di bagian komentar di bawah ini.




