Jika Anda menggunakan Google Slide dan mencari cara agar presentasi Anda tetap menarik dan memikat, Anda mungkin ingin mengetahui cara menyertakan Video YouTube.

Dalam artikel ini, kami akan menunjukkan cara menyematkan video YouTube di slide presentasi Anda melalui desktop. Selain itu, kami juga akan menunjukkan cara menyematkan video dari berbagai platform lain menggunakan alat unduh gratis.
Cara Menyematkan Video YouTube ke Google Slide
Pertama, Anda memerlukan URL untuk video yang ingin Anda sematkan. Untuk menyalin tautan URL untuk video YouTube, lakukan hal berikut:
- Akses YouTube, temukan video yang ingin Anda sematkan dan klik di bawah video Membagikan.

- Dari Membagikan kotak dialog, sorot dan salin tautan atau klik Menyalin untuk menambahkannya ke clipboard Anda.
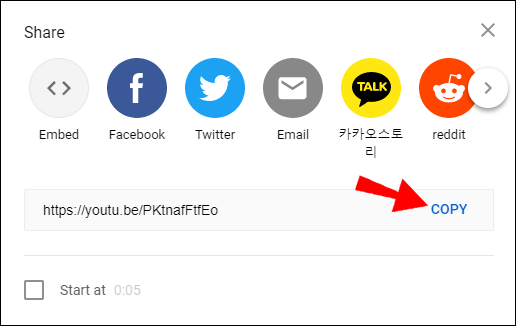
Untuk menyematkan video ke slide presentasi Anda, lakukan hal berikut:
- Mengakses slides.google.com lalu pilih presentasi yang ingin Anda tambahkan video atau Kosong untuk membuat presentasi baru.
- Untuk presentasi dengan banyak slide, pilih slide yang Anda inginkan dari sisi kiri.

- Untuk presentasi dengan banyak slide, pilih slide yang Anda inginkan dari sisi kiri.
- Di bagian atas, klik Menyisipkan lalu pilih Video.
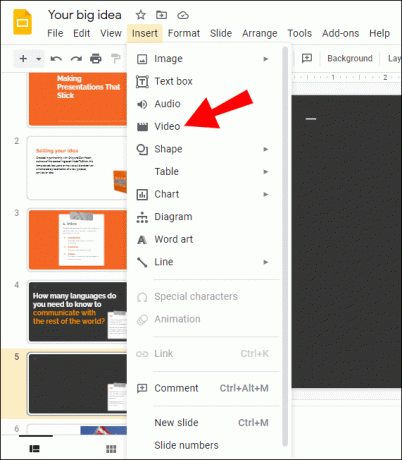
- Pilih Menurut URL lalu rekatkan URL ke Rekatkan URL YouTube di sini: kotak.

- Klik Pilih untuk menambahkan video ke slide.

Saat video dari platform berbagi lainnya disimpan di Google Drive, video tersebut dapat disematkan ke dalam presentasi di Google Slide. Kumpulan instruksi berikutnya menjelaskan cara mengunduh video untuk disimpan ke Google Drive.
Anda harus mengunduh dan menginstal aplikasi 4K Video Downloader. Ini adalah alat gratis yang kuat, mudah digunakan, dan dirancang untuk mengunduh video dari internet. Ini mendukung sebagian besar platform hosting video dan kompatibel dengan sistem operasi Windows, macOS, Linux.
Cara Menyematkan Video Vimeo di Presentasi Google Slide
Untuk menyalin tautan URL untuk video Vimeo, lakukan hal berikut:
- Akses Vimeo.com dan masuk ke akun Anda.
- Buka video yang ingin Anda tambahkan ke presentasi Anda.

- Klik Membagikan.

- Salin tautan URL.

Untuk mengunduh video ke komputer Anda, lakukan hal berikut:
- Akses aplikasi Pengunduh Video 4K.

- Setelah Anda menempelkan tautan ke clipboard Anda, pilih Tempel Tautan tombol.

- Di jendela unduhan, pilih resolusi dan format, lalu Unduh.

- Setelah unduhan selesai, simpan video ke akun Google Drive Anda.
Untuk menyematkan video ke slide presentasi Anda, lakukan hal berikut:
- Buka slide presentasi yang ingin Anda tambahkan videonya.
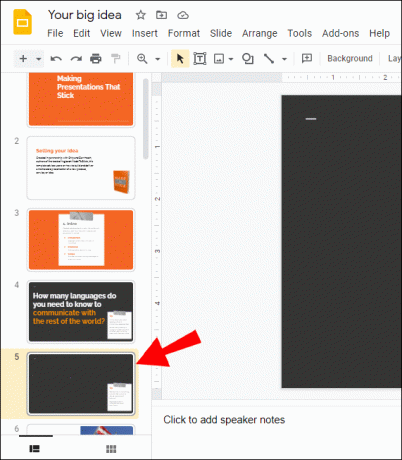
- Klik Sisipkan > Video > Google Drive.

- Sorot video lalu klik Pilih untuk menambahkan video ke slide. Anda juga dapat menyesuaikan ukurannya.

Cara Menyematkan Video Facebook di Presentasi Google Slide
Untuk menyalin tautan URL untuk video Facebook, lakukan hal berikut:
- Akses Facebook dan masuk ke akun Anda.

- Klik kanan video yang ingin Anda tambahkan ke presentasi Anda, lalu pilih Tampilkan URL video.
- Klik kanan tautan, lalu pilih Menyalin untuk ditambahkan ke papan klip Anda.

Untuk mengunduh video ke komputer Anda, lakukan hal berikut:
- Akses aplikasi Pengunduh Video 4K.

- Setelah tautan disalin ke clipboard Anda, pilih Tempel Tautan tombol.

- Di jendela unduhan, pilih resolusi dan format, lalu Unduh.

- Setelah unduhan selesai, simpan video ke akun Google Drive Anda.

Untuk menyematkan video ke slide presentasi Anda, lakukan hal berikut:
- Buka slide presentasi yang ingin Anda tambahkan videonya.
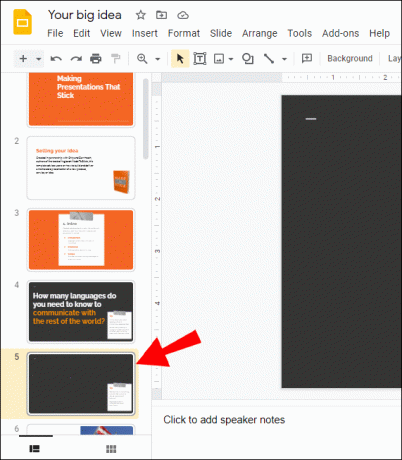
- Klik Sisipkan > Video > Google Drive.

- Sorot video lalu klik Pilih untuk menambahkan video ke slide. Anda juga dapat menyesuaikan ukurannya.
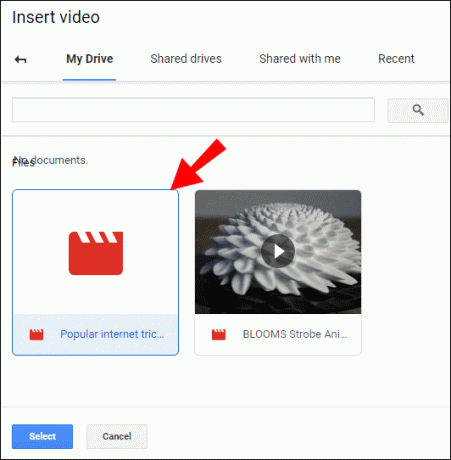
Cara Menyematkan Video TikTok di Presentasi Google Slide
- Akses akun TikTok Anda dan buka video yang Anda inginkan dan klik Membagikan ikon.

- Kemudian klik Salin tautan untuk menambahkan tautan Anda ke papan klip.

Untuk mengunduh video ke komputer Anda, lakukan hal berikut:
- Akses aplikasi Pengunduh Video 4K.
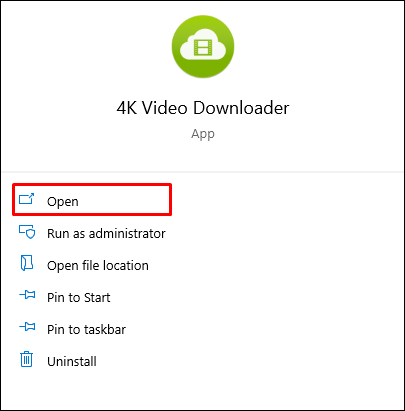
- Pilih Tempel Tautan tombol dan rekatkan tautan dari clipboard Anda.

- Di jendela unduhan, pilih resolusi dan format, lalu Unduh.
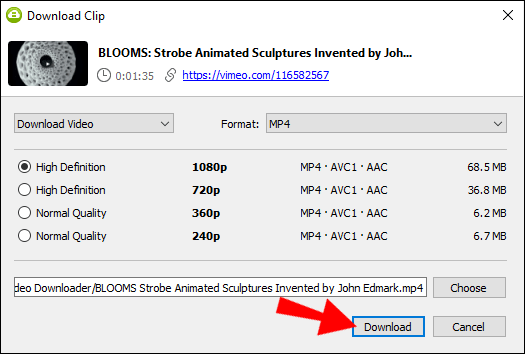
- Setelah unduhan selesai, simpan video ke akun Google Drive Anda.
Untuk menyematkan video ke slide presentasi Anda, lakukan hal berikut:
- Buka slide presentasi yang ingin Anda tambahkan videonya.
- Klik Sisipkan > Video > Google Drive.

- Sorot video lalu klik Pilih untuk menambahkan video ke slide. Anda juga dapat menyesuaikan ukurannya.

Cara Menyematkan Video Gerakan Harian di Presentasi Google Slide
- Akses Dailymotion dan pilih video yang ingin Anda gunakan lalu sorot dan salin URL di bilah alamat. Ini akan menyalin alamat ke clipboard Anda.

Untuk mengunduh video ke komputer Anda, lakukan hal berikut:
- Akses aplikasi Pengunduh Video 4K.

- Pilih Tempel Tautan tombol.

- Di jendela unduhan, pilih resolusi dan format, lalu Unduh.

- Setelah unduhan selesai, simpan video ke akun Google Drive Anda.
Untuk menyematkan video ke slide presentasi Anda, lakukan hal berikut:
- Buka slide presentasi yang ingin Anda tambahkan videonya.
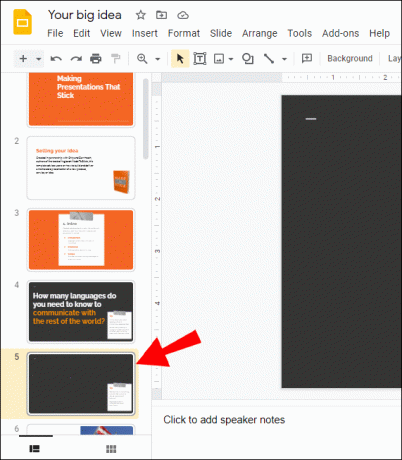
- Klik Sisipkan > Video > Google Drive.

- Sorot video lalu klik Pilih untuk menambahkan video ke slide. Anda juga dapat menyesuaikan ukurannya.
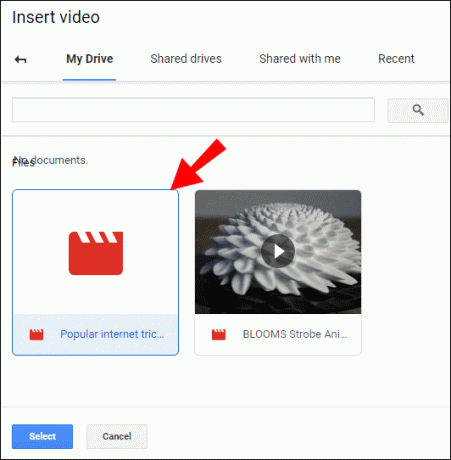
FAQ tambahan
Bagaimana Cara Menambahkan Video YouTube di Google Slides Tanpa Iklan?
Dengan mengupgrade akun YouTube Anda ke YouTube Premium, semua video yang Anda tonton akan bebas add-on. Itu juga dilengkapi dengan fitur lanjutan lainnya seperti daftar putar yang disesuaikan dengan selera Anda dan opsi untuk mengunduh video secara langsung.
Cara yang lebih murah untuk melakukannya (walaupun tidak dijamin berhasil) adalah dengan menambahkan titik setelah bagian .com dari URL untuk video tersebut. Solusi ini awalnya dilaporkan di situs berita sosial Reddit, tetapi sejauh ini tidak berfungsi di semua browser. Coba gunakan Google Chrome, versi terbaru Microsoft Edge, atau Safari non-Chromium.
Bagaimana Saya Menyematkan Video di Google Slide?
Ikuti petunjuk di atas dalam artikel ini.
Bisakah Anda Menyisipkan Video Ke Google Slides?
Ya kamu bisa. Untuk langkah-langkah komprehensif tentang cara melakukannya, lihat langkah-langkah yang tercantum di atas dalam artikel ini.
Bagaimana Anda Memulai Video YouTube Dari Titik Tertentu dalam Presentasi?
Dengan menggunakan YouTube, Anda dapat memulai video dari titik tertentu dan menggunakan Google Slides, Anda dapat mengatur waktu mulai dan berakhir. Berikut cara mengatur waktu dari YouTube:
1. Akses YouTube dan temukan video yang ingin Anda sematkan.
2. Putar atau percepat video ke titik awal yang Anda inginkan.
3. Klik Membagikan di bawah video.
4. Pada Mulai pada [waktu] titik di mana video saat ini ditampilkan; centang kotaknya.
5. Dari Membagikan kotak dialog, sorot dan salin tautan atau klik Menyalin untuk menambahkannya ke clipboard Anda.
Untuk menyetel waktu mulai dan berakhir di Google Slide, lakukan hal berikut:
1.Klik Sisipkan > Video lalu cari videonya:
• menggunakan pencarian atau,
• rekatkan URL video atau,
• klik Sisipkan > Video > Google Drive.
2. Sorot video lalu klik Pilih untuk menambahkan video ke slide.
3. Di bawah Opsi format di sisi kanan, masukkan waktu mulai dan akhir video.
Apa Perbedaan Antara Microsoft PowerPoint dan Google Slide?
Mereka adalah dua program presentasi terbaik yang tersedia; keduanya menawarkan fitur presentasi dasar, tetapi apa yang membedakannya? Dalam hal fungsionalitas, berikut adalah perbandingan beberapa fitur menonjol mereka.
Microsoft PowerPoint meliputi:
• Siaran Langsung (fitur premium) – memungkinkan Anda untuk mempresentasikan secara real-time kepada siapa saja yang memiliki akses ke presentasi.
• PowerPoint Designer (fitur premium) – memungkinkan Anda membuat transisi sinematik dan animasi kustom.
• Tampilan Penyaji – membantu membuat pengalaman presentasi menjadi lebih mudah; tampilan ini memungkinkan Anda melihat catatan pembicara, slide mendatang, dan slide saat ini.
• Memungkinkan Anda menyematkan presentasi Anda di blog atau halaman web.
Fitur Google Slide meliputi:
• Memungkinkan kolaborasi yang mudah dalam presentasi dengan siapa pun di seluruh dunia.
• Tidak perlu terus mengingat untuk menyimpan, karena menyimpan secara otomatis.
• Dapat mengonversi presentasi Google Slide ke PowerPoint dan sebaliknya.
• Kompatibel dengan PowerPoint, presentasi Slide dapat disimpan sebagai file PowerPoint.
• Menyimpan riwayat revisi dan dapat mengembalikan ke versi yang lebih lama.
Meningkatkan Presentasi Slide Anda
Menyertakan video dalam presentasi Anda membantu menghidupkan kembali audiens Anda, membuat mereka tetap fokus pada apa yang Anda presentasikan. Bonus tambahan untuk menggunakan video adalah, saat diputar, Anda memiliki waktu untuk mengistirahatkan pita suara Anda.
Sekarang setelah Anda mengetahui cara menyematkan video YouTube dan non-YouTube ke dalam slide Anda; Bagaimana Anda menemukan seluruh proses? Bagaimana audiens Anda menanggapi video Anda selama presentasi? Beri tahu kami di bagian komentar di bawah.




