Roblox tidak hanya membuat orang bersantai dengan memainkan game sederhana tetapi juga menciptakan opsi menarik untuk para gamer online. Itu dapat dimainkan di PC dengan keyboard dan mouse standar. Namun, Anda juga dapat menggunakan pengontrol game untuk menjelajahi fitur menyenangkan Roblox.

Artikel ini akan mengajarkan Anda cara menyambungkan pengontrol dan memainkan Roblox di PC.
Cara Memainkan Roblox Dengan Pengontrol PS3 di PC
Jika Anda ingin memainkan Roblox dengan pengontrol PS3 di PC, prosesnya relatif sederhana. Anda hanya memerlukan pengontrol PS3 dan USB tipe A.
Instal Driver untuk Pengontrol
- Sebelum mencolokkan pengontrol, periksa apakah komputer mengenalinya.
- Kami akan menggunakan driver yang dikenal sebagai MotionInJoy. Anda dapat menemukan pengemudi Di Sini.
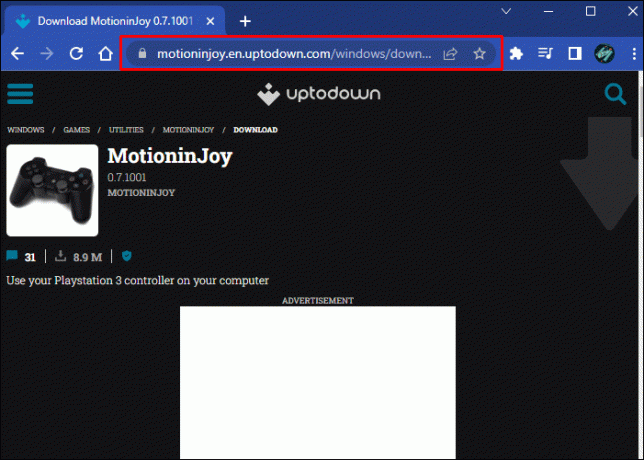
- Gunakan alat pilihan Anda untuk mengakses paket zip. Windows Explorer adalah pengarsip zip default, tetapi Anda juga dapat menggunakan WinRAR atau 7-Zip.

- Ekstrak dan jalankan yang dapat dieksekusi.
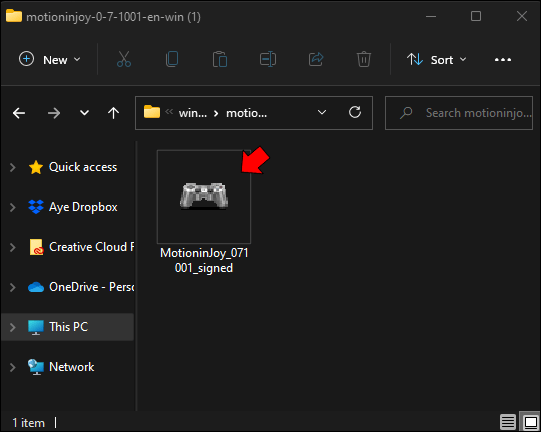
- Pemasang akan mulai setelah itu. Untuk menginstal MotionInJoy, ikuti petunjuk di layar.
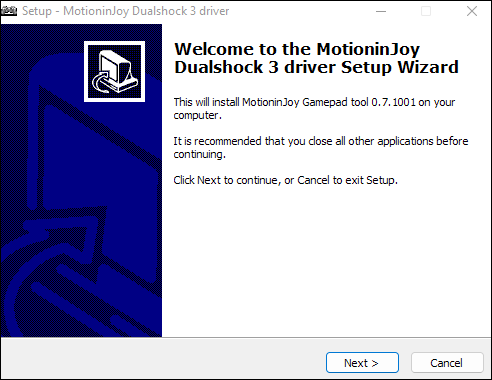
- Muat driver. Pilih bagian "Driver Manager" di "DS3 Tool.exe", lalu klik tombol "Install all".
Tata Letak Tombol
Untuk bagian ini, gunakan DS3 yang lebih baik. Meskipun Better DS3 memiliki alat keymapping sendiri, itu tidak mendukung banyak kunci. Untuk mengonfigurasi tata letak tombol, ikuti petunjuk berikut:
- Klik "Baru" di sebelah daftar kosong, lalu klik "XInput" di menu yang muncul.
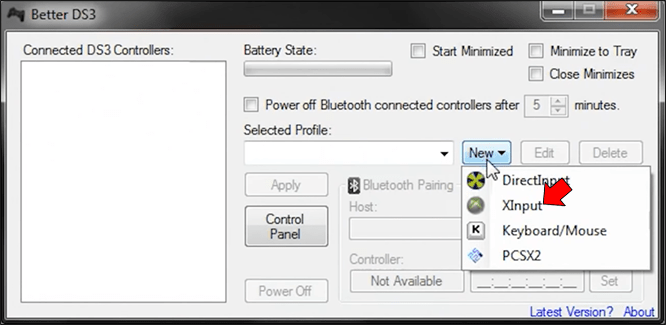
- Klik tombol "Xbox 360" di jendela pop-up. Ini menyebabkan kotak terisi dengan tombol perintah yang sesuai secara otomatis.
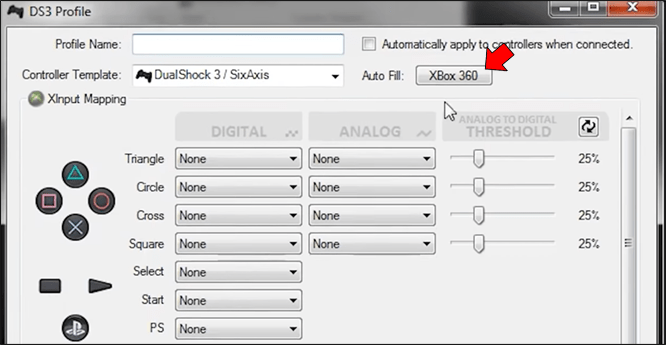
- Klik "Simpan Profil" sekali lagi untuk menyelesaikan.
- Selanjutnya, pilih profil dari daftar dengan mengkliknya. Kemudian, pilih "Terapkan" dari daftar di bawah ini.
Anda sekarang dapat menggunakan pengontrol PS3 untuk memainkan Roblox.
Cara Memainkan Roblox Dengan Pengontrol PS4 di PC
Anda memerlukan kabel micro USB dan pengontrol PS4 resmi untuk langkah ini. Untuk menghubungkan dengan PC, gunakan micro USB yang Anda gunakan untuk mengisi daya pengontrol PS4 Anda. Anda juga perlu menginstal. NET Framework agar ini berfungsi.
Instal Perangkat Lunak DS4windows
Install DS4windows pertama karena itu komponen yang paling penting.
- Klik "Unduh Sekarang" dan versi terbaru akan muncul.
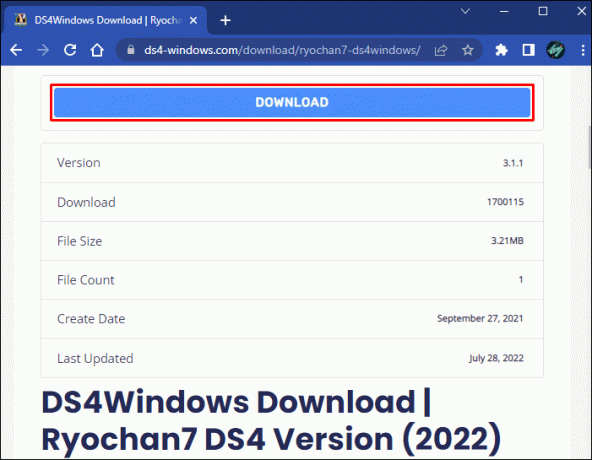
- Klik DS4Windows.zip untuk menyimpan file dan tunggu sebelum membukanya. Setelah disimpan, Anda sekarang dapat membukanya.
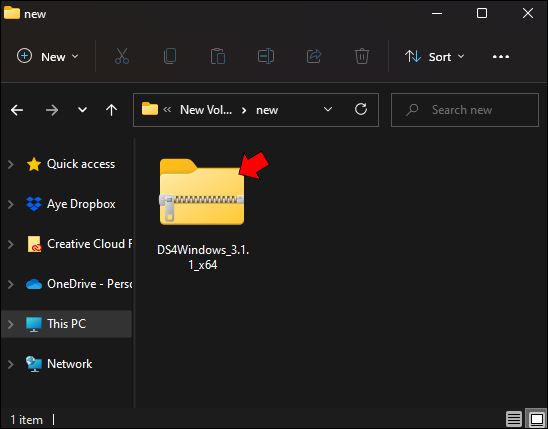
- Selanjutnya, klik DS4windows.exe. Jika Anda membukanya untuk pertama kali, penginstal akan muncul. Pilih "Data aplikasi". Layar selamat datang akan muncul setelah selesai memuat.
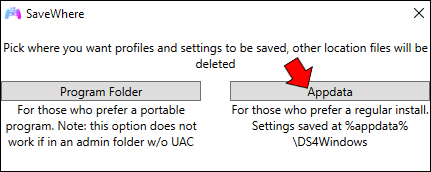
- Driver yang diperlukan akan diinstal.
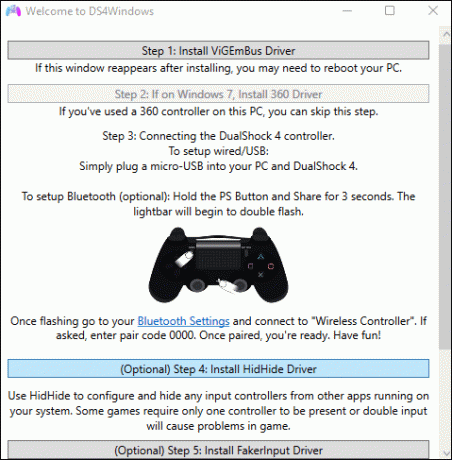
- Klik "Selesai" untuk mengakhiri penyiapan.
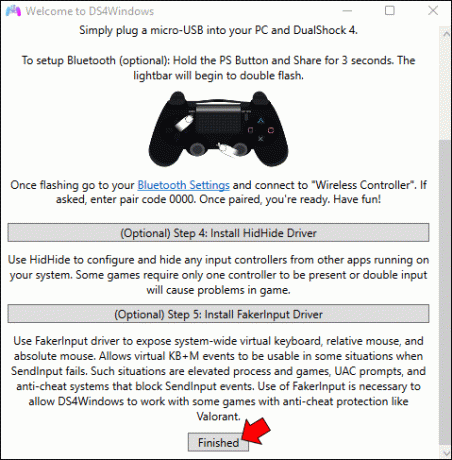
Hubungkan Pengontrol ke PC
Untuk menghubungkan pengontrol ke PC Anda, ikuti panduan ini:
- Sambungkan kabel USB ke komputer Anda.

- Sambungkan ujung kabel yang lain ke port pengisian daya pengontrol kejut ganda Anda. Jika Anda menyambungkan pengontrol ke komputer untuk pertama kalinya, Windows akan mulai menginstal beberapa driver. Anda akan menerima notifikasi setelah selesai.

- Buka DS4windows.
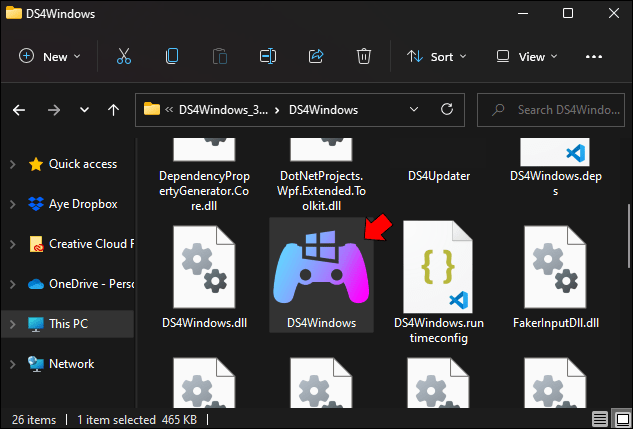
- DS4Windows dan pengontrol sekarang ditautkan.
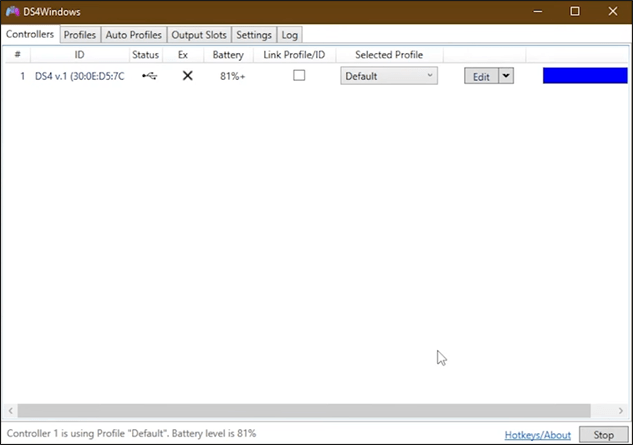
Buka tab "Profil" untuk memastikan semuanya berfungsi dengan baik. Setelah itu, Anda harus memilih "Bacaan Pengontrol". Sekarang, Anda seharusnya dapat melihat tindakan yang sama terjadi di DS4Windows setelah Anda berinteraksi dengan stik di pengontrol PS4 Anda. Anda sekarang dapat mulai memainkan Roblox.
Cara Memainkan Roblox Dengan Pengontrol PS5 di PC
Sony DualSense adalah pengontrol game yang hebat serta pengontrol PC yang hebat. Sarat dengan beberapa inovasi paling signifikan dalam gamepad, gamepad ini memiliki desain dan cengkeraman yang memungkinkan Anda bermain selama berjam-jam. Perhatikan bahwa itu dapat dihubungkan dengan kabel USB atau melalui Bluetooth.
Menghubungkan Dengan kabel USB
Untuk menyambungkan DualSense Anda ke PC, Anda memerlukan kabel USB-C berkemampuan data. Jika komputer Anda memiliki port USB-C, kabel USB-C dapat menjadi kabel C-to-C. Ini bisa menjadi kabel USB-C-ke-A jika Anda hanya ingin menggunakan konektor USB persegi panjang tradisional.
Untuk memasangkan pengontrol PS5 Anda dengan PC, lakukan hal berikut:
- Hubungkan kabel USB Anda ke port PC yang tersedia.

- Sambungkan ujung lain USB ke port USB-C pengontrol DualSense.

- Tunggu hingga komputer Windows Anda mendeteksi pengontrol PS5 sebagai gamepad.

Windows akan mendeteksi dan menginstal driver tambahan yang diperlukan.
Menghubungkan melalui Bluetooth
Untuk menghubungkan pengontrol PS5 ke PC Anda melalui Bluetooth, ikuti petunjuk ini:
- Klik tombol Windows, ketik "Bluetooth", lalu pilih "Bluetooth dan perangkat lain" dari menu.

- Pilih "Tambahkan Bluetooth atau perangkat lain."
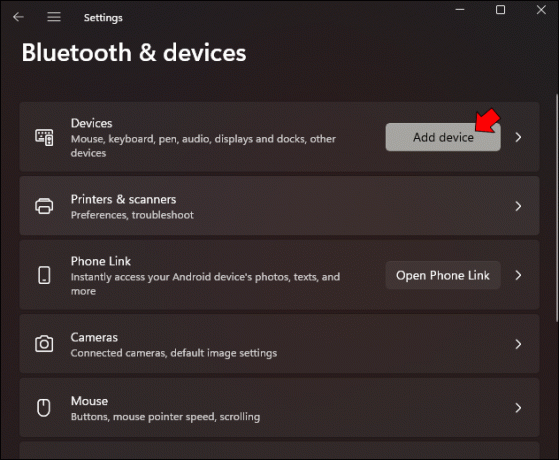
- Pilih "Bluetooth" dari menu pop-up.
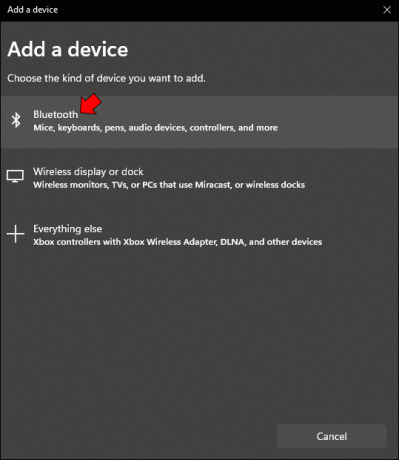
- Pastikan pengontrol dicabut dan dimatikan.

- Tombol "PS" pengontrol DualSense Anda dan tombol "Buat" (di sebelah D-Pad) harus ditekan dan ditahan secara bersamaan hingga bilah lampu di bawah panel sentuh mulai berkedip.
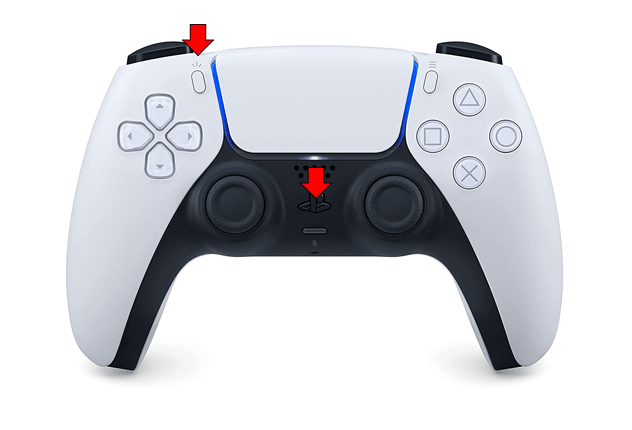
- Pilih pengontrol PS5 Anda dari daftar "perangkat Bluetooth" di PC Anda.
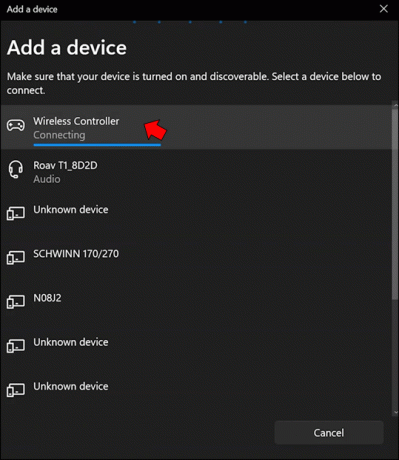
Anda siap memainkan Roblox dengan pengontrol PS5 Anda.
Cara Memainkan Roblox Dengan Pengontrol Xbox di PC
Ada tiga cara mudah untuk menyambungkan pengontrol Xbox ke PC: melalui kabel USB, melalui Bluetooth, dan secara nirkabel. Proses menghubungkan melalui kabel USB sama dengan menghubungkan pengontrol PS5. Koneksi Bluetooth sangat mirip dengan koneksi Bluetooth PS5. Satu-satunya perbedaan adalah Anda menekan dan menahan tombol "Panduan" dan "Sinkronkan" pada pengontrol Anda alih-alih tombol "PS" dan "Buat".
Menghubungkan Secara Nirkabel
Anda juga dapat menggunakan adaptor nirkabel untuk menyambungkan pengontrol Xbox ke PC.
- Dapatkan Adaptor Nirkabel Xbox.

- Sambungkan Adaptor Nirkabel Xbox ke port USB gratis di PC Anda.

- Selesaikan prosedur penyiapan adaptor.
- Untuk mengaktifkannya, klik tombol "Panduan" (logo Xbox).
- Klik dan tahan tombol "Sinkronkan" (tombol kecil di sebelah kanan LB) di bagian atas pengontrol hingga logo Xbox mulai berkedip.

Sekarang setelah pengontrol Anda terhubung, Anda dapat mulai memainkan Roblox. Namun sebelum memulai, Anda mungkin ingin menggunakan “Aksesori Xbox” aplikasi untuk mempersonalisasi pengontrol Anda. Aplikasi ini tersedia di “Toko Microsoft.” Anda dapat mengganti stik jempol, tombol remap, dan banyak lagi.
Cara Memainkan Roblox Dengan Nintendo Switch Controller di PC
Pengontrol Switch Pro Anda dapat dihubungkan ke PC atau laptop menggunakan Bluetooth atau kabel USB. Koneksi kabel mirip dengan yang ditunjukkan di atas. Untuk koneksi Bluetooth, tahan tombol "Pairing" di Switch Pro Controller Anda hingga lampu di bagian bawah pengontrol berkedip.
Anda bahkan dapat memainkan game Steam dengan Switch Pro Controller Anda.
- Saat pengontrol Pro Anda terhubung, buka Steam dan pilih "Pengaturan pengontrol".

- Identifikasi pengontrolnya.

- Klik pada "Konfigurasi pengontrol."
- Anda dapat mengubah tindakan setiap tombol pada pengontrol Pro Anda di menu ini.
Setelah dikonfigurasi, Pengontrol Pro akan berfungsi dengan semua game Steam, termasuk Roblox.
Hubungkan dan Mainkan
Roblox kreatif, menyenangkan, dan menawarkan banyak pilihan kepada pengguna. Jika Anda seorang gamer tradisional, gunakan metode keyboard dan mouse. Jika tidak, silakan bermain dengan beberapa pengontrol yang disebutkan di atas.
Pernahkah Anda memainkan Roblox dengan pengontrol? Pengontrol mana yang Anda sukai? Sampaikan pendapatmu pada bagian komentar di bawah ini.




