Kode Visual Studio (VS) memiliki beberapa alat yang paling nyaman untuk mengedit kode sumber dari berbagai platform. Dalam navigasi data, Anda mungkin ingin memindahkan beberapa informasi ke layar lain. Cara terbaik untuk melakukannya adalah dengan membuka data di jendela baru, tetapi bagaimana tepatnya Anda melakukannya?

Anda akan mengetahuinya di sini. Baca terus panduan langkah demi langkah kami untuk membuka jendela baru di VS Code.
Cara Membuka Jendela Baru di VS Code
VS Code kadang-kadang bisa menjadi rumit, tetapi fitur dasarnya bukanlah ilmu roket. Membuka jendela baru tidak terkecuali. Anda hanya perlu menekan beberapa tombol untuk menopang jendela baru di ruang kerja Anda jika Anda adalah pengguna Windows atau Linux.
- Buka ruang kerja Kode VS Anda.

- Tekan pintasan keyboard "Ctrl + K" dan lepaskan tombol.

- Tekan tombol "O" untuk membuka tab Anda di jendela baru.

Ada kombinasi tombol lain dengan efek yang sama.
- Buka file yang membutuhkan jendela baru.

- Ketuk dan tahan "Ctrl + Shift + N" hingga jendela baru muncul.

- Seret file ke jendela baru Anda.

Prosesnya sama mudahnya bagi para profesional macOS.
- Luncurkan VS Code dan navigasikan ke Ruang Kerja tempat Anda ingin menambahkan jendela baru.

- Tekan kombinasi tombol "CMD + K".

- Lepaskan tombol dan ketuk "O" untuk membuka jendela baru.

Jika tidak ada pintasan yang berfungsi, Anda mungkin telah mengubah pintasan secara tidak sengaja. Alternatifnya, orang lain mungkin telah menggunakan VS Code dari perangkat Anda dan menyiapkan pintasan yang mereka sukai. Apa pun itu, Anda perlu memeriksa pintasan untuk menghindari keharusan mencoba kombinasi acak. Inilah cara melakukannya.
- Tekan pintasan "Ctrl + Shift + P" untuk membuka daftar kombinasi tombol. Jika Anda menggunakan macOS, tekan "CMD + Shift + P." Cara yang lebih cepat untuk menampilkan ikhtisar perintah adalah dengan mengetuk F1. Itu harus bekerja pada semua perangkat, terlepas dari sistem operasi Anda.

- Masukkan "jendela baru" di bidang pencarian. Sekarang Anda akan melihat pintasan yang sesuai dengan fungsi berikut: membuka file aktif di jendela baru.

Cara Beralih ke Grup Jendela Berbeda
Seperti yang telah dibahas sebelumnya, membuka jendela baru membagi tampilan Anda menjadi dua grup. Ini langkah yang bagus jika Anda ingin meningkatkan produktivitas dan mengerjakan banyak file secara bersamaan.
Namun untuk meningkatkan alur kerja Anda dan memaksimalkan fitur jendela baru, Anda perlu mengetahui cara menggilir di antara grup jendela yang berbeda. Pintasan juga akan menjadi teman terbaik Anda di sini.
Inilah yang harus Anda lakukan jika Anda menggunakan VS Code di Windows.
- Kembali ke grup jendela sebelumnya dengan menekan kombinasi tombol "Ctrl + K", diikuti dengan "Ctrl + Tombol panah kiri.” Hanya setelah menekan dan melepaskan "Ctrl + K" Anda dapat melanjutkan ke yang lain jalan pintas. Memegang empat tombol pada saat yang sama tidak akan menghasilkan apa-apa.
- Buka grup jendela berikutnya dengan mengetuk "Ctrl + K" dan "Ctrl + Tombol panah kanan." Sekali lagi, jangan menekan pintasan secara bersamaan.
Prosesnya serupa jika Anda adalah pengguna macOS:
- Kombinasi "CMD + K" dan "CMD + Left arrow key" memungkinkan Anda beralih ke cluster jendela sebelumnya.
- Pintasan "CMD + K" dan "CMD + Tombol panah kanan" menampilkan cluster jendela berikutnya. Prinsipnya sama, jadi aktifkan kombinasinya satu per satu.
Anda dapat mengatur berbagai tombol untuk fitur ini dengan memodifikasi pintasan Anda.
- Tekan "Ctrl + Shift + P" atau "CMD + Shift + P."

- Masukkan "Lihat: Buka Editor Sebelumnya" untuk melihat pintasan untuk mengunjungi kembali grup jendela sebelumnya.

- Ketik "View: Open Next Editor" untuk memeriksa jalan pintas untuk pergi ke cluster jendela berikutnya.

- Manfaatkan simbol pensil untuk memperkenalkan kombinasi tombol baru.

Cara Membuka File di Tab Baru secara Default
Berbicara tentang pengaturan default, salah satu konfigurasi ini memungkinkan satu klik kiri pada file Anda untuk menampilkan informasi dalam mode pratinjau. Tetapi bagaimana jika Anda ingin mengubahnya dan selalu mendapatkan tab baru dengan klik kiri? Melakukannya memungkinkan Anda mengatur data dengan cara lain, tidak hanya dengan jendela baru.
Anda dapat melakukannya dengan beberapa penyesuaian sederhana.
- Ketuk kombinasi tombol "Ctrl + Shift + P" jika Anda memiliki PC Windows atau pintasan "CMD + Shift + P" jika Anda pengguna macOS.

- Ketik "pengaturan pengguna" di kolom pencarian.
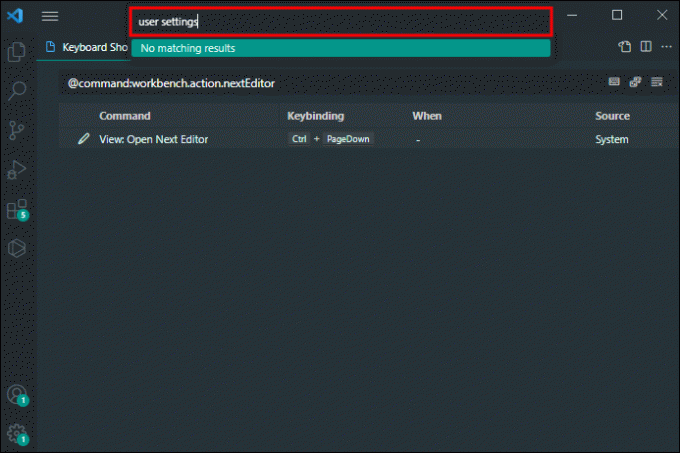
- Pilih "Preferensi" dan tekan perintah yang memungkinkan Anda membuka pengaturan pengguna. Anda mungkin juga dapat mengakses pengaturan dengan mengetuk “Ctrl + ,” atau “CMD + ,” bergantung pada platform Anda.

- Masukkan baris berikut: workbench enable preview.

- Hapus centang pada kotak di sebelah opsi "Editor - Aktifkan Pratinjau".

Apa yang hebat tentang VS Code adalah Anda dapat kembali dan membalikkan perubahan Anda kapan pun Anda mau. Alhasil, Anda hanya perlu mengikuti langkah yang sama jika tidak ingin lagi menampilkan file di tab baru. Cukup centang fitur "Aktifkan Pratinjau", dan Anda siap melakukannya.
Jika Anda siap menghadapi tantangan, Anda juga dapat mengaktifkan setelan tab baru menggunakan arsitektur JSON Anda.
- Tekan kombinasi tombol "Ctrl + Shift + P" atau "CMD + Shift + P", tergantung apakah Anda pengguna Windows atau macOS.

- Masukkan baris ini di kotak pencarian Anda: "pengaturan pengguna json".

- Buka "Preferensi" dan tekan prompt yang mengarahkan Anda ke "Pengaturan Pengguna (JSON)."

- Ketik perintah ini di jendela JSON: "workbench.editor.enablePreview":false,".

Dengan menyetel nilai "salah", Anda memberi tahu sistem untuk berhenti mempratinjau file Anda dengan klik kiri. Sebaliknya, setiap klik kiri sekarang membuka file di tab baru.
Cara Beralih ke Tab Berbeda
Tab sama pentingnya dengan jendela saat mengatur dan menjelajahi informasi Anda di VS Code. Cara paling umum untuk melakukannya adalah beralih ke tab berikutnya atau sebelumnya.
- Tekan “Ctrl + PageDown atau PageUp” di Windows atau Linux jika Anda ingin mengunjungi tab berikutnya (Bawah) atau sebelumnya (Atas).
- Tekan "CMD + Option + tombol panah Kanan atau Kiri" di iOS untuk beralih ke tombol panah berikutnya (tombol panah Kanan) atau sebelumnya (Kiri).
Anda mungkin juga ingin beralih ke tab terbaru dan yang paling jarang digunakan. Pintasan berikut akan menjadi kartu as di lengan baju Anda.
- Masukkan "Ctrl + Tab" di Windows dan Linux untuk membuka tab yang terakhir digunakan.
- Masukkan "Ctrl + Shift + Tab" di Windows dan Linux untuk membuka tab yang paling jarang digunakan di cluster Anda.
- Masukkan "CMD + Tab" di iOS untuk membuka tab yang terakhir digunakan.
- Masukkan "CMD + Shift + Tab" di iOS untuk membuka tab yang paling jarang digunakan di kluster.
Fungsionalitas VS Code Window Demystified
Membuka dan bekerja dengan jendela baru di VS Code dulunya merupakan misteri, tetapi sekarang tidak lagi. Banyak pintasan siap pakai yang memungkinkan Anda untuk membuka dan menggilir antar jendela untuk membantu Anda bekerja lebih cepat. Dikombinasikan dengan fungsionalitas tab, mereka dapat meningkatkan alur kerja Anda.
Berapa banyak jendela yang paling sering Anda gunakan? Pintasan apa yang Anda gunakan untuk membuka jendela baru? Beri tahu kami di bagian komentar di bawah.




