Dengan Google Meet, raksasa mesin pencari ini bertujuan untuk mendekatkan penggunanya. Google Meet mirip dengan perangkat lunak Zoom populer yang memberi pengguna kesempatan untuk bertemu secara virtual.
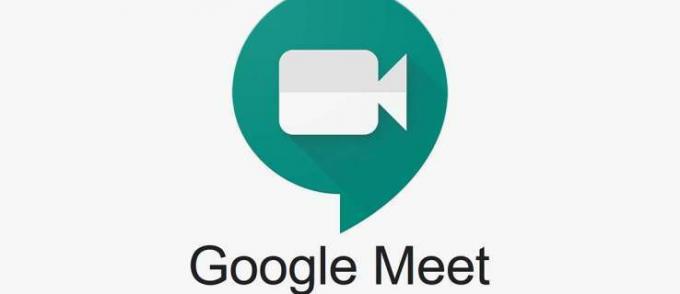
Tulisan ini mencakup penjadwalan untuk rapat mendatang dan memberikan panduan langkah demi langkah untuk berbagai perangkat. Kami juga akan membahas informasi tambahan untuk membantu Anda memanfaatkan sepenuhnya layanan ini.
Info Cepat Sebelum Anda Mulai
Sebuah spin-off dari Google Hangouts, Google Meet adalah layanan "freemium" yang tersedia untuk semua yang menggunakan Google G Suite. Pada dasarnya, Anda hanya memerlukan akun Gmail untuk masuk ke layanan konferensi video.
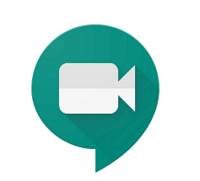
Untuk mengakses Google Meet, klik ikon Google Apps (sembilan titik kecil di depan avatar Anda), dan pilih ikon yang sesuai. Tetapi Anda tidak dapat menjadwalkan rapat mendatang melalui layanan itu sendiri. Baca terus untuk mengetahui bagaimana melakukannya.
Cara Menjadwalkan Google Meet di Mac atau PC Anda
Metode menjadwalkan rapat sama di PC dan Mac. Faktanya, tidak masalah browser mana yang Anda gunakan selama Anda masuk ke akun Google Anda. Untuk memberi Anda petunjuk, Anda menjadwalkan rapat melalui kalender Google. Berikut adalah langkah-langkah yang diperlukan.
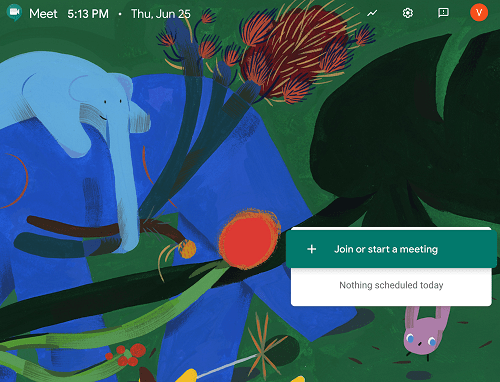
Catatan Cepat: Bagian berikut mengasumsikan bahwa Anda sudah masuk ke akun Google Anda.
- Di browser, buka Gmail Anda dan klik Google Apps.

- Klik Kalender Google.

- Sebuah jendela baru akan terbuka membawa Anda ke Kalender Google. Klik Membuat.
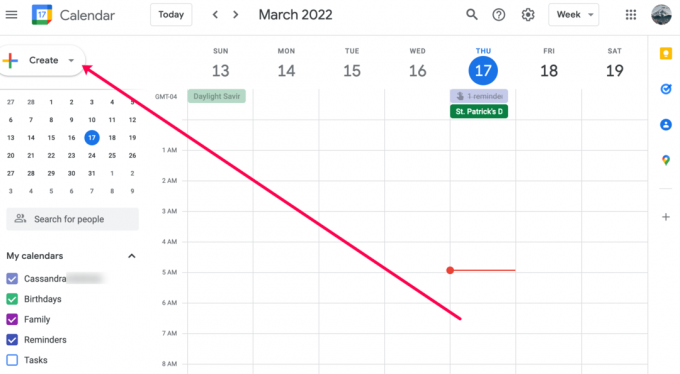
- Klik Peristiwa di jendela tarik-turun.

- Klik Menambahkan

- Sekarang, Anda dapat menjadwalkan rapat dan mengetuk Papan klipikon untuk membagikan tautan rapat.

- Anda dapat mengundang tamu dengan mengetikkan alamat email mereka ke dalam Tambahkan Tamu bidang.

Untungnya, Anda dapat menjadwalkan rapat hingga lima tahun dari sekarang dengan 250 peserta tanpa biaya. Setelah Anda memverifikasi detail rapat Anda sudah benar, klik Menyimpan pilihan. Saat Anda mengklik Simpan, peserta Anda akan menerima email dengan ID rapat, waktu, dan tanggal.
Cara Menjadwalkan Google Meet Di Aplikasi Seluler
Untuk menjadwalkan rapat mendatang melalui ponsel cerdas, Anda memerlukan aplikasi Google Kalender. Artikel ini mengasumsikan bahwa Anda telah memasang dan masuk ke aplikasi. Anda dapat dengan mudah menjadwalkan Google Meet saat bepergian jika Anda unduh aplikasi Google Kalender dan masuk ke akun Gmail Anda.
Setelah Anda siap dengan aplikasi, ikuti langkah-langkah berikut:
- Buka aplikasi Google Kalender dan ketuk + simbol di pojok kiri bawah.
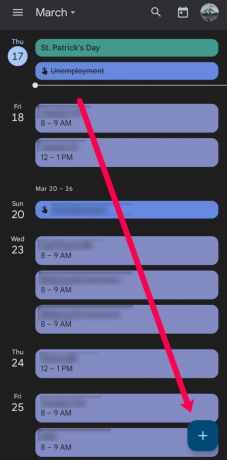
- Ketuk Peristiwa.
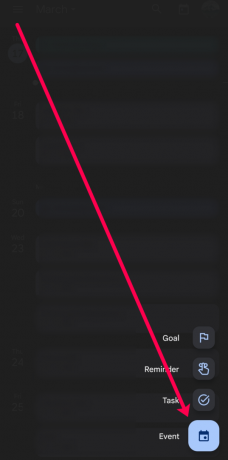
- Tetapkan tanggal dan waktu rapat. Kemudian, ketikkan email peserta Anda ke dalam Tambahkan orang bidang.

- Ketuk Tambahkan konferensi video.
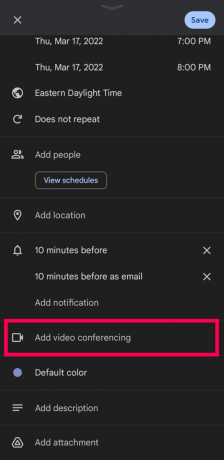
- Sekarang, Anda akan melihat tautan Google Meet.
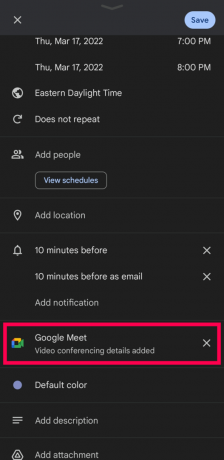
- Klik Menyimpan di pojok kanan atas saat Anda siap mengirim tautan undangan ke teman atau kolega Anda.

Jika Anda ingin menyalin ID rapat dan mengirimkannya menggunakan layanan perpesanan atau teks pihak ketiga, kembali ke kalender dan ketuk acara Google Meet. Di sini, Anda dapat menekan lama ID rapat dan menyalinnya ke clipboard ponsel Anda.
Catatan: Anda dapat langsung menjadwalkan dan memulai rapat melalui aplikasi seluler. Panduan terperinci tentang itu ada di bawah bagian FAQ.
Pertanyaan Tambahan yang Sering Diajukan
Menyiapkan acara/rapat Google Meet sangat mudah. Selain itu, logika di balik metode penjadwalan hampir sama terlepas dari perangkat yang Anda gunakan. Tetap saja, Google Meet memiliki lebih banyak trik.
Bisakah saya mengedit Google Meet setelah menyimpannya?
Sangat! Jika rencana Anda berubah atau Anda menyadari telah melakukan kesalahan saat menjadwalkan Google Meet, Anda dapat mengedit undangan dan mengirimkan pembaruan secara otomatis. Begini caranya:
1. Buka Kalender Google Anda dan klik acara tersebut. Kemudian, klik ikon pena di bagian atas.

2. Lakukan pengeditan yang Anda perlukan dan klik Menyimpan di atas.
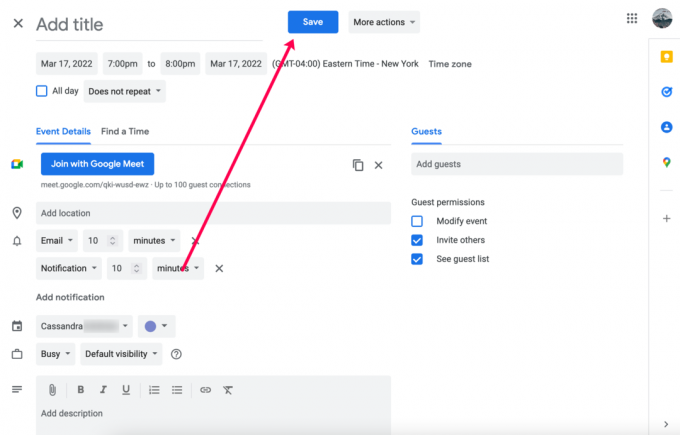
Bisakah saya segera memulai Google Meet?
Ya! Jika Anda ingin memulai rapat tanpa menjadwalkannya untuk lain waktu, yang perlu Anda lakukan hanyalah membuka aplikasi Google Meet dan mengetuk Pertemuan Baru. Lalu, ketuk Mulai rapat baru. Saat rapat Anda dimulai, ketuk Tambahkan yang lain. Undang peserta Anda, dan mereka akan segera menerima undangan.
Selamat Mengobrol
Kemudahan penggunaan dan kesederhanaan adalah beberapa aset utama Google Meet. Selain itu, aplikasi konferensi video ini memanfaatkan sepenuhnya G Suite untuk akses dan penjadwalan yang lancar. Dan sangat menyenangkan bahwa Anda dapat memulai rapat di desktop, lalu langsung beralih ke seluler.
Seberapa sering Anda mengadakan rapat melalui Google Meet? Sudahkah Anda menggunakan aplikasi konferensi video lainnya? Seperti apa pengalaman Anda? Beri kami dua sen Anda di bagian komentar di bawah.



