Meskipun tidak ada salahnya bermain Minecraft sendirian, gim ini akan sangat menyenangkan jika ada beberapa teman yang bergabung dengan Anda. Banyak pemain membuat server untuk proyek pembangunan yang panjang atau bermain dengan mod karena kemungkinannya tidak terbatas. Namun, tidak semua orang tahu cara membuatnya karena prosesnya mengandung beberapa langkah yang sedikit membingungkan.

Tidak perlu mencari lagi jika Anda mencari petunjuknya. Kami juga akan membahas langkah-langkah yang harus digunakan pengguna Mac untuk membuatnya.
Membuat Server Minecraft di Windows
Langkah-langkah di bagian ini hanya akan berfungsi untuk Minecraft: Edisi Java. Jika Anda bermain di Bedrock Edition, Anda harus berkonsultasi dengan instruksi yang berbeda. Anda memerlukan versi terbaru dari Jawa di komputer Anda, karena program ini adalah satu-satunya program yang dapat menjalankan file JAR.
Jika Anda tidak yakin, unduh dan pasang Java untuk melihat apakah sudah diperbarui. PC Anda harus memperbaruinya secara otomatis.
Bagian 1
- Unduh Server Edisi Java mengajukan.

- Buat folder di desktop Anda dan beri nama seperti "Server Minecraft".

- Seret file JAR ke dalam folder.

- Ketik "Command Prompt" di bilah pencarian Windows dan buka.
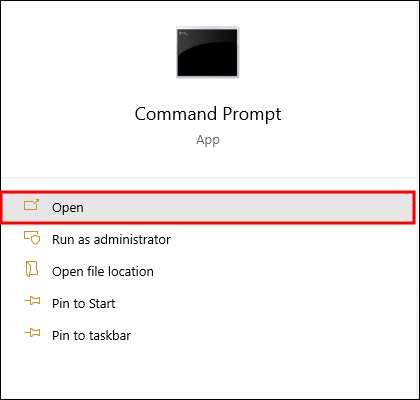
- Kembali ke jendela Windows Explorer dan salin direktori.
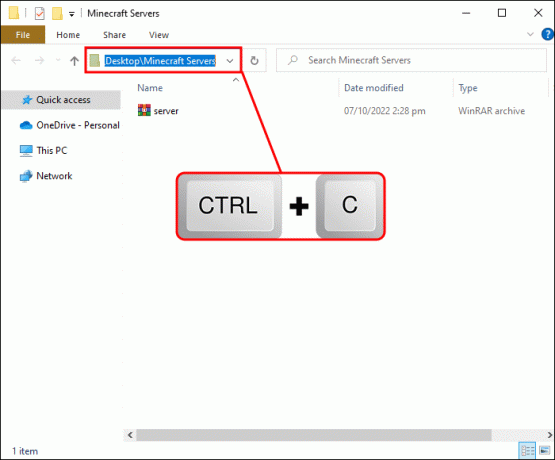
- Ketik "cd" dan rekatkan alamat sebelum menjalankan perintah.
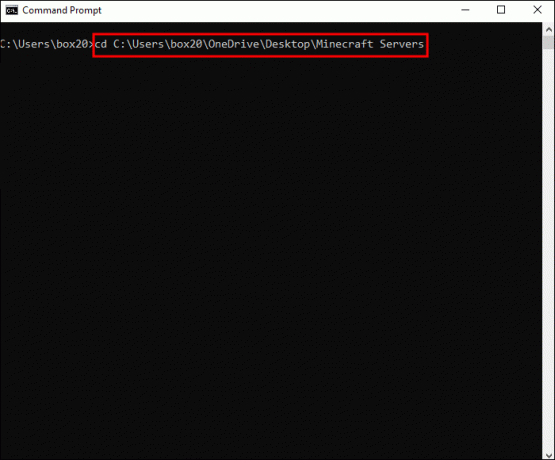
- Ketik "Java -jar filename.jar" dan tekan enter. Jangan panik jika Anda gagal memuat.

- Buka "eula.txt" di folder server.

- Setel "eula=false" ke "eula=true" sebelum menyimpan.
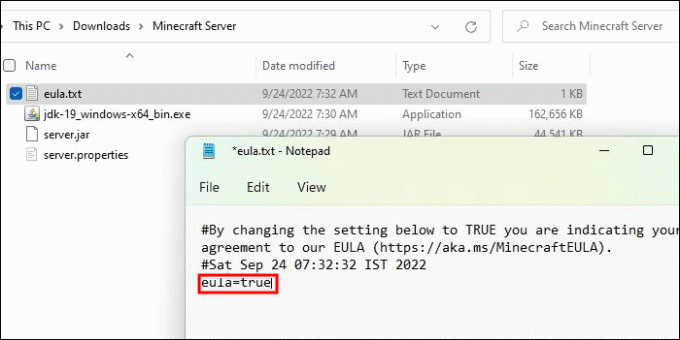
Bagian 2
- Buka "server.properties" dengan mengklik kanan dan menggunakan Notepad.

- Catat pengaturan untuk "query.port" karena nomor ini akan diperlukan untuk penerusan porta.
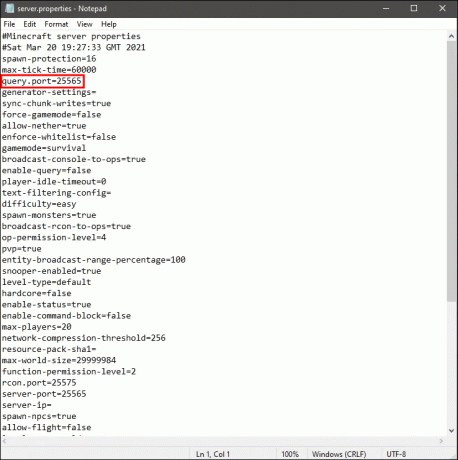
- Ketik "survival" atau "creative" setelah "gamemode" untuk mengatur mode.
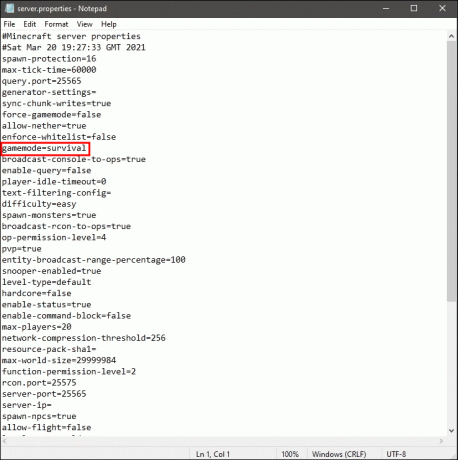
- Ubah "spawn-protection" jika Anda mau.

- Ketik "yes" atau "no" untuk "allow-nether".
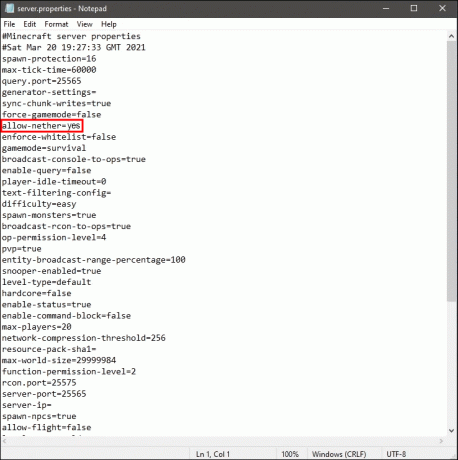
- Atur kesulitan menjadi "damai", "mudah", "normal", atau "keras".
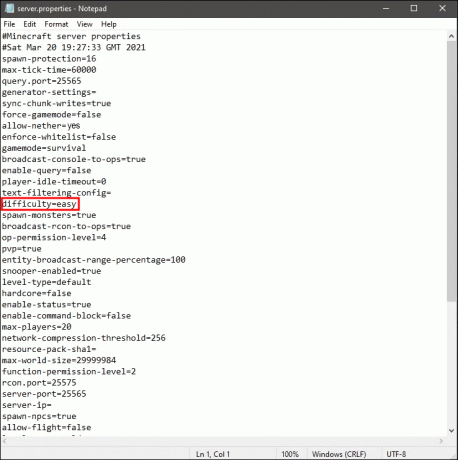
- Pilih apakah Anda ingin PVP.

- Tentukan jumlah maksimum pemain yang dapat ditampung server.
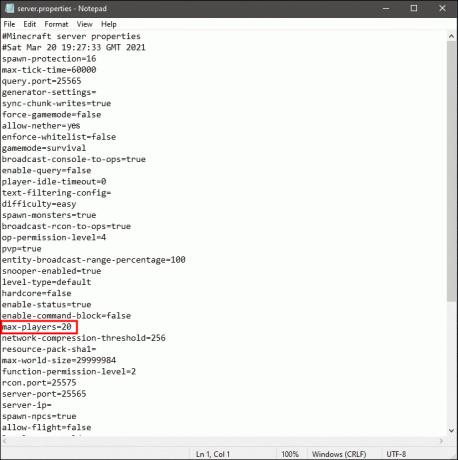
- Setelah "level-seed", Anda dapat mengetikkan seed jika ingin menambahkan dunia tertentu.

- Selesaikan pengaturan file "server.properties".
Bagian 3
- Kembali ke Prompt Perintah.
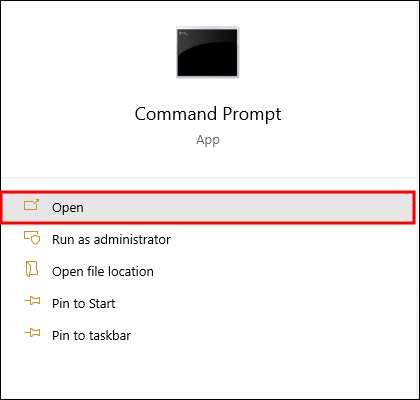
- Ulangi Langkah 6 dan 7 dari Bagian 1.
- Luncurkan server Anda.
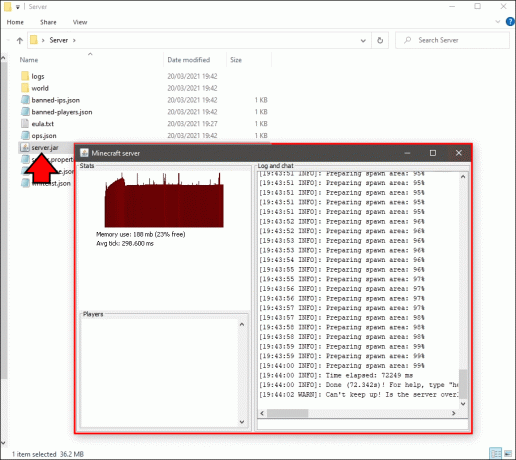
Setelah melakukan langkah-langkah ini, Anda harus meneruskan port ke nomor yang tercantum di file properti. Setiap proses router berbeda, tetapi prosesnya tidak menantang.
Anda juga ingin mencatat alamat IP publik Anda. Alamat IP harus dalam format IPv4, artinya ada tiga desimal dan tidak ada simbol selain angka.
Untuk daftar lengkap properti server yang dapat dikonfigurasi, kunjungi ini halaman untuk detailnya. Selain beberapa aspek yang kami bahas di atas, ada beberapa pengaturan tidak jelas yang dapat Anda sesuaikan.
Membuat Server Minecraft di Mac
Meskipun Mac menggunakan sistem operasi yang sama sekali berbeda, mereka masih dapat menjalankan file server yang sama dengan pengguna Windows. Itu bisa diunduh Di Sini. Anda juga akan menjalankan perintah menggunakan Terminal.
Bagian 1
- Unduh file JAR.
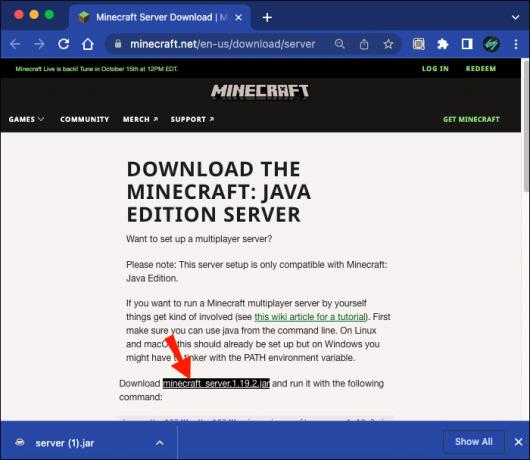
- Buka TextEdit dan atur formatnya menjadi teks biasa.

- Rekatkan baris berikut di file.
#!/bin/bash
cd “$(dirname “$0″)”
exec java -Xmx1G -Xms1G -jar minecraft_server.jar
- Simpan file sebagai "start.command" tanpa tanda kutip.

- Buka Terminal di Mac Anda.

- Ketik "chmod A+x" dan seret "start.command" ke Terminal untuk menyediakan jalur yang benar.

- Tekan Enter untuk menyimpan perubahan.

- Klik dua kali file untuk memulai server.
- Keluar dari server.
Bagian 2
- Pergi ke baris perintah server dan masukkan /op
. Pengganti dengan nama pengguna Minecraft Anda. Saat Anda masuk ke server menggunakan akun Minecraft Anda, ini akan memberi Anda hak administrator. 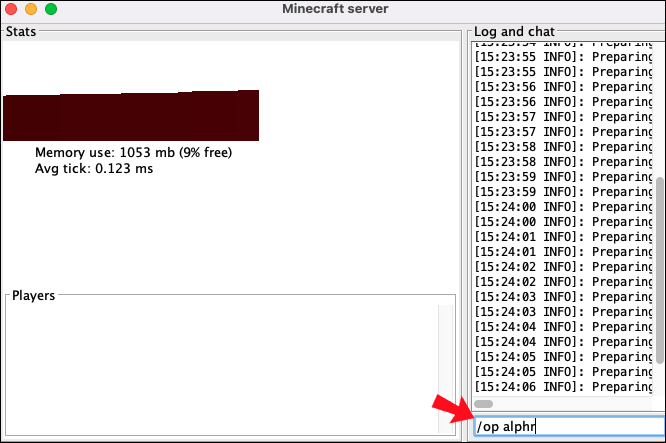
- Buka "server.properti."
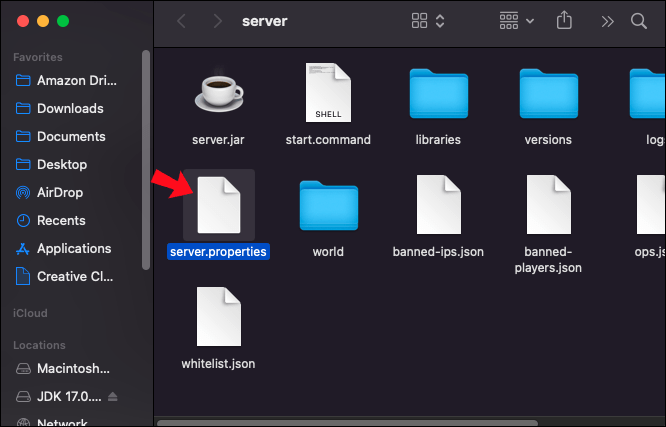
- Konfigurasikan server.
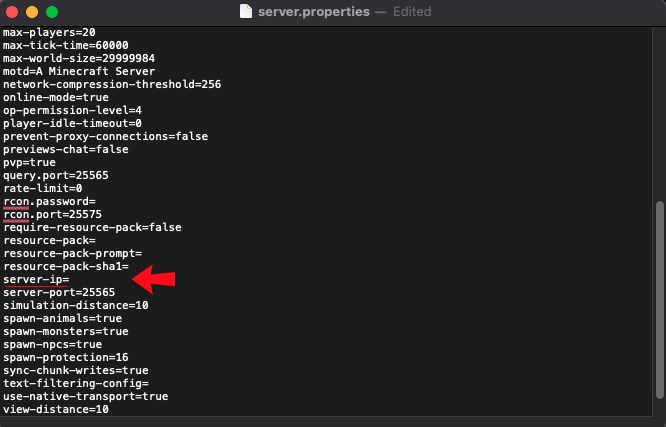
- Periksa nomor "query.port" Anda dan catat.
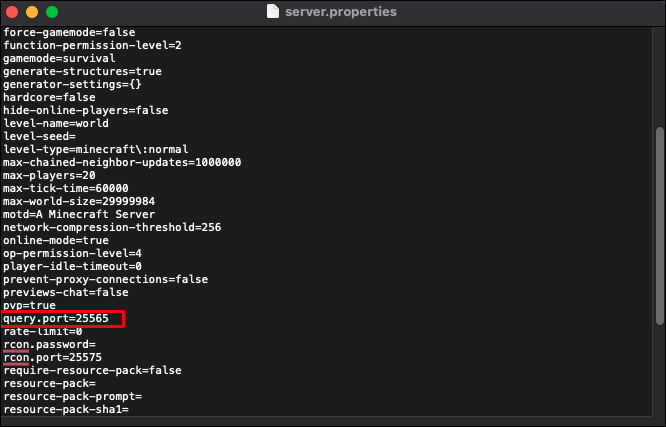
- Simpan file.
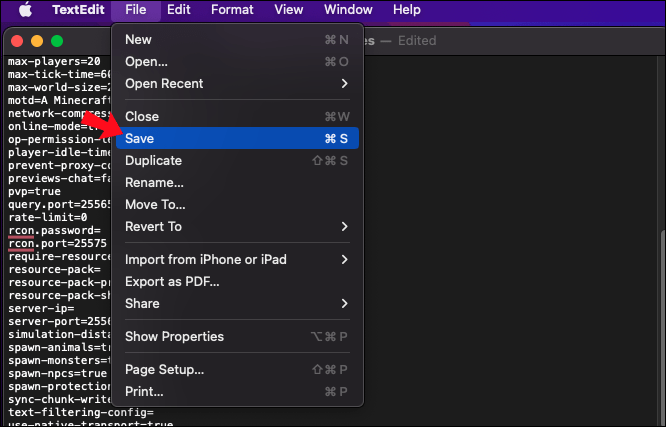
Setelah langkah-langkah ini, Anda dapat memulai penerusan porta dan mendapatkan alamat IP publik Anda. Pastikan untuk berkonsultasi dengan instruksi yang tepat saat Anda mengakses router Anda. Sedangkan untuk mendapatkan alamat IP publik, hanya membutuhkan satu pencarian Google dan beberapa detik.
Ini situs web akan membantu Anda menemukan alamat IPv4 Anda.
FAQ tambahan
Berapa harga server Minecraft pribadi?
Server pribadi Minecraft sangat aman, tetapi Anda harus membayar untuk menggunakannya. Opsi termurah berharga kurang dari $5 per bulan, tetapi beberapa paket lebih mahal karena perlindungan tambahan terhadap upaya DDoS dan ancaman lainnya.
Berapa Realm Minecraft?
Minecraft Realms adalah server multipemain pribadi yang dijalankan oleh Minecraft. Mereka aktif bahkan setelah semua orang keluar. Minecraft Realm berharga $7,99 per bulan.
Siapa di Sekitar?
Dengan bantuan server Minecraft, teman-teman dapat berkolaborasi dalam rekonstruksi besar piramida Giza atau bertahan hidup bersama di alam liar. Server bisa gratis, tetapi server pribadi tersedia sebagai langganan jika Anda menginginkan perlindungan ekstra. Hosting Anda sendiri membutuhkan beberapa RAM, tetapi itu bisa dilakukan dengan PC game.
Apa yang Anda gunakan untuk menghosting server Minecraft pribadi Anda? Menurut Anda apa yang baik untuk multipemain Minecraft? Beri tahu kami di bagian komentar di bawah.




