Tautan Perangkat
-
Mac
-
jendela
- Perangkat Hilang?
Saat menonton film yang dilengkapi subtitle, Anda bisa membukanya dengan VLC. Jika subtitle disinkronkan dengan benar, Anda dapat melihatnya dan mendengarkan trek audio secara bersamaan. Namun, subtitle mungkin muncul terlalu awal atau terlambat karena kesalahan sinkronisasi. Apa pun yang terjadi, Anda tidak dapat menikmati menonton film dengan subtitle jika itu masalahnya. Untungnya, Anda dapat memperbaiki masalah ini langsung di VLC.

Jika Anda tidak tahu cara melakukannya, Anda datang ke tempat yang tepat. Artikel ini menjelaskan cara menyinkronkan subtitle di VLC dan memperbaiki kesalahan sinkronisasi jika itu terjadi.
Cara Menyinkronkan Subtitle Film di VLC di Mac dan Windows Dengan Hotkeys
VLC memungkinkan Anda memutar video atau film dengan subtitle di Mac atau Windows. Ini menyinkronkan subtitle untuk mencocokkannya dengan trek audio atau gambar. Anda dapat mencegah subtitle datang terlalu cepat atau lambat dengan menekan beberapa tombol pintas pada keyboard Anda. Tombol pintasan ini bervariasi berdasarkan sistem operasi Anda. Jika Anda menggunakan Windows, tekan “G” atau “H.” Alternatifnya, tekan “G” atau “J” jika Anda menggunakan Mac.
Anda hanya perlu menekan tombol pintas ini jika subtitle dan soundtrack tidak cocok. Berikut cara menggunakannya:
- Jika subtitle muncul setelah suara atau adegan, tekan “G” pada keyboard Anda. Pintasan ini akan mempercepat subtitle sekitar lima puluh menit.
- Jika subtitle muncul sebelum suara atau adegan, tekan H di Windows atau J di Mac untuk menundanya. Demikian pula, ini akan menunda subtitle selama lima puluh menit.
- Terus tekan pintasan ini hingga Anda mencapai sinkronisasi yang tepat antara subtitle film dan suara.
Mengatasi Kesalahan Sinkronisasi Subtitle di Windows dan Mac
VLC terkadang gagal menunda subtitle saat Anda menekan H. Mungkin juga menolak untuk mempercepat subtitle saat Anda menekan G. Jika Anda memiliki PC Windows, Anda dapat menyinkronkan subtitle secara manual di VLC dengan mengikuti langkah-langkah berikut:
- Buka folder yang berisi film dan video Anda. Klik kanan satu file dan klik “Buka dengan.” Pilih “Pemutar media VLC.”
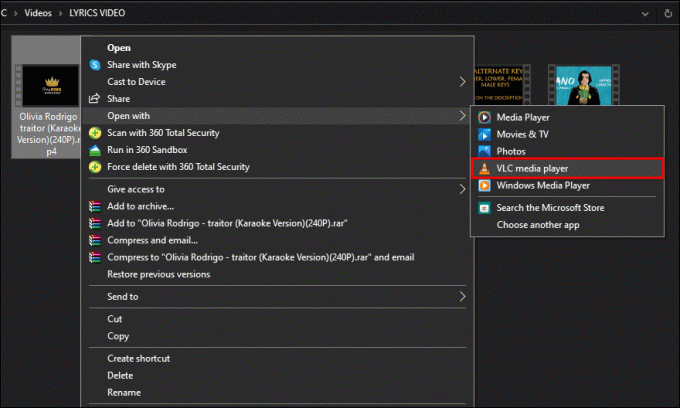
- Tekan "Alat" dan pilih "Sinkronisasi Lacak".

- Pindah ke area “Sinkronisasi trek subtitle”.

- Untuk mempercepat subtitle, klik panah yang mengarah ke bawah. Untuk menundanya, tekan panah yang mengarah ke atas.

- Klik "Tutup" untuk menyimpan perubahan.
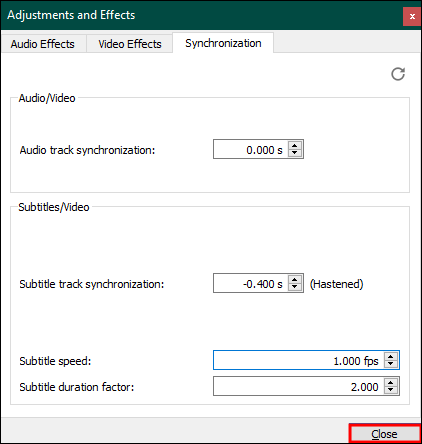
Jika Anda memiliki MacOS, Anda mungkin juga memperhatikan bahwa tombol pintas “G” dan “J” tidak berfungsi. Untuk mempercepat atau memperlambat subtitle film, lakukan hal berikut:
- Buka video atau film yang sesuai dengan VLC.
- Navigasikan ke “Subtitle” dan klik “Subtitle track” untuk memverifikasi bahwa Anda telah mengaktifkan subtitle.
- Sekarang pindah ke “Window” dan tekan “Track Synchronization.”
- Temukan “Sinkronisasi trek subtitle” di bawah “Subtitle/Video.” Jika subtitle terlalu cepat, tekan panah yang mengarah ke atas untuk menundanya. Demikian pula, tekan panah yang mengarah ke bawah untuk mempercepat subtitle.
Cara Menyinkronkan Subtitle Secara Manual di VLC di Ponsel Anda
Kebanyakan orang menggunakan VLC untuk memutar video di smartphone. Jika Anda juga melakukannya, Anda dapat menyinkronkan subtitle dalam VLC di iPhone atau ponsel Android Anda.
- Buka film atau video dengan VLC di ponsel Android Anda.

- Cari dan sentuh ikon “balon ucapan” di dekat tombol “Mainkan” untuk membuka menunya

- Ketuk “Lagu Subtitle” untuk melihat apakah subtitle diaktifkan.

- Gulir menu “balon kecepatan” dan pilih “Penundaan subtitle”.

- Ketuk “+” untuk menunda subtitle. Sentuh “-“ untuk mempercepat subtitle.

Apa Salahnya Menyinkronkan Subtitle Secara Manual di VLC?
Baik Anda menggunakan pintasan “G” dan “H” atau “J”, atau menyinkronkan subtitle secara manual di VLC, Anda akan menemui satu masalah. Perubahan yang Anda lakukan bersifat sementara. Jika Anda menutup VLC, perubahannya juga akan hilang. Oleh karena itu, Anda akan menyinkronkan subtitle secara manual saat menonton film atau video dengan subtitle di VLC. Rutinitas ini bisa melelahkan dan membosankan.
Untungnya, ada cara untuk menyinkronkan subtitle dan menyimpan perubahannya. Anda dapat menggunakan perangkat lunak yang lebih canggih untuk menyinkronkan subtitle dan kemudian memutar video Anda di VLC.
Pengonversi Video WinX HD Deluxe
Itu Pengonversi Video WinX HD Deluxe dapat membantu Anda mencocokkan waktu gambar atau trek audio dengan waktu subtitle. Itu dapat mengkonversi dan mengompresi video 4K menggunakan fitur “Subtitle” terintegrasi. Selain itu, Anda dapat menambahkan subtitle ke film yang tidak memiliki subtitle tanpa merusak waktunya. WinX HD Video Converter memungkinkan Anda menambahkan subtitle dalam bahasa favorit Anda.
Yang terpenting, ini menyinkronkan subtitle selamanya. Berikut cara menggunakannya:
- Luncurkan perangkat lunak dan buka film atau video dengan mengklik tombol “+Video”.

- Di bawah jendela “Output Profile”, pilih format output terbaik dan klik “OK.”

- Tekan tombol "Edit" dan navigasikan ke tab "Subtitle".

- Centang kotak “Aktifkan Subtitle” dan centang kotak “Ekstra” di bawahnya. Klik “Tambah” untuk membuka file subtitle eksternal dan tekan “Selesai.”

- Klik “Jalankan” untuk mulai menambahkan subtitle pada video atau film yang Anda pilih di atas.

- Sekarang putar file media Anda di VLC tanpa menyinkronkan subtitle secara manual setiap hari.
Pemutar Blu-Ray VideoByte
Alat lain yang dapat Anda gunakan untuk mengatasi kesalahan sinkronisasi VLC dan ketidakmampuannya menyimpan perubahan adalah Pemutar Blu-Ray VideoByte. Itu dapat memasukkan subtitle yang Anda inginkan ke dalam film dan menyinkronkannya secara permanen. Selain itu, alat perangkat lunak ini dapat melakukan streaming video dalam format apa pun di komputer Anda. Dengan demikian, Anda dapat memutar film dan video di dalamnya setelah menyinkronkan subtitle.
Karena VideoByte Blu-Ray Player memiliki antarmuka pengguna yang sederhana, siapa pun dapat menggunakannya. Selain itu, Anda dapat mengakses semua fiturnya dengan paket uji coba gratis. Setelah masa uji coba berakhir, Anda harus meningkatkan ke paket premium untuk terus menggunakan VideoByte Blu-Ray Player.
Berikut cara menggunakannya untuk sinkronisasi subtitle:
- Unduh dan instal Pemutar Blu-Ray VideoBytee di PC Anda. Pilih penginstal yang benar untuk Windows atau Mac.
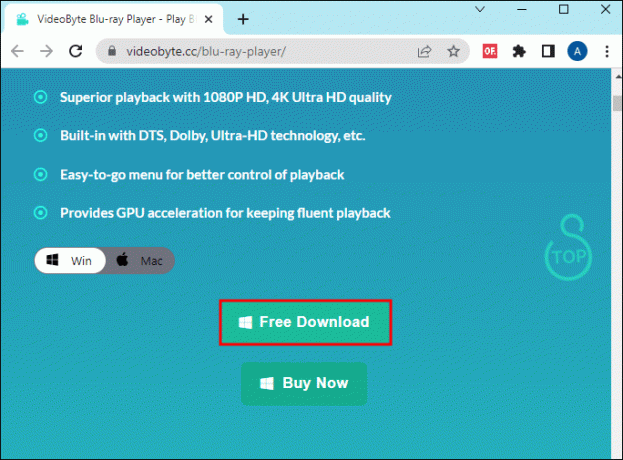
- Luncurkan aplikasi dan navigasikan ke “Buka File” untuk menambahkan video atau film ke aplikasi. Jika komputer Anda mendukung Blu-ray atau drive DVD, klik "Open Disc" untuk mengimpor file. Namun, Anda harus terhubung ke internet untuk menggunakan opsi ini.

- Ketuk tab “Video” dan pilih “Trek subtitle” dan “Tambahkan subtitle” untuk mengimpor subtitle.
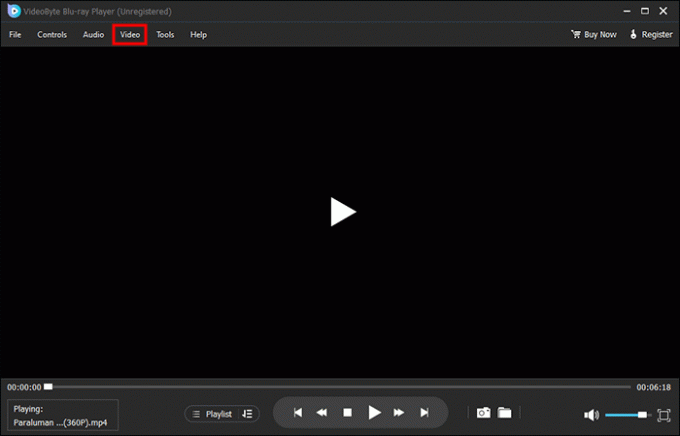
- Setelah menyinkronkan subtitle, putar film atau video untuk melihat apakah Anda berhasil.
Pertanyaan Umum
Mengapa VLC gagal menyinkronkan subtitle?
Jika Anda melihat subtitle berjalan di depan atau di belakang trek audio atau adegan, salah satu dari dua hal adalah penyebabnya. Pertama, pengaturan subtitle di VLC mungkin dinonaktifkan. Kedua, subtitle itu sendiri mungkin mengalami kesalahan.
Bisakah saya mengaktifkan subtitle secara permanen di VLC?
Jika Anda menutup VLC, itu akan menghapus semua perubahan sinkronisasi subtitle Anda. Satu-satunya cara untuk menghindari sinkronisasi subtitle secara sering adalah dengan menggunakan alat perangkat lunak pihak ketiga. Pilih salah satu alat yang direkomendasikan di atas dan gunakan untuk menambahkan subtitle ke film dan video.
Hindari Kesalahan Sinkronisasi VLC
Saat menonton film atau video YouTube di PC atau ponsel Anda, VLC akan secara otomatis menyinkronkan subtitle. Namun, terkadang hal ini dapat menimbulkan kesalahan sinkronisasi yang dapat membuat subtitle berjalan terlalu cepat atau terlalu lambat. Anda dapat menggunakan tombol pintas seperti “G”, “H”, atau “J” untuk mengembalikan keseimbangan antara pengaturan waktu subtitle dan pengaturan waktu trek audio. Jika gagal, selesaikan kesalahan secara manual. Opsi terakhir Anda adalah menggunakan alat perangkat lunak pihak ketiga untuk menambahkan subtitle secara permanen.
Apakah VLC mempercepat atau menunda subtitle saat terakhir kali Anda memutar film? Jika iya, bagaimana cara Anda menghentikannya? Beri tahu kami di bagian komentar di bawah.




