Jika Anda baru mengenal Chromebook, Anda mungkin menganggapnya lebih terbatas daripada Windows atau Mac, tetapi Anda salah. Tentu saja tidak banyak yang terjadi, tetapi dengan beberapa penyesuaian dan beberapa aplikasi yang dipilih dengan baik, Anda dapat mengubah Chromebook Anda menjadi sesuatu yang jauh melebihi bobotnya. Hari ini kami sedang mempertimbangkan untuk menambahkan pintasan dan beberapa penyesuaian umum untuk menyempurnakan pengalaman Chromebook Anda.
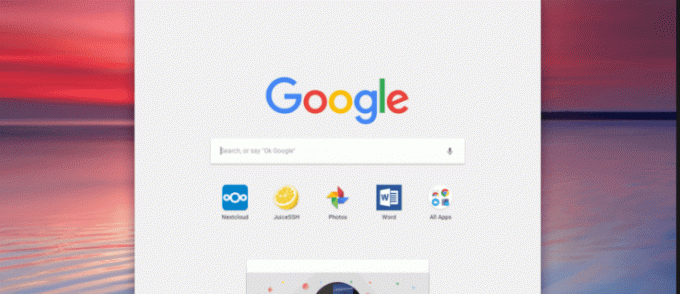
Bilah Tugas di Chrome OS disebut Rak. Ini adalah peluncur cepat seperti itu di MacOS yang memungkinkan Anda meluncurkan program favorit Anda dengan cepat hanya dengan satu klik. Seperti halnya di Mac, Anda dapat menambah atau menghapus pintasan di peluncur tersebut agar berfungsi sesuai keinginan Anda. Ini adalah salah satu penyesuaian pertama yang dilakukan pengguna Chromebook baru. Setelah Anda memuat beberapa aplikasi ke mesin Anda, Anda kemudian dapat menambahkan pintasan ke aplikasi tersebut di rak Anda.

Tambahkan pintasan bilah tugas di Chromebook Anda
Jika Anda ingin menambahkan pintasan rak ke Chromebook, caranya semudah mungkin. Saya akan membahas penambahan aplikasi sebentar lagi, tetapi karena judul tutorial ini adalah menambahkan pintasan, saya akan membahasnya terlebih dahulu. Jika Anda menyiapkan Chromebook untuk pertama kalinya, aplikasi apa pun yang Anda pasang akan otomatis ditambahkan ke rak Anda. Kalau tidak, lakukan ini:
- Temukan aplikasi yang ingin Anda tambahkan ke rak Anda.
- Klik kanan aplikasi dan pilih Sematkan ke rak.
- Ulangi untuk setiap aplikasi yang ingin Anda tambahkan.
Setelah selesai, pintasan ke aplikasi itu akan muncul di mana pun rak Anda berada. Anda sekarang dapat mengklik satu kali ikon tersebut untuk meluncurkan program itu.
Anda juga dapat menambahkan pintasan khusus ke rak seperti bookmark web. Ini berguna jika Anda ingin memeriksa skor atau menonton aliran kedutan dengan satu klik.
- Buka Chrome dan navigasikan ke halaman web yang ingin Anda gunakan sebagai pintasan.
- Pilih ikon menu tiga titik dan kemudian Alat Lainnya.
- Pilih Tambahkan ke rak…
Pintasan ke halaman itu sekarang akan muncul di rak Anda.
Ubah posisi rak di Chrome OS
Secara default, rak Anda akan muncul di bagian bawah layar dan ini mungkin baik-baik saja bagi sebagian besar pengguna Chromebook. Namun, jika Anda ingin mengubahnya sehingga muncul di samping, Anda bisa.
- Klik kanan desktop Chromebook dan pilih Posisi rak.
- Pilih Kiri, Bawah atau Kanan dari pilihan.
Setelah dipilih, rak akan segera berpindah ke posisi pilihan Anda. Jika ingin mengubahnya kembali, ulangi saja cara di atas untuk mengubah posisinya kembali.
Tambahkan aplikasi ke Chromebook Anda
Chromebook cukup sederhana saat Anda pertama kali membuka kotaknya, tetapi Anda dapat menambahkan aplikasi dengan cepat. Setelah Anda terhubung ke internet, tinggal mengunduh dan menginstal saja. Namun ada satu tantangan. Chromebook lama tidak sepenuhnya kompatibel dengan rangkaian aplikasi Google saat ini. Hanya Chromebook yang lebih baru yang berfungsi tanpa sedikit gangguan.
Jika Anda memiliki Chromebook baru, lakukan ini untuk menambahkan aplikasi baru:
- Pilih foto akun Anda di baki status Chromebook Anda.
- Pilih Pengaturan dan Google Play Store.
- Pilih Aktifkan Google Play Store di Chromebook Anda jika Anda melihat opsi tersebut. Anda mungkin perlu menginstal Store. Tidak semua Chromebook perlu melakukan hal ini.
- Pilih aplikasi dari Google Play Store seperti yang Anda lakukan di ponsel dan instal.
Jika Anda memiliki Chromebook lama, tidak semuanya hilang. Anda dapat mengakses Saluran Beta untuk Google Play Store. Ini tidak stabil seperti pada perangkat yang lebih baru tetapi berhasil. Google adalah teman Anda di sana karena saya tidak punya pengalaman dengan Saluran Beta.

Ubah wallpaper desktop di Chromebook
Setelah Anda memiliki beberapa aplikasi dan mengonfigurasi rak Anda, bagaimana jika mengubah wallpaper default? Standarnya baik-baik saja tetapi tidak ada yang menjadikan komputer milik Anda seperti pilihan wallpaper pribadi. Dapatkan beberapa gambar HD berkualitas baik dan kemudian:
- Klik kanan pada desktop dan pilih Setel wallpaper.
- Navigasikan jendela baru dan pilih wallpaper yang disertakan atau Kustom untuk gambar Anda sendiri.
- Pilih gambar Anda dan atur sebagai wallpaper.
Chrome OS memiliki editor gambar untuk membantu Anda mengubah ukuran gambar jika perlu, jika tidak, gambar yang Anda pilih akan disesuaikan dengan ukuran layar.
Ubah tema desktop di Chromebook
Terakhir, sekarang Anda sudah memiliki wallpaper desktop, bagaimana kalau mengganti temanya? Tidak banyak yang bagus, tapi ada beberapa. Anda mengubah tema seperti yang Anda lakukan di Chrome pada perangkat apa pun.
- Pilih foto akun Anda di baki status Chromebook Anda.
- Pilih Pengaturan dan Tema browser.
- Gunakan Toko Web Chrome untuk menemukan tema yang Anda sukai. Ini hanya akan menampilkan yang kompatibel dengan perangkat Anda.
- Pilih Tambahkan ke Chrome ketika Anda melihat yang Anda suka. Ini akan segera diterapkan.
Menambahkan pintasan dan penyesuaian umum sangat mudah dilakukan di Chromebook. Punya kiat penyesuaian lain untuk dibagikan? Beri tahu kami tentangnya di bawah jika Anda melakukannya!




