Membuat tayangan slide file gambar Anda adalah cara terbaik untuk memamerkan foto Anda, menyempurnakan presentasi, atau sekadar membuat tampilan layar latar belakang yang keren dan unik. Windows 10 memiliki beberapa alat bawaan standar untuk memproduksi tayangan slide, dan terdapat berbagai jenis paket perangkat lunak pihak ketiga yang tersedia untuk memberi Anda opsi tayangan slide yang lebih luas.
Siapkan Tampilan Slide Desktop di Windows 10
Salah satu cara mudah untuk membuat tayangan slide adalah dengan menggunakan opsi desktop wallpaper tayangan slide, yang telah kita bahas secara singkat di “Cara Menyesuaikan Desktop Windows 10” artikel tutorial. Dengan opsi tersebut, Anda dapat menambahkan tayangan slide foto Anda ke desktop Windows.
Langkah 1
Anda dapat mengklik kanan desktop dan memilih Personalisasi > Latar belakang untuk membuka opsi tayangan slide yang ditunjukkan langsung di bawah.

Langkah 2
Pilih Tayangan slide dari menu tarik-turun Latar Belakang. Lalu tekan Jelajahi tombol dan pilih folder yang berisi gambar untuk tayangan slide. Tayangan slide akan menampilkan semua gambar dalam folder. Sesederhana itu! Cukup buat folder dengan gambar yang ingin Anda tampilkan dan salin gambar Anda ke folder itu; Windows akan melakukan sisanya.

Langkah 3
Klik Ubah gambar setiap menu tarik-turun untuk mengonfigurasi berapa lama setiap gambar ditampilkan di desktop Anda. Tidak ada opsi tambahan untuk memilih efek transisi tetapi Anda dapat mengonfigurasi kesesuaian gambar di desktop. Klik Pilih yang cocok menu tarik-turun untuk menyesuaikan pengaturan tersebut. Jika tayangan slide Anda menyertakan gambar yang lebih kecil, Anda mungkin perlu memilih opsi seperti Tengah atau Mengisi.

Siapkan Tayangan Slide Penghemat Layar
Alternatifnya, Anda dapat mengatur tayangan slide foto sebagai screen saver.
Langkah 1
Anda dapat mengatur tayangan slide screen saver dengan mengklik kanan desktop, memilih Personalisasi > Tema Dan Pengaturan tema. Lalu pilih Screen saver untuk membuka jendela langsung di bawah.
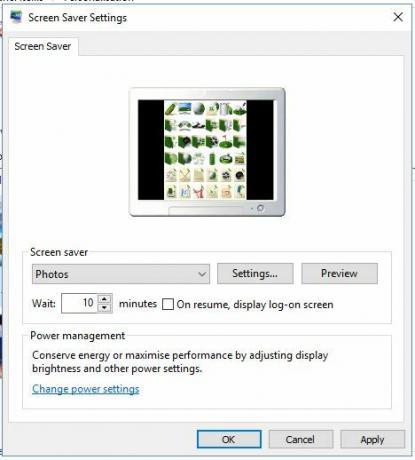
Langkah 2
Klik menu tarik-turun Penghemat layar dan pilih Foto dari sana. Tekan Pengaturan untuk membuka jendela pada cuplikan di bawah. Klik Jelajahi tombol untuk memilih folder gambar untuk screen saver. Kemudian Anda juga dapat memilih tiga pengaturan kecepatan tayangan slide alternatif dari jendela itu.

Langkah 3
Tekan Menyimpan untuk menutup jendela itu. Anda kemudian dapat memasukkan waktu di Tunggu kolom tulisan. Misalnya, jika Anda memasukkan 10, screen saver akan diputar setelah 10 menit jika Anda tidak menggerakkan mouse. Lalu tekan Menerapkan untuk mengonfirmasi pengaturan screen saver yang dipilih.

Siapkan Tayangan Slide Dengan Aplikasi Foto
Aplikasi Foto di Windows 10 juga memiliki opsi tayangan slide. Anda dapat membukanya dari menu Start. Itu mengatur foto Anda ke dalam album berdasarkan tanggal.
Klik Album di sebelah kiri jendela aplikasi untuk membuka daftar album. Klik thumbnail di sana untuk membuka album seperti di bawah ini. Kemudian Anda dapat mengklik + Tambahkan atau hapusfoto tombol untuk menambahkan beberapa gambar terkait lainnya ke dalamnya. Pilih gambar di album, klik Pensil ikon di bagian atas lalu tekan Tayangan slide tombol untuk memutar gambar album dalam tayangan slide.

Menyiapkan Tayangan Slide dengan LibreOffice Impress
Opsi tayangan slide Windows 10 agak terbatas. Itu tidak menyertakan opsi untuk efek transisi atau subtitle. Karena itu, Anda mungkin memutuskan untuk menyiapkan tayangan slide dengan perangkat lunak pihak ketiga. Ada banyak program yang dapat Anda gunakan untuk menyiapkan tayangan slide, dan salah satunya adalah aplikasi presentasi Impress yang disertakan dengan rangkaian freeware LibreOffice.
Anda dapat menambahkan suite LibreOffice ke Windows 10, dan platform lainnya, dari halaman ini.
Langkah 1
tekan Unduh sekarang tombol, lalu klik Windows sebagai OS dan tekan Unduh Versi 6.3.6 tombol untuk menyimpan wizard pengaturannya. Jalankan melalui wizard pengaturan untuk menginstal office suite dan Impress (buka halaman ini untuk rincian lebih lanjut). Setelah Anda menambahkan rangkaiannya, klik LibreOffice Impress untuk membuka jendela di bawah.

Langkah 2
Klik Properti tombol di toolbar kanan untuk membuka pilihan tata letak slide. Kemudian klik kanan sidebar Slides di sebelah kiri dan klik Slide Baru untuk menambahkan slide baru. Pilih a Sisi Kosong tata letak dari sidebar Properti untuk semua slide yang disertakan dalam tayangan slide seperti di bawah ini.

Langkah 3
Klik kanan salah satu slide kosong dan pilih Atur Gambar Latar Belakang untuk Geser. Pilih gambar untuk disertakan pada slide seperti gambar di bawah. Tekan TIDAK pada jendela Pengaturan Halaman yang muncul. Tambahkan satu gambar tayangan slide ke setiap slide.

Langkah 4
Sekarang tekan Transisi Geser tombol di toolbar kanan. Itu akan membuka pilihan efek transisi tayangan slide seperti yang ditunjukkan di bawah ini. Anda dapat memilih efek transisi alternatif untuk setiap slide. Cara lainnya, pilih efek dan tekan Terapkan ke Semua Slide untuk menyertakan transisi yang sama di seluruh tayangan slide. Klik Bermain tombol di bagian bawah sidebar Transisi Slide untuk melihat pratinjau efeknya.
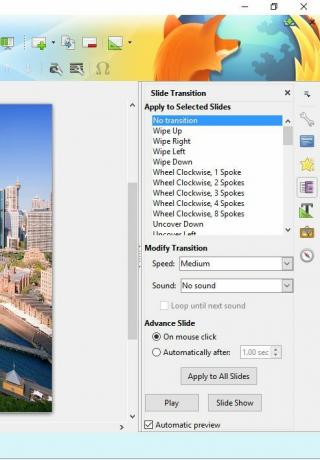
Menyesuaikan Tayangan Slide Anda
Sidebar itu juga mencakup beberapa opsi Slide Lanjutan. Anda dapat memilih durasi tampilan setiap slide dengan mengklik Secara otomatissetelah tombol radio. Kemudian masukkan nilai waktu dalam kotak teks, dan tekan Terapkan ke Semua Slide tombol lagi untuk menerapkan pengaturan ke setiap gambar di tayangan slide.
Cara terbaik untuk menambahkan subtitle ke tayangan slide adalah dengan memilih Kolom tulisan pilihan pada toolbar Menggambar. Kemudian seret dan perluas kotak teks pada gambar dan masukkan beberapa teks di dalamnya. Dengan kotak teks yang dipilih, klik bilah Properti untuk membuka opsi pemformatan yang ditunjukkan di bawah ini.

Anda selanjutnya dapat memformat teks dengan opsi di sana. Anda dapat memilih font baru untuk kotak dari menu drop-down. tekan Berani, miring, Menggarisbawahi, Bayangan, Dan Dicoret tombol untuk menambahkan format itu ke subtitle. Klik Warna huruf untuk memilih warna teks yang sesuai.
Cara terbaik untuk menambahkan soundtrack latar belakang untuk tayangan slide adalah dengan memilih slide pertama, klik Suara menu tarik-turun lalu pilih 'Lainnya' suara. Kemudian pilih lagu untuk ditambahkan ke tayangan slide. Jangan klik Terapkan ke Semua Slide tombol sebagai soundtrack kemudian akan dimulai ulang ketika setiap slide berganti.
Anda dapat memutar tayangan slide foto Anda dengan memilih Pertunjukan Slide pada bilah menu dan mengklik Awaldari Slide pertama. Itu akan memutar tayangan slide Anda dari awal. Anda dapat menekan Esc untuk keluar dari presentasi sebelum selesai.
Klik Mengajukan > Menyimpansebagai untuk menyimpan tayangan slide foto Anda. Alternatifnya, tekan tombol pintas Ctrl + Shift + S untuk membuka jendela Simpan Sebagai. Anda dapat menyimpannya dalam format file PowerPoint dengan mengklik menu drop-down Save as type dan memilih a Microsoft PowerPoint format dari sana.
Anda dapat mengatur tayangan slide foto dengan opsi dan aplikasi Windows 10, Impress, atau perangkat lunak tambahan lainnya. Perangkat lunak pihak ketiga tentu akan memiliki opsi dan efek transisi yang lebih luas, jadi lebih baik menampilkan fotografi dengan program tambahan gratis.




