Agar perangkat tetap berjalan lancar dan bebas bug, Windows secara berkala memberikan pembaruan kepada pengguna sistem operasinya yang mengatasi masalah terkait keamanan, fungsi, dll. Merupakan praktik yang baik untuk menginstal pembaruan segera setelah Anda menerimanya.

Namun apa yang terjadi jika, suatu hari, pembaruan Windows tidak dapat diunduh, Anda tidak dapat menginstalnya, dan Anda tidak tahu alasannya?
Anda mungkin tergoda untuk terus menggunakan perangkat Anda tanpa pembaruan terkini, namun sebaiknya Anda tidak melakukannya. Taruhan terbaik Anda adalah menemukan alasan mengapa pembaruan Windows gagal diunduh. Daripada menyerah, bacalah artikel ini untuk menemukan kemungkinan solusi atas dilema Anda dan pastikan sistem komputer Anda mutakhir.
Langkah-langkah untuk Memperbaiki Pembaruan Windows Tidak Mengunduh
Beberapa pembaruan memerlukan akses administrator untuk menginstal. Administrator memiliki akses ke apa pun di sistem perangkat. Untuk membuat akun administrator di Windows (jika Anda belum memilikinya). Berikut langkah-langkahnya:
- Pilih “Mulai” dan buka “Pengaturan.”

- Pilih “Akun.”

- Pilih “Keluarga & Pengguna Lain.”
- Beberapa pengguna Windows hanya akan melihat “Pengguna Lain.”

- Beberapa pengguna Windows hanya akan melihat “Pengguna Lain.”
- Pilih “Tambahkan Akun.”

- Pilih “Saya Tidak Memiliki Informasi Masuk Orang Ini.”

- Di halaman berikutnya, pilih “Tambahkan Pengguna Tanpa Akun Microsoft.”

- Pilih nama pengguna, kata sandi, dan pertanyaan keamanan.

Penting untuk memilih kata sandi yang aman dan menjaganya tetap aman. Kata sandi akun administrator tidak dapat dipulihkan.
Jumlah ruang hard drive pada perangkat Anda juga penting. Anda memerlukan ruang disk yang cukup agar pembaruan baru dapat diinstal dan dioperasikan. Jika Anda tidak yakin berapa banyak ruang disk yang Anda miliki, jangan putus asa. Cobalah saran berikut untuk mengetahui berapa banyak ruang yang Anda miliki dan cara membuatnya lebih banyak:
Pertama, periksa berapa banyak ruang keras yang Anda miliki. Untuk melihat berapa banyak ruang yang tersedia:
- Pilih File Explorer di bilah tugas. Anda juga dapat menekan logo Windows + E.

- Pilih “Komputer” atau “PC Ini.”

- Buka “Perangkat dan Drive.” (Beberapa perangkat menampilkan Hard Disk Drive untuk langkah ini.) Anda akan melihat berapa banyak ruang kosong yang Anda miliki di bawah drive (dan apakah tersedia cukup untuk pembaruan). Jika ada lebih dari satu drive yang terdaftar, drive sistem Anda akan ditandai dengan logo Microsoft Windows.

Ada beberapa cara untuk mengosongkan ruang di drive Anda jika hampir habis. Pertama, Anda dapat menjalankan “Pembersihan Disk.” Ini adalah utilitas Microsoft yang digunakan untuk menghapus file yang tidak Anda perlukan dengan aman. Ikuti langkah ini:
- Ketik "pembersihan disk" di kotak pencarian bilah tugas.

- Pilih “Disk Cleanup” lalu pilih drive yang ingin Anda bersihkan.

- Pilih "OK" dan pilih jenis file yang ingin Anda hapus. Ketuk "OK" untuk mengonfirmasi.
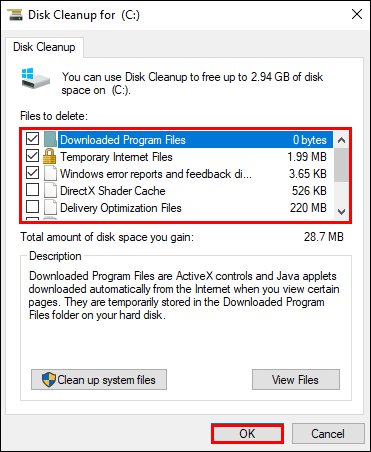
Disk Cleanup dapat digunakan untuk menghapus file sementara dan sistem. Pilih file untuk mendapatkan deskripsi. Jika Anda tidak dapat memperbarui Windows setelah menjalankan Disk Cleanup, coba langkah berikut:
- Copot pemasangan aplikasi yang tidak Anda gunakan.

- Hapus file yang tidak Anda perlukan.

- Pindahkan file OneDrive ke online saja.

- Pindahkan file OneDrive ke drive yang dapat dilepas.

- Tambahkan lebih banyak penyimpanan ke perangkat Anda.
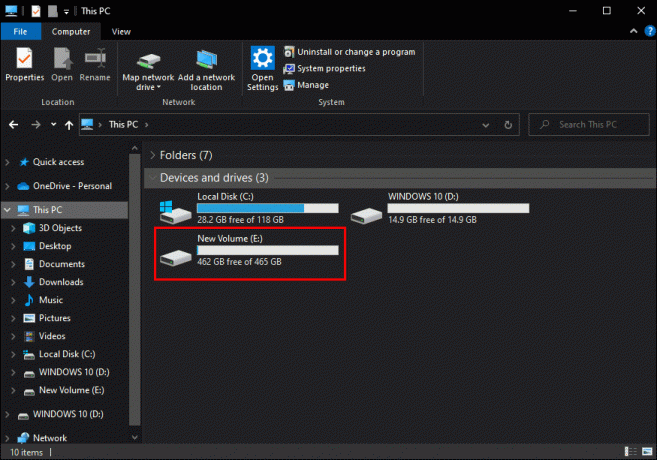
Banyak pembaruan yang mengharuskan perangkat dimulai ulang. Simpan pekerjaan Anda dan tutup semua aplikasi yang terbuka. Kemudian restart perangkat:
- Pilih “Mulai.”

- Buka “Kekuatan.”

- Pilih “Perbarui dan Mulai Ulang” atau “Perbarui dan Matikan.”

Jalankan Pembaruan Windows lagi saat perangkat dimulai ulang.
Mungkin ada lebih dari satu pembaruan yang perlu diinstal. Untuk menjalankan Pembaruan Windows:
- Pilih “Mulai.”
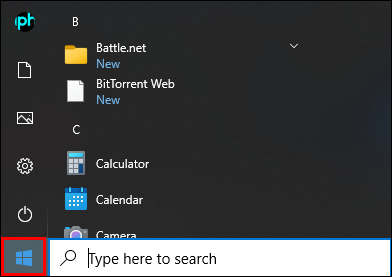
- Pergi ke pengaturan."

- Pilih “Pembaruan Windows.”

- Pilih “Periksa Pembaruan.”

- Unduh dan instal pembaruan baru.

Terkadang perangkat eksternal – printer, pemindai, headphone, atau speaker – mungkin mengganggu pengunduhan. Lepas dan cabut semua perangkat keras yang tidak penting dan putuskan sambungan hard drive eksternal dan USB flash drive. Selain itu, periksa apakah Anda perlu memperbarui driver pihak ketiga dari perangkat keras yang telah Anda instal.
Untuk melihat apakah ada konflik, periksa kesalahan di Pengelola Perangkat. Ikuti langkah ini:
- Ketik "Pengelola Perangkat" di kotak pencarian bilah tugas.

- Pilih “Pengelola Perangkat.”

- Cari perangkat apa pun di jendela pop-up dengan tanda seru berwarna kuning di sebelahnya.

- Pilih “Tindakan.”

- Pilih “Perbarui Driver” atau “Copot” untuk memperbaiki kesalahan.

Waktu yang diperlukan untuk memperbarui Windows bergantung pada kecepatan koneksi perangkat Anda. Pengaturan jaringan dan ukuran pembaruan juga mempengaruhi berapa lama waktu yang dibutuhkan untuk pembaruan. Masalahnya juga bisa sesederhana koneksi internet yang terputus. Jalankan Pemecah Masalah Pembaruan Windows jika pembaruan Anda berhenti dipasang di tengah proses.
Pembaruan Windows Tidak Mengunduh Windows 10
Jika Anda mengalami masalah saat mengunduh pembaruan di Windows 10, Anda mungkin memerlukan akun administrator untuk menginstalnya. Buat akun administrator di Windows 10 jika Anda belum memilikinya.
Untuk membuat Akun Administrator:
- Pilih Mulai > Pengaturan.
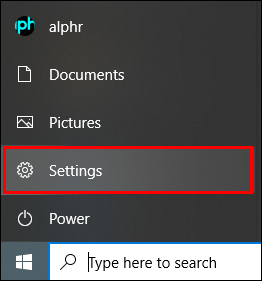
- Buka “Akun.”

- Pilih “Keluarga & Pengguna Lain” atau “Pengguna Lain.”

- Buka “Tambah Akun.”

- Pilih “Saya Tidak Memiliki Informasi Masuk Orang Ini.”
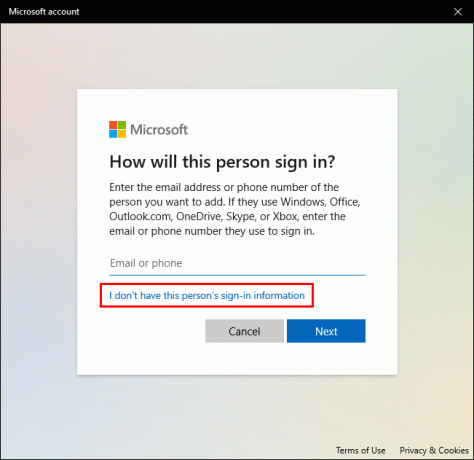
- Di halaman berikutnya pilih “Tambahkan Pengguna Tanpa Akun Microsoft.”

- Pilih nama pengguna, kata sandi aman, dan pertanyaan keamanan.

Anda dapat memberikan izin administratif kepada pengguna lokal sebagai alternatif. Untuk mengubah akun pengguna lokal Anda menjadi akun administratif:
- Pilih “Mulai > Pengaturan.”
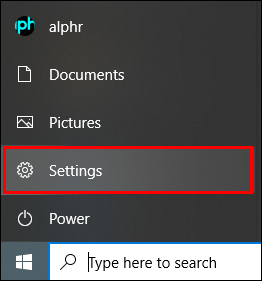
- Buka “Akun.”

- Pilih pemilik akun lokal di bawah “Keluarga dan Pengguna Lain.”

- Pilih “Jenis Akun Peluang.”

- Pilih “Administrator” dan kemudian “OK.”

Beberapa pembaruan Windows 10 Anda mungkin tidak dapat diunduh karena memerlukan izin administratif. Pembaruan dapat diinstal setelah Anda memiliki administrator. Setelah selesai, Anda dapat mengambil langkah lebih lanjut untuk memperbaiki masalah tersebut.
Untuk mengunduh pembaruan Windows 10:
Periksa apakah Anda memiliki cukup penyimpanan. Anda memerlukan minimal 16GB ruang kosong. Untuk melihat berapa banyak ruang yang Anda miliki:
- Pilih “File Explorer” di taskbar atau tekan logo Windows + E.
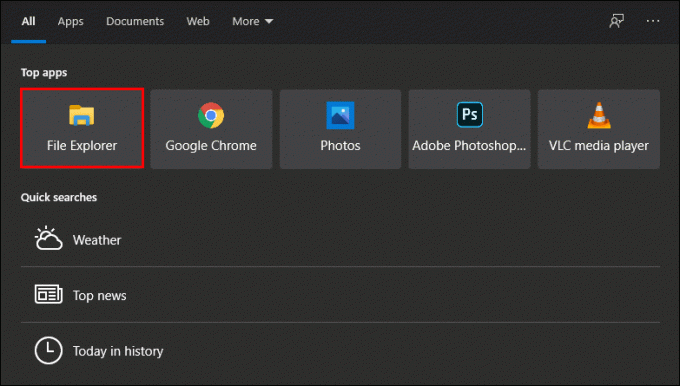
- Pilih “Komputer” atau “PC Ini.”

- Buka “Perangkat dan Drive.” Beberapa perangkat menampilkan Hard Disk Drive untuk langkah ini. Jika ada beberapa drive yang terdaftar pilih drive sistem yang memiliki logo Microsoft Windows.

Berikut adalah beberapa cara untuk mengosongkan ruang pada drive Anda jika kehabisan ruang:
- Jalankan Pembersihan Disk. Ketik "pembersihan disk" di bilah tugas untuk menemukan dan menjalankan utilitas.
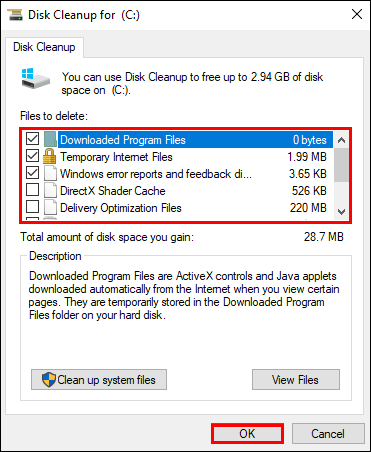
- Copot pemasangan aplikasi yang tidak digunakan.
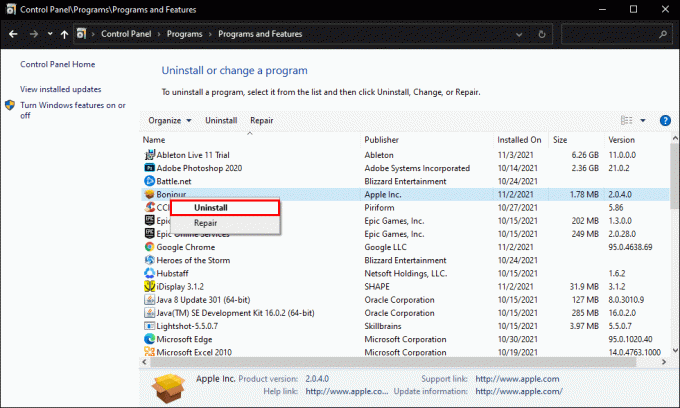
- Hapus file yang tidak dibutuhkan.

- Pindahkan file OneDrive ke drive yang dapat dilepas.

- Tambahkan lebih banyak penyimpanan ke perangkat Anda.
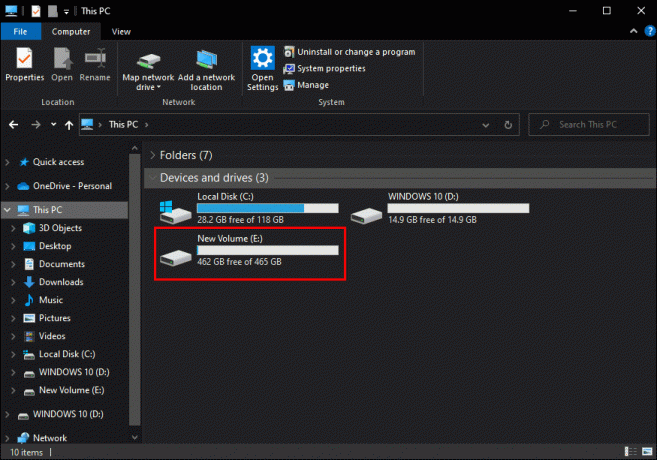
- Unggah pembaruan ke drive USB dengan ruang kosong minimal 4GB. Setelah selesai, navigasikan ke drive USB. Pilih “setup.exe” untuk mengunduh pembaruan ke perangkat Anda.
Banyak pembaruan yang Anda perlukan untuk memulai ulang perangkat sebelum dapat diterapkan:
- Pilih “Mulai.”

- Buka “Kekuatan.”

- Pilih “Perbarui dan Mulai Ulang” atau “Perbarui dan Matikan.”

Jalankan Pembaruan Windows lagi saat perangkat dimulai ulang. Perhatikan bahwa mungkin masih ada lebih banyak pembaruan yang tersedia. Untuk menjalankan Pembaruan Windows:
- Pilih “Mulai.”

- Pergi ke pengaturan."

- Pilih “Pembaruan dan Keamanan.”
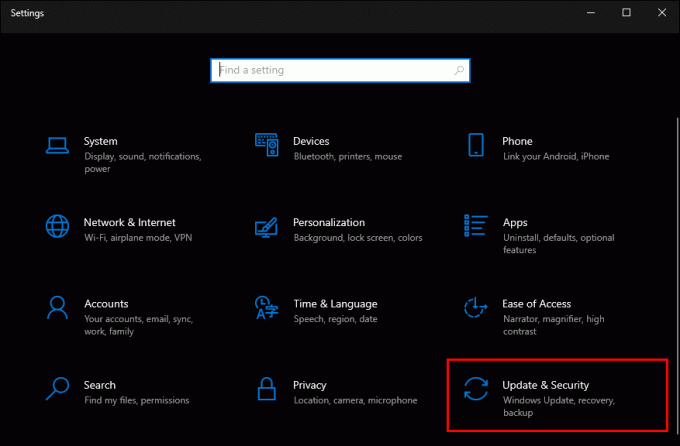
- Buka “Pembaruan Windows.”

- Unduh dan instal pembaruan baru apa pun.

Putuskan sambungan perangkat keras eksternal yang tidak diperlukan untuk fungsi dasar. Cabut perangkat yang tidak penting seperti printer, pemindai, headphone, dan speaker. Coba jalankan pembaruan lagi.
Selanjutnya, periksa apakah pembaruan driver pihak ketiga diperlukan. Perbarui driver untuk perangkat keras yang telah Anda instal.
Terakhir, periksa Pengelola Perangkat untuk mengetahui adanya kesalahan. Ikuti langkah ini:
- Ketik Pengelola Perangkat di kotak pencarian bilah tugas.

- Pilih “Pengelola Perangkat.”

- Cari perangkat apa pun di jendela pop-up dengan tanda seru berwarna kuning di sebelahnya.

- Pilih “Tindakan.”

- Pilih “Perbarui Driver” atau “Copot” untuk memperbaiki kesalahan.

Anda mungkin mendapatkan pesan kesalahan dengan kode tertentu saat mencoba melakukan pembaruan. Anda mungkin dapat mengatasinya dengan menjalankan pemecah masalah Pembaruan Windows. Anda juga dapat mengunjungi situs web dukungan Microsoft. Di sana Anda akan menemukan daftar kode kesalahan umum dan artinya. Situs ini memberikan petunjuk tentang cara memperbaikinya.
Jendela Peluang
Masing-masing dari sembilan versi utama Microsoft Windows memiliki pengingat pembaruan yang terintegrasi ke dalam sistem. Pengingat ini mungkin tampak mengganggu karena tidak berhenti muncul hingga pembaruan selesai. Coba langkah-langkah dalam artikel ini jika Anda mengalami masalah saat mengunduh Pembaruan Windows. Perangkat yang aman dan berjalan cepat membuat Windows terbuka untuk kemungkinan tak terbatas.
Bagikan kepada kami kesuksesan Anda dalam mengunduh pembaruan Windows. Apakah Anda melakukan pembaruan segera setelah diingatkan atau menundanya? Beri tahu kami di bagian komentar di bawah.




