Tautan Perangkat
-
iPhone
-
Mac
-
jendela
- Perangkat Hilang?
Baik Anda menggunakan PC untuk bekerja, bermain game, atau jenis hiburan lainnya, layar Anda mungkin sudah cukup. Dan meskipun memiliki monitor kedua akan membuat hidup Anda lebih mudah, Anda tidak ingin mengeluarkan uang untuk membeli layar tambahan. Namun, ada solusi praktis jika Anda memiliki iPhone.
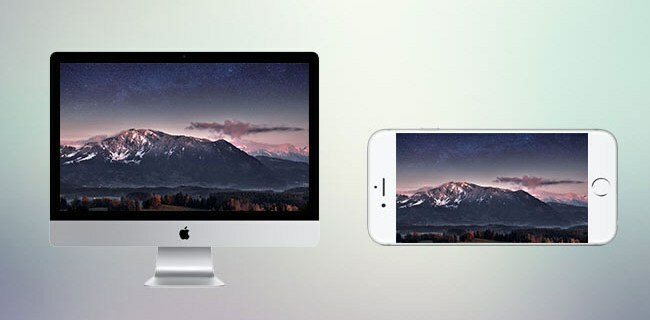
Anda dapat menyambungkan iPhone ke PC atau Mac dan menggunakannya dengan dua cara – untuk menampilkan konten yang berbeda dari monitor utama atau mencerminkan konten. Artikel ini akan membahas tentang cara mencapai kedua opsi ini.
Cara Menggunakan iPhone sebagai Monitor Kedua dengan Mac
Ada beberapa opsi untuk menjadikan iPhone Anda layar kedua untuk Mac Anda. Namun, Anda harus memutuskan opsi mana yang terbaik untuk Anda tergantung pada kebutuhan Anda. Bagaimanapun, Anda perlu menginstal aplikasi di ponsel dan Mac Anda. Lihatlah beberapa opsi yang tersedia di bawah ini.
Tampilan Duet atau iDisplay
Kedua aplikasi akan menyelesaikan pekerjaan dan memungkinkan Anda menggunakan layar sebagai monitor terpisah atau sebagai monitor pencerminan. Anda memerlukan USB untuk menyambungkan iPhone ke Mac Anda atau menghubungkan iPhone dan Mac Anda ke jaringan Wi-Fi yang sama untuk menggunakan salah satunya. Itu
tampilan saya adalah $14,99 pada saat penulisan, sedangkan Tampilan Duet aplikasi adalah $19,99 untuk paket lengkap.Untuk memulai, Anda perlu memutuskan apakah Anda ingin menggunakan Tampilan Duet atau tampilan saya dan unduh aplikasi yang sesuai ke iPhone Anda.
Selanjutnya, Anda harus mendapatkan versi desktop dari aplikasi yang Anda pilih. Kunjungi situs web masing-masing dan klik tombol “MacOS” untuk mengunduh versi yang benar dan membayar biaya yang diperlukan. Di situs Duet Display, Anda dapat memilih antara paket dasar dan lengkap atau uji coba gratis selama tujuh hari. Setelah pengunduhan selesai, jalankan .exe dan ikuti langkah-langkah instalasi.
Sekarang semuanya sudah siap, langkah selanjutnya adalah:
- Buka aplikasi di iPhone Anda.

- Hubungkan iPhone Anda melalui USB atau sambungkan ke Wi-Fi yang sama.
- Jalankan program di Mac Anda.
- Klik kanan pada desktop Anda.
- Pilih “Pengaturan Tampilan.”

- Anda akan melihat dua monitor; yang kedua adalah iPhone Anda. Di sini Anda dapat memilih apa yang ingin Anda proyeksikan di layar mana.
- Di program atau aplikasi, pilih pengaturan untuk kedua monitor Anda.
Tampilan Udara
Mirip dengan dua aplikasi sebelumnya, Tampilan Udara memberi Anda opsi untuk menambahkan iPhone Anda sebagai monitor kedua. Anda hanya perlu perangkat terhubung ke jaringan Wi-Fi yang sama. Aplikasi ini berharga $19,99 pada saat penulisan.
Jika Anda ingin mencoba Air Display, Anda harus mengunduh klien desktop terlebih dahulu. Untuk melakukannya, unduh aplikasi dari Mac App Store dan ikuti petunjuk penginstalan.
Setelah Anda memiliki versi desktop aplikasi, Anda perlu mengunduh aplikasi dari Toko aplikasi ke iPhone Anda dan pastikan kedua perangkat terhubung ke Wi-Fi yang sama. Kemudian Anda dapat melanjutkan dengan cara berikut:
- Jalankan aplikasi di kedua perangkat.

- Ikuti petunjuk di layar untuk memastikan perangkat terhubung.
- Dari sini, Anda dapat mengonfigurasi preferensi Anda di kedua perangkat, seperti resolusi tinggi.
- Anda dapat menyesuaikan apa yang akan ditampilkan di layar utama Anda dengan membuka tab “Pengaturan” atau mengaktifkan opsi “Pencerminan” pada iPhone Anda untuk mencerminkan layar utama Anda.

VNC
Jika Anda hanya ingin mencerminkan layar utama dan tidak ingin membayar harga penuh, aplikasi VNC mungkin cocok untuk Anda. Ini benar-benar gratis dan melakukan hal itu – ini mencerminkan layar utama Anda ke layar iPhone tambahan Anda. Selain itu, ini memungkinkan Anda mengontrol layar utama dari jarak jauh dari iPhone Anda. Untuk menggunakan aplikasi ini, ikuti langkah-langkah di bawah ini:
- Unduh klien Desktop dari situs resminya.

- Unduh klien untuk ponsel Anda – Mocha VNC Lite adalah yang gratis, tetapi tersedia berbeda.

- Jalankan kedua klien di kedua perangkat.
- Konfigurasikan sesuai dengan preferensi Anda.
Cara Menggunakan iPhone sebagai Monitor Kedua Dengan PC Windows
Semua aplikasi yang kami sebutkan juga memiliki versi Windows. Bergantung pada kebutuhan, anggaran, dan preferensi Anda, Anda dapat memilih antara Duet Display, iDisplay Air Display, atau VNC. Anda juga memerlukan kabel USB atau terhubung ke koneksi Wi-Fi yang sama untuk menggunakan aplikasi.
Langkah-langkahnya juga sangat mirip dengan menghubungkan iPhone Anda ke Mac sebagai layar kedua.
- Unduh klien desktop untuk aplikasi pilihan Anda; pastikan untuk memilih versi Windows.

- Unduh aplikasi ke iPhone Anda dari App Store.

- Hubungkan iPhone Anda ke PC melalui kabel USB atau sambungkan ke jaringan Wi-Fi yang sama.
- Jalankan kedua aplikasi di kedua perangkat untuk menghubungkannya.
- Klik kanan pada layar desktop Anda.
- Buka “Pengaturan Tampilan.”

- Gulir ke bagian bawah halaman hingga Anda melihat “Beberapa tampilan.”

- Ubah pengaturan menjadi “Tampilan Diperluas.”

- Konfirmasikan dengan mengklik “Simpan perubahan.”

Meskipun menggunakan Mac dengan iPhone memungkinkan Anda memiliki pengaturan resolusi tertinggi di iPhone dengan layar Retina (HiDPI), beberapa aplikasi versi Windows tidak mendukung mode resolusi tinggi. Ini seharusnya berubah di pembaruan mendatang.
Pertanyaan Umum Tambahan
Apa Persyaratan Kompatibilitas untuk Klien Desktop di Windows?
Sebagian besar aplikasi yang disebutkan kompatibel dengan Windows 8.1 atau lebih baru. Jika Anda ingin menggunakan aplikasi pada versi Windows yang lebih lama, Anda dapat mengunduh versi klien yang lebih lama. Namun perlu diingat bahwa versi ini tidak lagi diperbarui.
Bisakah Saya Menambahkan Lebih dari Satu Monitor Tambahan Sekaligus?
Ya. Sebagian besar aplikasi memungkinkan Anda menambahkan lebih dari satu perangkat untuk monitor tambahan.
Saya Dapat Melihat Wallpaper Saya, tetapi Saya Tidak Dapat Melihat Ikon Program Saya?
Anda tidak melakukan kesalahan apa pun dan mungkin berada dalam mode "Monitor Tambahan". Anda sekarang dapat menyeret ikon, jendela, atau mengubah ukuran jendela untuk menampilkannya di monitor tambahan Anda.
Singkatnya
Menggunakan iPhone Anda sebagai monitor lain mungkin memerlukan usaha, tetapi dengan aplikasi yang tepat, ini lebih mudah dikelola. Meskipun Anda memilih untuk menggunakan aplikasi termahal dalam daftar, biayanya mungkin lebih murah dibandingkan membeli layar baru. Selain itu, ini akan menghemat waktu Anda dan menyelesaikan pekerjaan seefisien memiliki monitor kedua.
Apakah menurut Anda dua layar akan membuat Anda lebih efisien? Aplikasi mana yang akan Anda rekomendasikan? Apakah Anda punya pengalaman pribadi dengan salah satu aplikasi ini? Beri tahu kami di bagian komentar di bawah.




