Secara default, semua aplikasi – termasuk aplikasi Win32 tradisional, serta aplikasi yang bisa Anda dapatkan dari Store – akan disimpan di hard drive utama PC Anda. Biasanya ini adalah drive “C:”. Mengubah lokasi aplikasi ini mudah dan bisa sangat berguna dalam beberapa kasus.

Alasan paling umum untuk mengubah drive instalasi default adalah Anda kehabisan ruang penyimpanan, yang umum terjadi pada laptop dengan drive SSD. Aplikasi yang sangat menuntut sebaiknya diinstal pada drive SSD, jadi Anda mungkin ingin mengatur drive tercepat sebagai default untuk aplikasi. Semua ini sangat mudah dilakukan di Windows 10.
Mengubah Folder Instal untuk Aplikasi Windows Store
Aplikasi Windows Store dibuat dengan cara yang sangat berbeda dari aplikasi Win32. Pertama-tama, cara pemasangan dan pengunduhannya lebih mirip dengan menggunakan toko ponsel pintar. Microsoft melakukan ini untuk menekankan desain responsif tablet dan ponsel mereka. Apakah ini merupakan langkah cerdas atau tidak masih bisa diperdebatkan, namun memastikan bahwa semua aplikasi Windows Store diinstal di satu tempat dapat membantu Anda memanfaatkan penyimpanan dengan lebih baik.
Menginstal pada Drive Terpisah
Jika Windows 10 membuat satu hal menjadi lebih mudah, ia mengubah fitur-fitur barunya. Meskipun mereka tidak ingin mengubah terlalu banyak cara kerja program dan aplikasi tradisional, fitur-fitur baru yang mereka perkenalkan jauh lebih mudah untuk diubah. Mengubah lokasi pemasangan default aplikasi ini adalah contoh yang bagus.
- Klik di bilah pencarian dan ketik "Pengaturan."
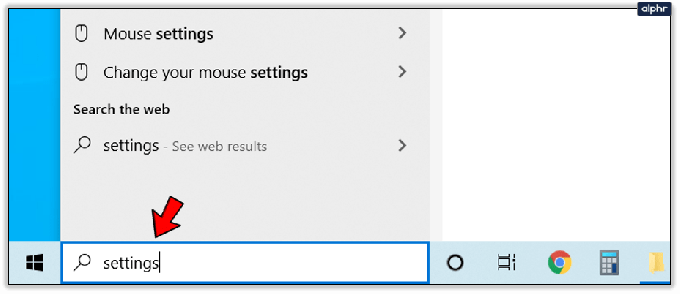
- Dari hasil pencarian, pilih Pengaturan

- Pilih Sistem dari menu.

- Di menu sebelah kiri, pilih Penyimpanan.
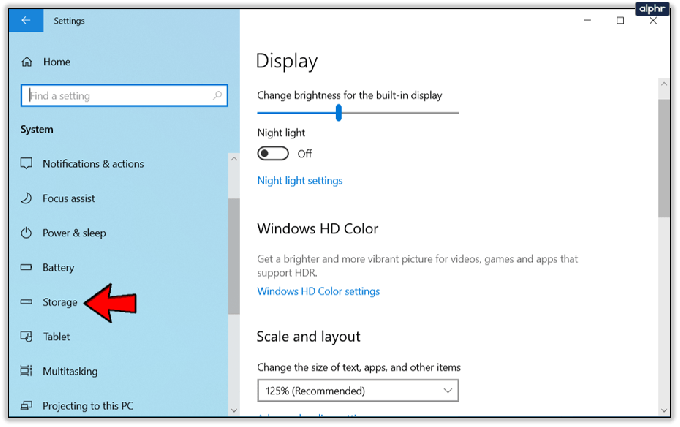
- Sekarang, di bawah Pengaturan penyimpanan lainnya, klik Ubah tempat penyimpanan konten baru.

- Pilih lokasi default baru Anda.
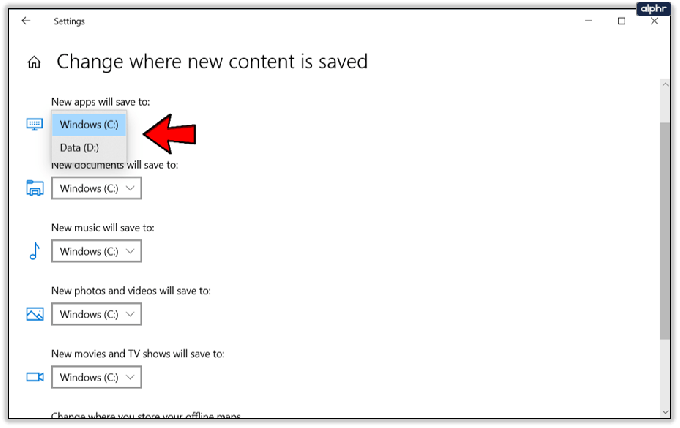
Setiap aplikasi yang Anda unduh dari Windows Store sekarang akan diinstal secara otomatis di lokasi default baru Anda. Ingatlah bahwa Anda juga dapat menggunakan menu ini untuk mengubah lokasi penyimpanan jenis file lain, seperti dokumen, musik, foto dan video, film dan program TV, dll.
Memindahkan Aplikasi ke Drive Lain
Meskipun Anda telah membuat lokasi penginstalan default baru, aplikasi Windows yang Anda instal sebelumnya akan tetap berada di drive utama Anda. Anda tidak perlu mencopot pemasangannya dan memasangnya lagi untuk memindahkannya ke drive lain. Sebagai gantinya, Anda dapat memindahkan aplikasi satu per satu, meninggalkan beberapa di drive utama jika Anda mau.
- Membuka Pengaturan.
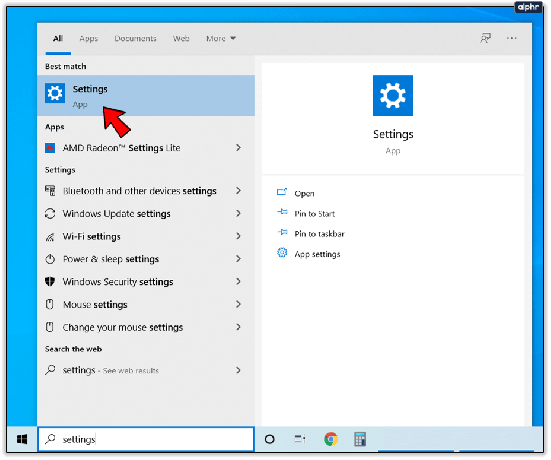
- Pilih Aplikasi.

- Menemukan Aplikasi & fitur.

- Dari daftar aplikasi, pilih salah satu yang ingin Anda pindahkan ke lokasi baru.

- Klik aplikasi dan pilih Bergerak.
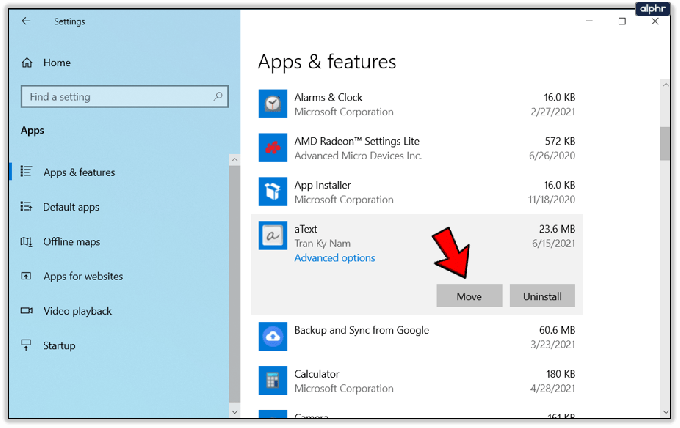
- Pilih drive tempat Anda ingin aplikasi dipindahkan
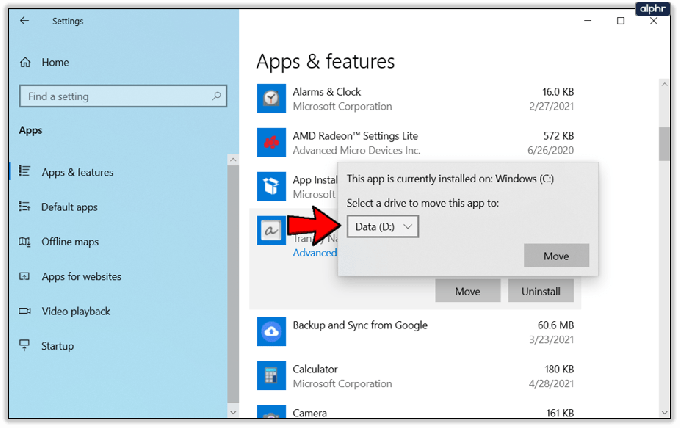
Ingatlah bahwa Aplikasi & fitur daftar menampilkan aplikasi Windows Store dan Win32. Anda hanya dapat memindahkan aplikasi Windows Store dengan cara ini. Jika Anda mencoba memindahkan aplikasi Win32, file Bergerak tombol akan digantikan oleh Memodifikasi.
Mengubah Folder Instal untuk Aplikasi Win32
Aplikasi yang lebih tradisional, yang akrab bagi pengguna Windows selama satu dekade, juga dapat diinstal di drive terpisah. Faktanya, ketika Windows menjalankan aplikasi Win32, Anda diminta untuk memilih folder instalasi.
Dengan aplikasi Windows Store, Anda hanya dapat memilih drive tempat Anda ingin menginstal aplikasi, sedangkan Win32 Install Wizard menawarkan Anda untuk memilih lokasi file yang tepat. Ini berarti Anda dapat membuat folder baru untuk aplikasi baru Anda dan menginstalnya di sana.
Namun tidak seperti aplikasi Windows Store, aplikasi Win32 tidak dapat dipindahkan ke drive lain. Satu-satunya cara untuk melakukannya adalah dengan menghapus instalan lalu memilih folder tujuan lain saat menginstal ulang. Hal ini terutama karena cara pemasangan aplikasi ini sangat berbeda.
Mengubah Lokasi Default untuk Aplikasi
Daripada mengubah drive dan lokasi setiap kali Anda mencoba menginstal aplikasi Win32, Anda dapat mengubah lokasi default. Meskipun ini memungkinkan Anda juga memilih folder instalasi default yang tepat, tidak seperti aplikasi Windows Store, proses ini sedikit kurang ramah pengguna. Inilah yang perlu Anda lakukan:
- Tekan Menang + R untuk memunculkan Berlari

- Membuka Edit ulang dengan mengetikkan kata tersebut di Membuka:

- Arahkan ke yang berikut dalam daftar di sebelah kiri: “HKEY_LOCAL_MACHINESOFTWAREMicrosoftWindowsCurrentVersion”
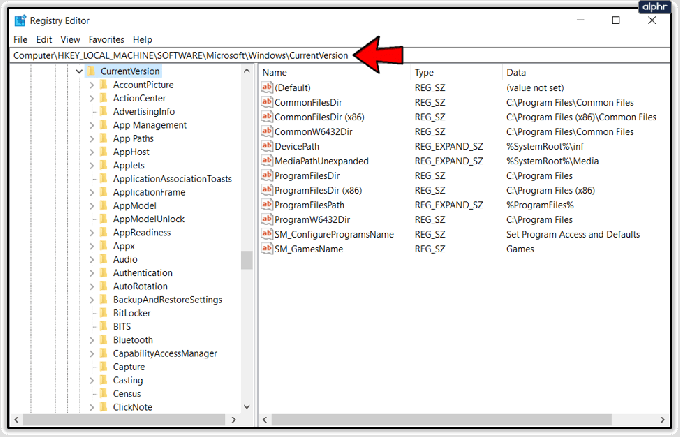
- Di panel kanan, buka nilainya ProgramFilesDir/ProgramFilesDir (x86), tergantung apakah Windows Anda 32-bit atau 64-bit.

- Setelah Anda mengklik dua kali, nilainya akan membuka kotak edit.
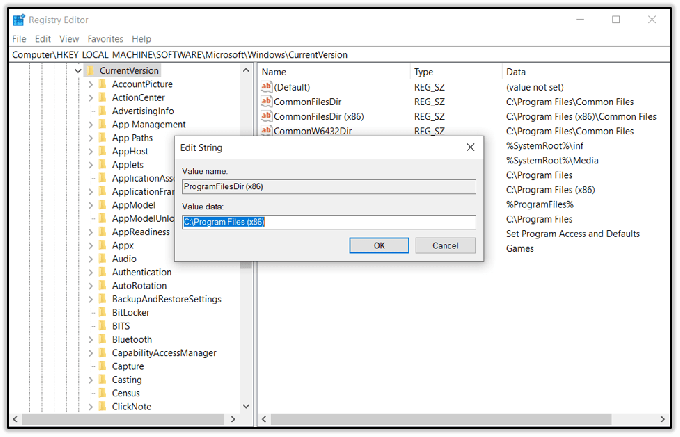
- Di bawah Data nilai: ketik lokasi default baru yang Anda inginkan.

Haruskah Anda Memasang Aplikasi di Drive Terpisah?
Seperti yang Anda ketahui, pengguna Windows yang paham teknologi cenderung menyarankan Anda menambahkan setidaknya satu drive di PC Anda. Ini berguna karena dua alasan utama: lebih banyak penyimpanan dan kemungkinan pencadangan. Artinya, dengan menambahkan drive, Anda secara otomatis menambah ruang pada PC Anda dan memastikan bahwa ada hard disk untuk menyimpan cadangan.
Meskipun demikian, Anda harus selalu ingat bahwa memasang aplikasi di drive yang berbeda hanya akan menambah jumlah titik kegagalan di komputer Anda. Semakin banyak variabel yang berbeda pada PC, semakin besar kemungkinan terjadinya komplikasi atau kesalahan. Disarankan agar Anda menggunakan salah satu drive Anda untuk aplikasi (Windows Store dan Win32) sementara menggunakan yang lain untuk menyimpan sesuatu seperti film, musik, dokumen, file – pada dasarnya, gunakan drive kedua Anda untuk segala hal yang tidak memerlukan instalasi.
Mengelola Penyimpanan Anda
Sangat penting bagi Anda untuk mempelajari cara mengelola penyimpanan dengan benar, terutama jika Anda tidak memiliki banyak ruang untuk digunakan. Buatlah rencana sebelum memutuskan di mana Anda ingin aplikasi Anda dipasang, dan pastikan Anda tahu di mana semuanya berada jika Anda perlu mulai menggunakan penyimpanan eksternal.
Apakah Anda lebih suka menggunakan aplikasi Windows Store atau Win32? Bagaimana Anda mengelola penyimpanan Anda? Apakah Anda menggunakan hard drive eksternal untuk cadangan? Beri tahu kami di komentar.




