Menghidupkan komputer Anda dan menemukan Blue Screen of Death (BSOD) yang ditakuti biasanya berarti ada sesuatu yang salah dengan Windows. Saat terkena BSOD, PC Anda telah berhenti berjalan untuk mencegah kerusakan yang lebih parah. Sayangnya, sulit untuk mengetahui cara melanjutkan ketika dihadapkan dengan kesalahan pengecualian layanan sistem, namun artikel ini siap membantu.

Panduan ini akan mengajarkan Anda cara memecahkan masalah kesalahan pengecualian layanan sistem agar komputer Anda aktif dan berjalan kembali.
Pengecualian Layanan Sistem di Windows 10
Kesalahan layanan sistem, juga dikenal sebagai kesalahan penghentian, terjadi ketika ada yang tidak beres dengan perangkat keras atau perangkat lunak PC. Untuk mencegah kerusakan lebih lanjut pada perangkat Anda, komputer menghentikan semua operasi, itulah sebabnya disebut juga kesalahan berhenti.
Setelah kesalahan pengecualian layanan sistem terjadi, Anda harus mengatur ulang sistem. Memulai ulang PC setelah BSOD memicu proses pemecahan masalah otomatis saat Windows mencoba memperbaiki dirinya sendiri. Jika proses pemulihan tidak berhasil, Anda dapat memperbaiki masalah secara manual.
Metode yang diuraikan di bawah ini akan membantu Anda menavigasi teknik yang dapat memulihkan perangkat Anda ke kondisi kerja yang baik. Mari kita mulai.
Perbarui Windows 10
File sistem Windows 10 yang kedaluwarsa dapat menyebabkan kesalahan yang tidak terduga. Saat Anda menemukan BSOD, periksa apakah Anda memiliki versi terbaru Windows 10.
- Tekan Win + I untuk membuka “Pengaturan.”
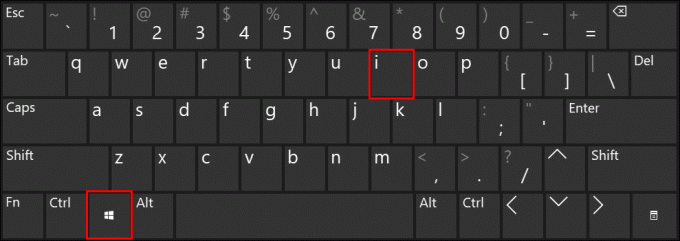
- Gulir ke “Pembaruan & Keamanan” dan cari “Pembaruan Windows.”
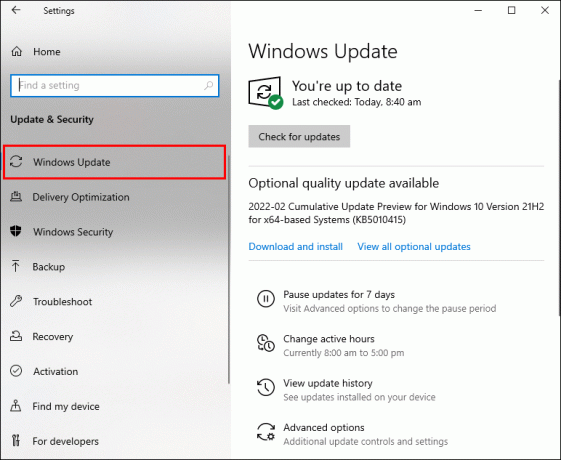
- Jika ada pembaruan yang tertunda, klik “Mulai Ulang Sekarang.”
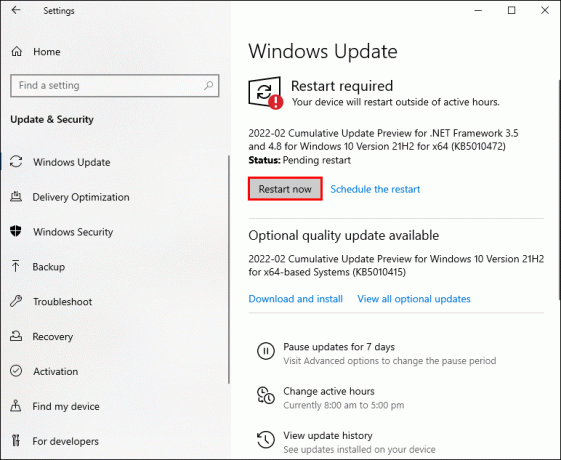
Windows akan memperbarui dan melakukan boot ulang, memperbaiki masalah pengecualian layanan sistem.
Perbarui Driver
Driver sistem menjaga Windows berjalan dengan lancar. Mereka diperbarui secara otomatis, tetapi kadang-kadang ada yang salah dengan proses pembaruan. Pastikan driver sistem Anda diperbarui dengan mengikuti langkah-langkah di bawah ini:
- Buka “Pengaturan” dengan mengetuk Win+ I.
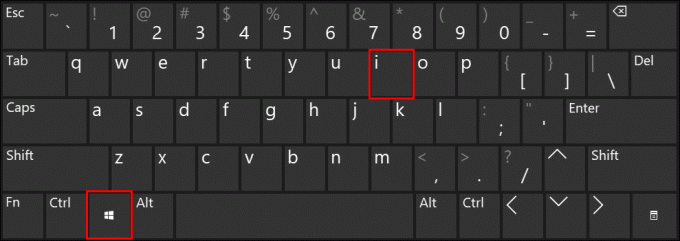
- Temukan “Pembaruan & Keamanan” lalu pilih “Pembaruan Windows.”
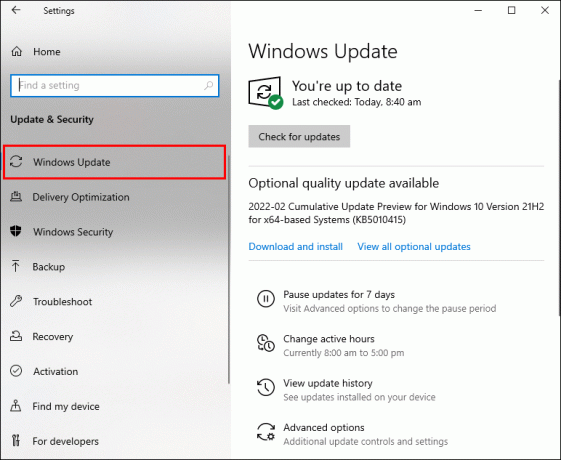
- Tekan “Lihat Riwayat Pembaruan” untuk melihat pembaruan driver sistem terkini.
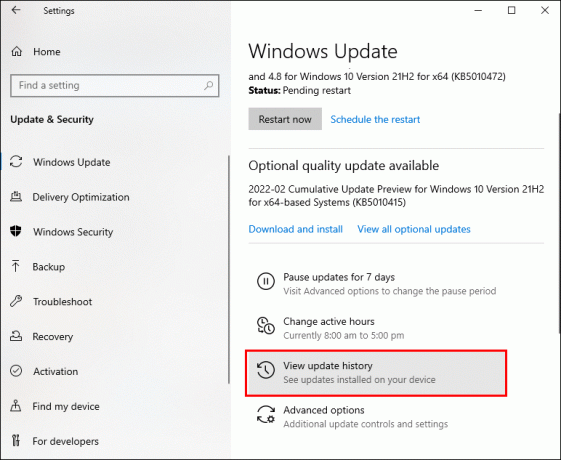
- Di bilah pencarian yang terletak di menu mulai, ketik “Pengelola Perangkat.”
- Gulir ke bawah daftar dan cari “Display Adapters.”
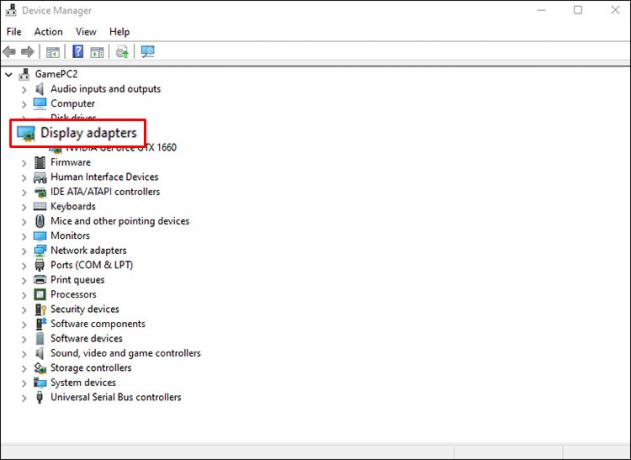
- Klik panah tarik-turun dan pilih driver.
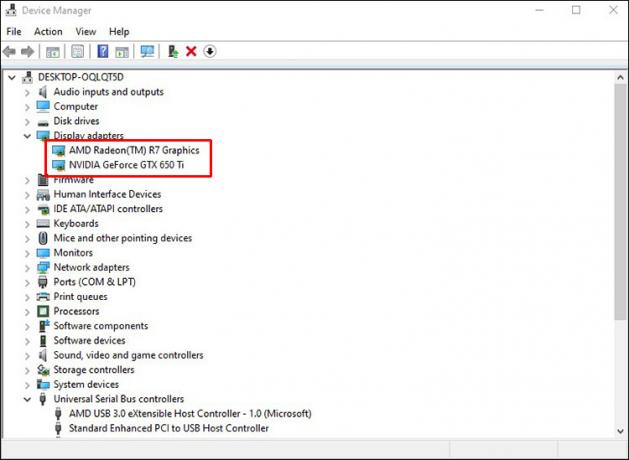
- Klik kanan pada driver dan tekan “Perbarui Driver.”

- Otomatiskan proses dengan memilih “Cari perangkat lunak driver yang diperbarui secara otomatis.”
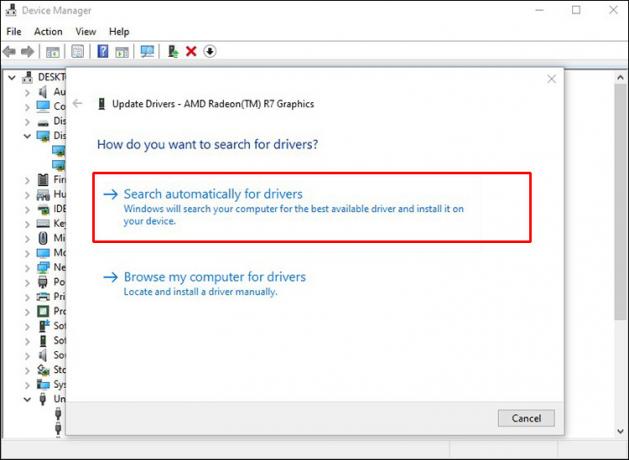
Memperbarui driver sistem Anda akan menyelesaikan BDOS.
Jalankan CHKDSK
CHKDSK adalah alat sistem yang memverifikasi sistem file di Windows dan memperbaiki kesalahan tertentu saat dijalankan. Menjalankan CHKDSK dapat membantu mengatasi kesalahan penghentian. Berikut cara melakukannya:
- Buka menu mulai dan ketik “
Command Prompt” di bilah pencarian.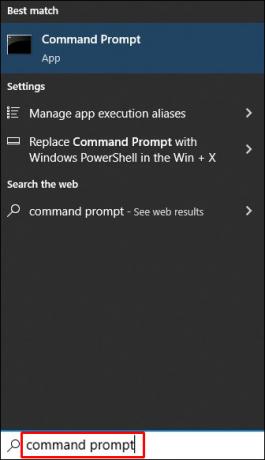
- Klik kanan pada hasilnya dan pilih “Jalankan sebagai administrator.”

- Memasukkan
chkdsk/rlalu tekan "Enter."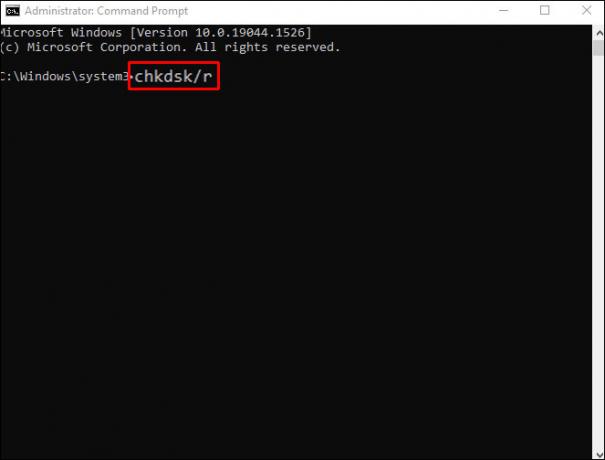
Sistem Anda akan dipindai untuk mencari kesalahan. Program ini akan memperbaiki masalah pada sistem berkas, memulihkan perangkat Anda ke kondisi kerja yang baik.
Jalankan SFC
SFC (Pemeriksaan File Sistem) adalah alat yang mencari file sistem Windows yang rusak atau hilang. Tidak seperti CHKDSK, yang memindai seluruh drive untuk mencari kesalahan, SFC secara khusus memeriksa file sistem. Metode yang diuraikan di sini akan memandu Anda dalam menjalankan SFC.
- Arahkan ke bilah pencarian yang terletak di menu mulai dan masukkan “Command Prompt.”
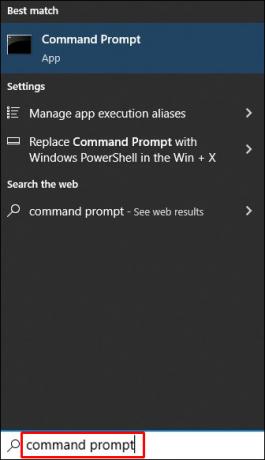
- Klik kanan dan pilih “Jalankan sebagai administrator” pada menu pop-up.

- Masukkan perintah di bawah ini
DISM/online/cleanup-image/restorehealth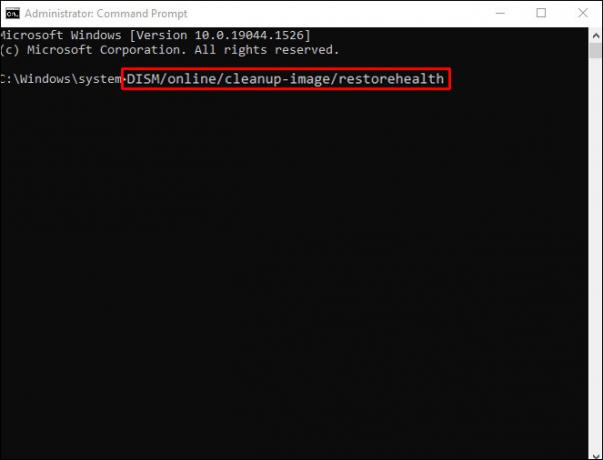
- Tekan "Enter" dan tunggu prosesnya selesai. Ini akan memakan waktu sekitar 20 menit.

- Ketik perintah di bawah ini
sfc/scannow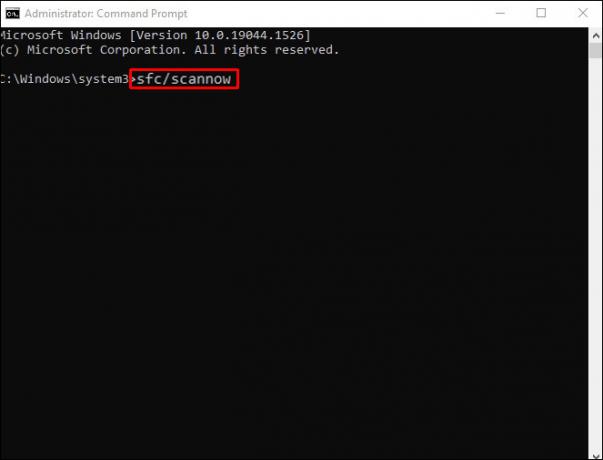
- Tekan "Enter" pada keyboard Anda.

- Nyalakan kembali PC Anda untuk memeriksa apakah masalahnya telah teratasi.
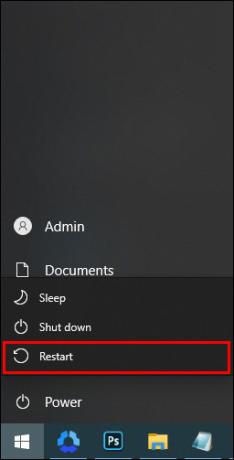
Copot Program yang Baru Diinstal
Kesalahan berhenti mungkin disebabkan oleh program yang baru saja ditambahkan ke komputer Anda. Menghapus instalasi program atau aplikasi perangkat lunak ini dapat memperbaiki kesalahan pengecualian layanan sistem. Hapus satu per satu, dimulai dengan yang terakhir diinstal.
Setel ulang Windows 10
Jika Anda sudah mencoba memecahkan masalah kesalahan berhenti tetapi tidak ada yang berhasil, mungkin ini saatnya untuk mereset Windows 10. Ini akan mengganti file sistem dengan yang baru sekaligus menjaga dokumen Anda tetap utuh. Menyetel ulang Windows akan menyelesaikan masalah dengan file sistem Anda. Inilah yang perlu Anda lakukan untuk mereset Windows 10:
- Tekan Windows start di sudut kiri bawah dan buka “Pengaturan.”

- Temukan “Pembaruan dan Keamanan,” lalu ketuk “Pemulihan.”
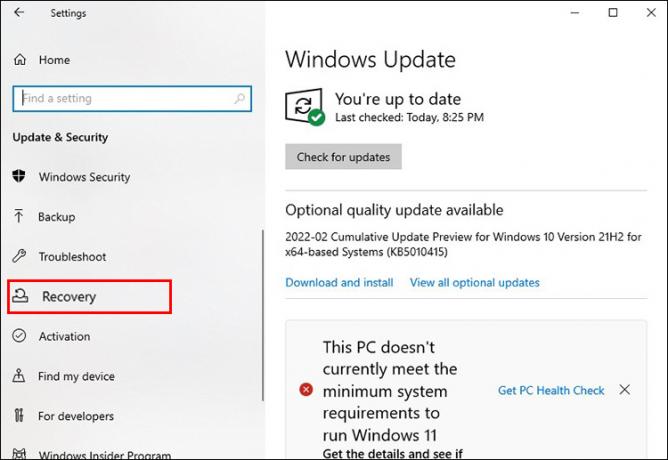
- Gulir ke “Reset PC Ini,” lalu klik “Memulai.”

- Saat diminta, pilih “Simpan File” atau “Hapus Semuanya.”
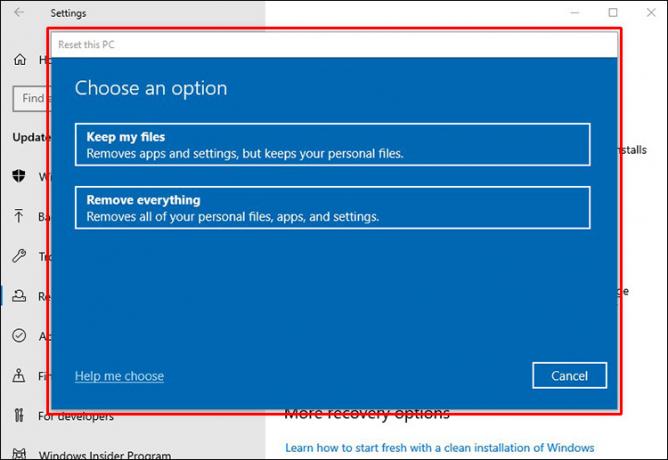
- Sistem Anda akan dimulai ulang.
Mem-boot ulang Windows akan menghapus semua masalah yang masih ada di sistem dan menghilangkan BSOD.
Pengecualian Layanan Sistem di Windows 11
Kesalahan pengecualian layanan sistem menghentikan semua fungsi komputer Anda untuk mencegah kerusakan lebih lanjut. Inilah sebabnya mengapa ini juga dikenal sebagai kesalahan berhenti. Anda dapat melakukan beberapa hal agar komputer Anda aktif dan berjalan kembali setelah diberikan BSOD.
Perbarui Windows 11
File sistem bisa rusak karena Windows 11 yang ketinggalan jaman. Untuk memulihkan fungsionalitas yang tepat, perbarui ke versi terbaru Windows 11 dengan mengikuti langkah-langkah yang diuraikan di bawah ini:
- Buka Pengaturan dengan menekan “Win + I.”
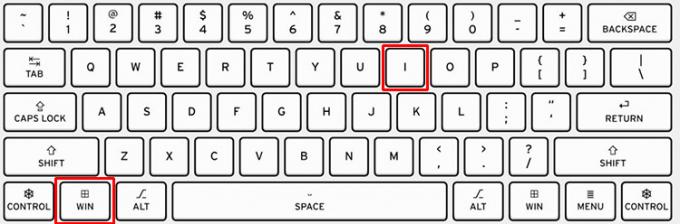
- Arahkan ke “Pembaruan & Keamanan” dan klik “Pembaruan Windows.”
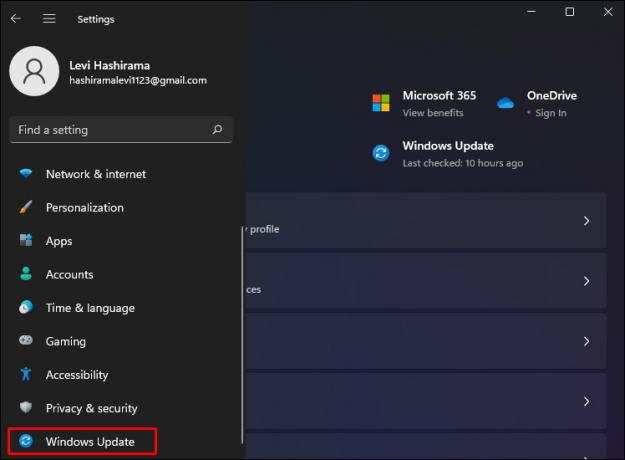
- Jika ada pembaruan yang tertunda, klik “Mulai Ulang Sekarang.”
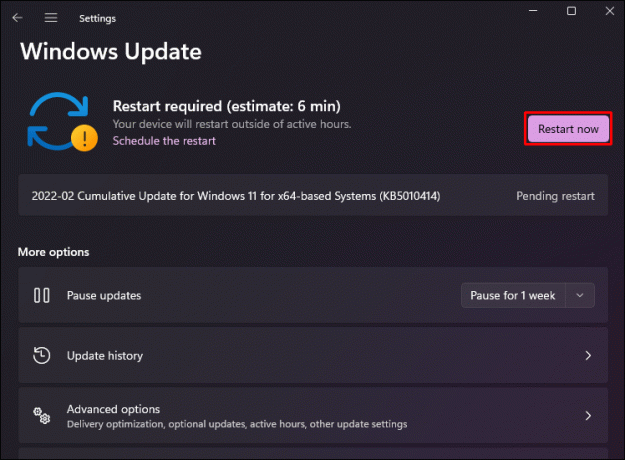
Pembaruan Windows harus mengatasi kesalahan berhenti.
Perbarui Driver
Driver sistem diperbarui secara otomatis, tetapi terkadang terjadi kesalahan yang mencegah hal ini terjadi. Metode di bawah ini akan menunjukkan cara memperbarui driver sistem secara manual:
- Ketuk Menangkan + 1 untuk membuka “Pengaturan.”
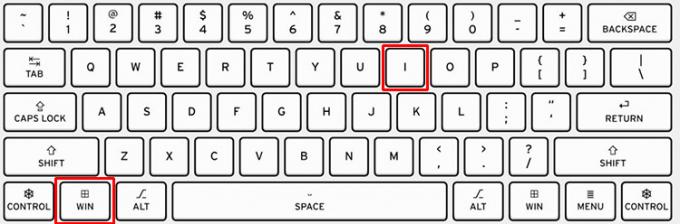
- Klik “Perbarui & Keamanan” lalu “Pembaruan Windows.”
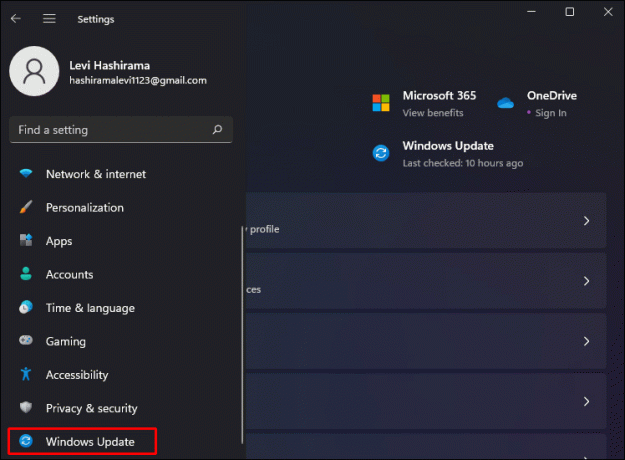
- Pilih “Lihat Riwayat Pembaruan” untuk melihat pembaruan driver sistem terkini.
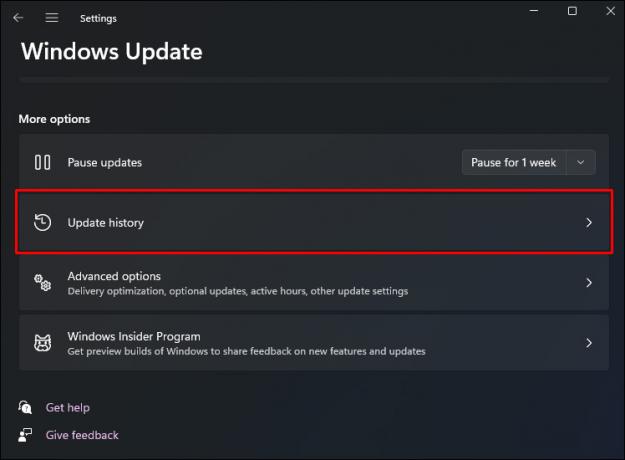
- Ketik “
Device Manager” di bilah pencarian di menu mulai.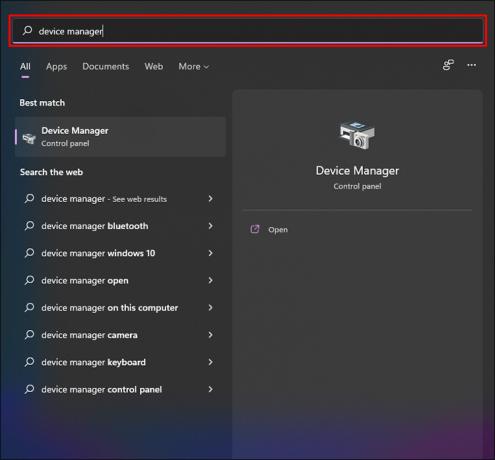
- Gulir ke bawah daftar dan cari “Display Adapters.”
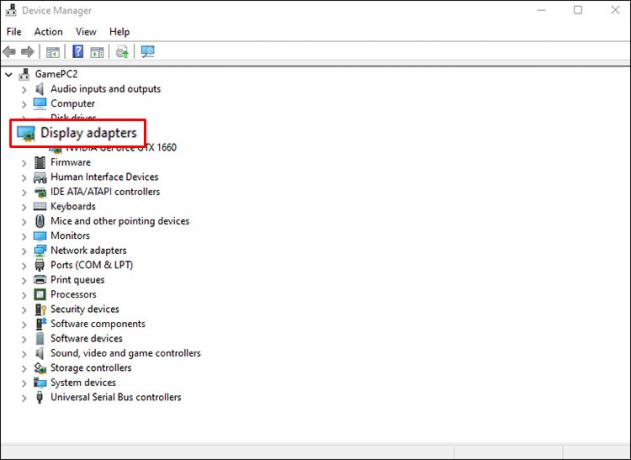
- Klik panah tarik-turun dan pilih driver.
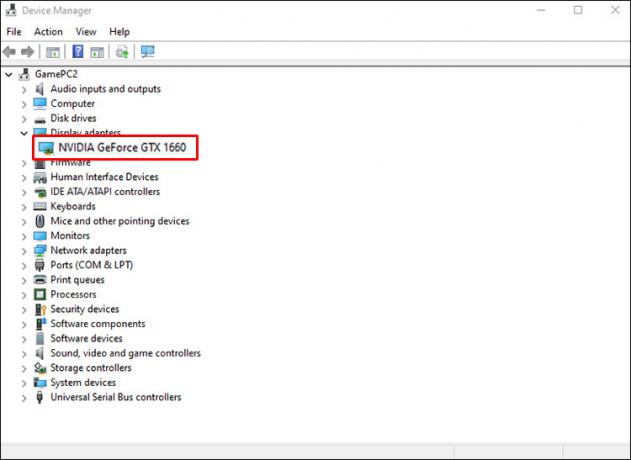
- Klik kanan pada driver dan tekan “Perbarui Driver.”
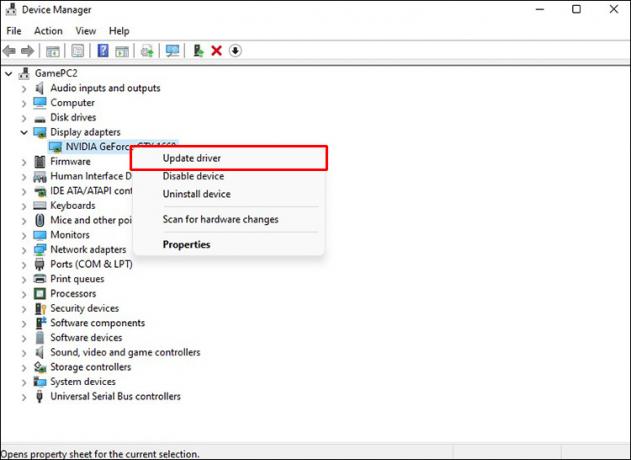
- Otomatiskan proses dengan memilih “Cari perangkat lunak driver yang diperbarui secara otomatis.”
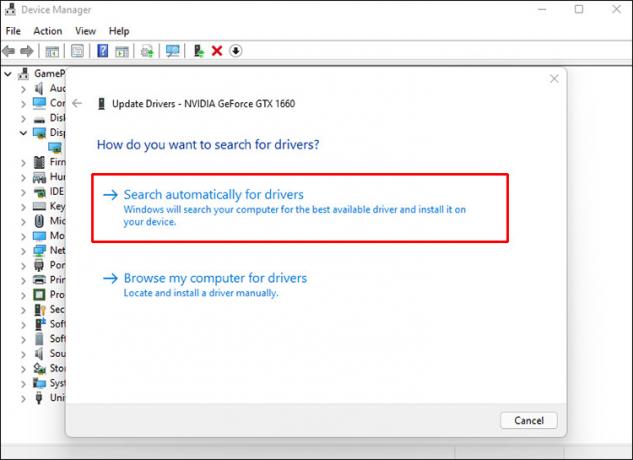
Driver sistem yang diperbarui akan memperbaiki masalah BSOD.
Jalankan CHKDSK
Menjalankan CHKDSK akan memverifikasi file sistem di komputer Anda sambil memperbaiki kesalahan tertentu yang mungkin ada di dalamnya. Ini adalah langkah-langkah yang diperlukan untuk menjalankan CHKDSK:
- Ketik “
Command Prompt” dari menu mulai di bilah pencarian.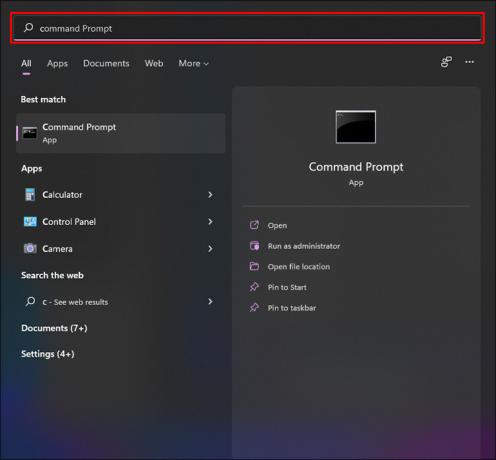
- Klik kanan untuk masuk ke jendela Command Prompt dan pilih “Run as administrator.”
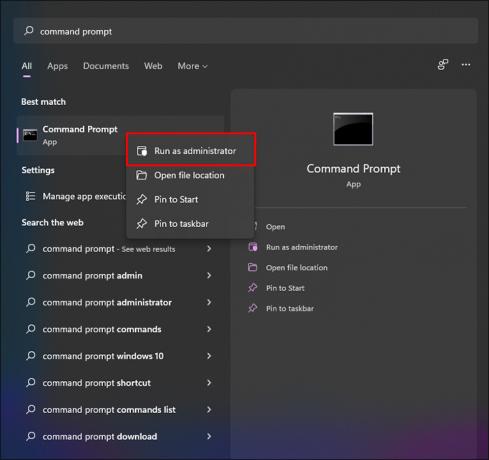
- Ketik
chkdsk/rdan klik "Masuk."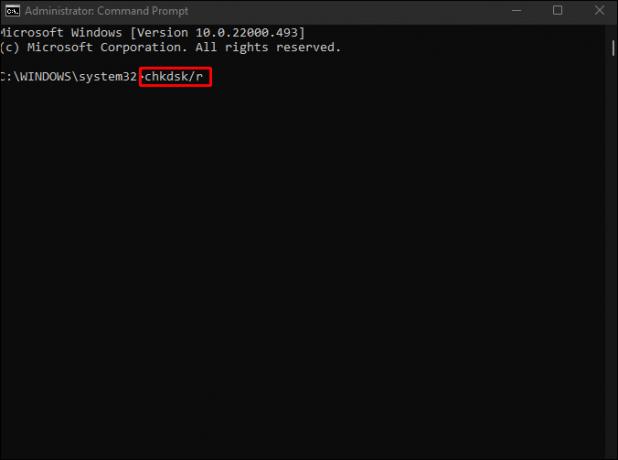
Program CHKDSK akan memperbaiki masalah pada sistem file, memulihkan perangkat Anda ke kondisi kerja yang baik.
Jalankan SFC
System File Check (SFC) adalah alat yang mencari file sistem Windows yang rusak atau hilang. Sementara CHKDSK memindai seluruh drive untuk mencari kesalahan, SFC berfokus pada file sistem. Metode yang diuraikan di sini akan memandu Anda dalam menjalankan SFC:
- Buka bilah pencarian di menu mulai dan masukkan “
Command Prompt.”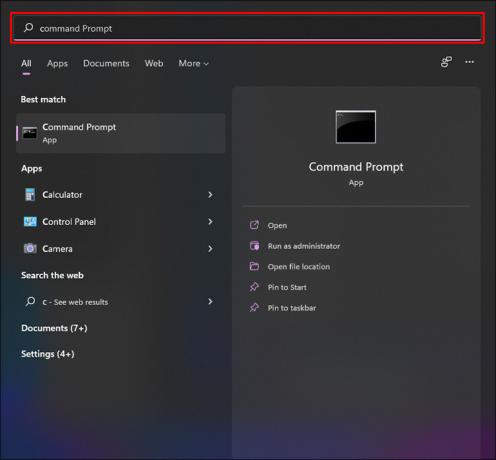
- Klik kanan dan pilih “Jalankan sebagai administrator” pada menu pop-up.
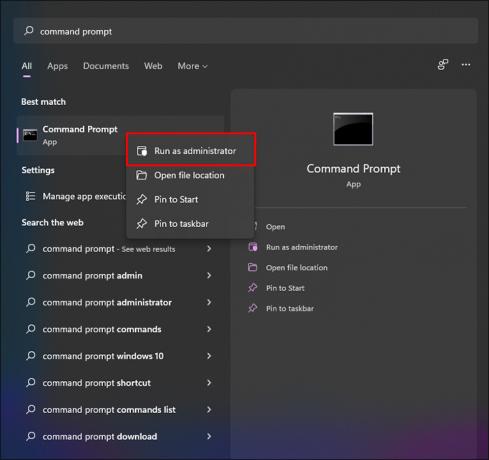
- Ketik perintah di bawah ini
DISM/online/cleanup-image/restorehealth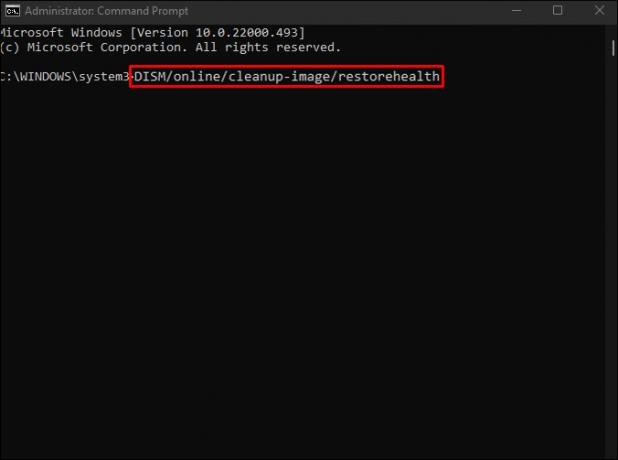
- Tekan “Enter” dan tunggu prosesnya selesai. Ini akan memakan waktu sekitar 20 menit.

- Masukkan perintah yang ditunjukkan di bawah ini
sfc/scannow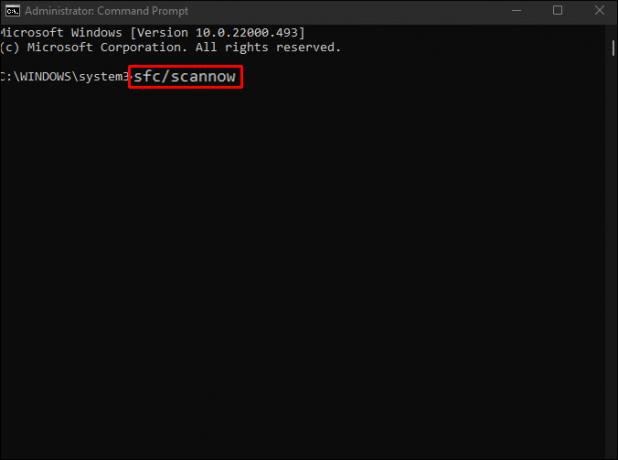
- Ketuk "Masuk" pada keyboard Anda.

- Nyalakan kembali PC Anda untuk memeriksa apakah masalahnya telah teratasi.
Copot Program yang Baru Diinstal
Aplikasi atau program yang baru diinstal dapat menyebabkan kesalahan pada sistem operasi Anda. Menghapus program perangkat lunak ini dapat memperbaiki kesalahan pengecualian layanan sistem. Copot pemasangan aplikasi satu per satu, dimulai dari aplikasi terakhir yang ditambahkan ke PC.
Setel ulang Windows 11
Jika semua upaya pemecahan masalah Anda gagal, Anda mungkin perlu mengatur ulang Windows 11. Reset akan menggantikan file sistem sekaligus menjaga dokumen Anda. Berikut cara menyetel ulang sistem operasi Anda:
- Ketuk Menangkan + I untuk membuka “Pengaturan.”
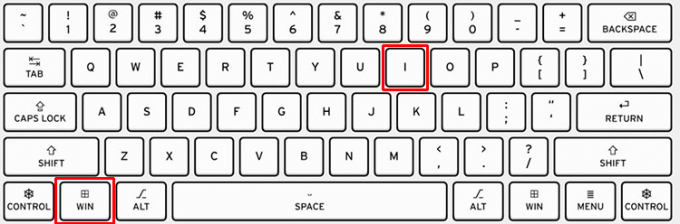
- Di bawah “Sistem” klik “Pemulihan.”
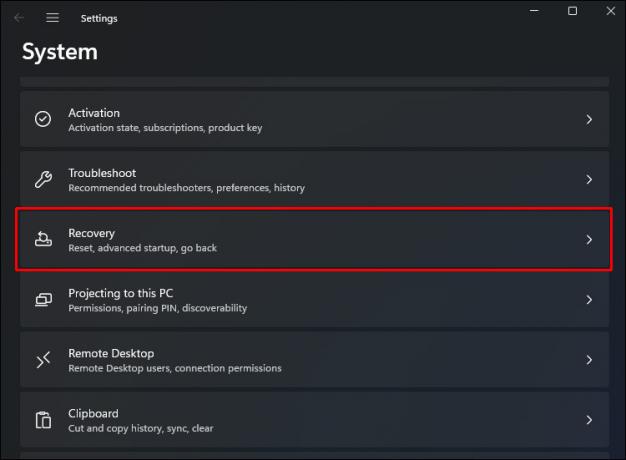
- Pilih “Reset PC Ini,” lalu ketuk “Reset PC.”
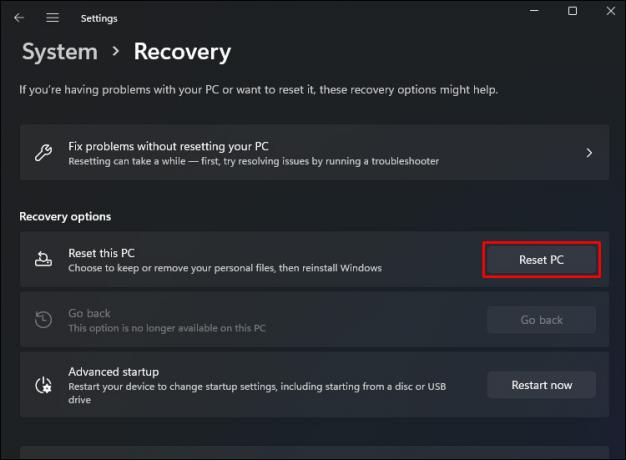
- Saat diminta, pilih “Simpan File” atau “Hapus Semuanya.”
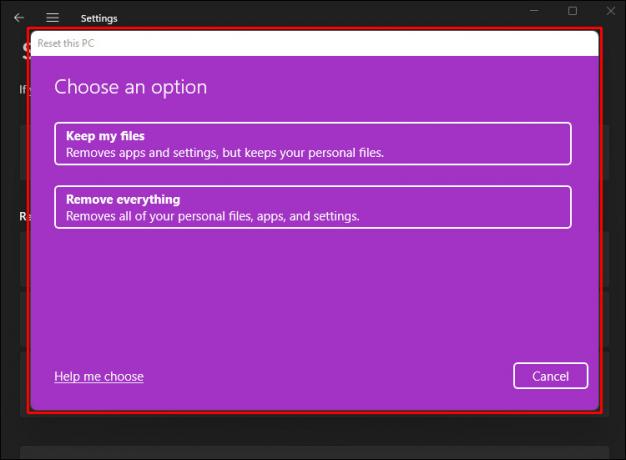
- Sistem Anda akan dimulai ulang.
Reset Windows akan menyelesaikan masalah pengecualian layanan sistem.
Pengecualian Layanan Sistem ntfs.sys
Penyebab paling umum dari kesalahan penghentian ntfs.sys adalah perangkat lunak antivirus, driver sistem yang rusak, atau stik RAM yang tidak dikonfigurasi dengan benar.
Kesalahan pengecualian layanan sistem dapat diperbaiki dengan menghapus instalasi program antivirus. Anda juga harus memeriksa untuk memastikan bahwa memory stick telah dimasukkan dengan benar. Jika tidak ada perbaikan yang berhasil, Anda dapat memperbarui drive sistem.
Pengecualian Layanan Sistem win32kfull.sys
Masalah perangkat lunak driver sering kali menyebabkan kesalahan layanan sistem win32kfull.sys. Memperbarui driver sistem akan menyelesaikan masalah.
Anda dapat memperbarui driver dengan mengunjungi situs web produsen perangkat kami dan memeriksa pembaruan yang diperlukan.
Pengecualian Layanan Sistem win32kbase.sys
Kerusakan file sistem dapat mengakibatkan kesalahan penghentian win32kbase.sys. Untuk memperbaiki masalah, jalankan pemeriksaan file sistem. Prosesnya memakan waktu sekitar 20 menit dan akan menangani BSOD.
Pengecualian Layanan Sistem dxgkrnl.sys
Kesalahan dxgkrnl.sys pengecualian layanan sistem disebabkan oleh ketidakcocokan antara Windows dan driver grafis. Untuk memperbaiki masalah ini, instal ulang driver grafis.
Kembali ke Bisnis
Blue Screen of Death dapat menimbulkan tingkat kecemasan tertentu karena membuat komputer Anda tidak dapat digunakan. Namun, kesalahan penghentian tidak berarti PC Anda tidak dapat diperbaiki. Panduan ini menguraikan metode yang dapat Anda gunakan untuk memulihkan fungsionalitas perangkat Anda.
Pernahkah Anda mengalami kesalahan pengecualian layanan sistem sebelumnya? Bagaimana Anda mengatasi masalah tersebut? Beri tahu kami di bagian komentar di bawah.




