Bermain game seluler di PC atau Mac menggunakan BlueStacks adalah cara terbaik untuk memperluas pengalamanmu, namun terkadang kontrol di layar dapat menghalanginya. Kontrol pada layar gamepad dan keyboard di BlueStacks dapat disembunyikan jika mengganggu gameplay. Atau Anda dapat menyesuaikan opasitasnya sehingga kontrolnya tetap ada di layar namun tidak terlalu mengganggu.

Teruslah membaca untuk mengetahui cara menghilangkan kontrol BlueStacks tersebut. Artikel ini juga membahas dasar-dasar kontrol BlueStacks lainnya seperti membuat, mengedit, dan mengubah default.
Menyembunyikan Kontrol Gamepad
Ada kalanya Anda merasa gameplay Anda bisa lebih baik jika Anda menghapus kontrol gamepad di layar. Jika Anda sudah paham dengan cara kerjanya, menyembunyikannya bisa membantu.
- Menggunakan USB, sambungkan gamepad.

- Luncurkan game yang kontrol gamepadnya ingin Anda edit dari layar beranda Anda di BlueStacks.

- Pilih ikon keyboard di toolbar samping untuk mengakses menu kontrol.

- Alihkan opsi “Kontrol di layar” di menu tarik-turun ke “MATI”.

Mengubah Opacity Kontrol Gamepad
Alternatifnya, Anda cukup menyesuaikan opasitasnya sehingga kontrol di layar tidak begitu terlihat.
- Luncurkan game yang ingin Anda edit.

- Tekan ikon keyboard untuk mengakses menu “Kontrol Game”.

- Gunakan penggeser untuk mengubah opasitas sesuai kebutuhan.

Pada versi BlueStacks terbaru, setelah kontrol dinonaktifkan, kontrol tersebut tetap dinonaktifkan bahkan pada peluncuran berikutnya.
Menyembunyikan Kontrol Mouse atau Keyboard
BlueStacks memungkinkan untuk menyembunyikan, melihat, atau menyesuaikan visibilitas kontrol mouse dan keyboard untuk game BlueStacks apa pun. Untuk menyembunyikan kontrol:
- Buka BlueStacks.

- Pilih game untuk mengubah visibilitas kontrol mouse dan keyboard.

- Klik ikon “Kontrol Game” yang terdapat di bilah alat samping.

- Pastikan Anda telah memilih opsi keyboard di “Kontrol untuk.”

- Periksa apakah “Kontrol permainan” dalam keadaan “MATI”. Jika “ON”, alihkan tombol ke “OFF”.

Anda masih dapat menggunakan opsi opacity di sini juga.
Menggunakan Menu Kontrol Game di BlueStacks
Selain menyembunyikan kontrol di BlueStacks, masih banyak lagi yang bisa dilakukan menggunakan menu kontrol game. Dengan klik sederhana, ada berbagai fungsi yang dapat Anda lakukan untuk mengelola kontrol dengan nyaman. Kamu bisa:
- Pilih skema kontrol
- Kelola kontrol di layar
- Edit atau buat kontrol kunci
- Impor skema kontrol dari versi BlueStacks sebelumnya
Tombol kontrol dalam layar dan kontrol game biasanya berlaku untuk semua game. Mereka tidak terbatas pada satu permainan saja.
Setelah meluncurkan menu Kontrol Game, berbagai opsi muncul di hadapan pengguna.
- Kontrol permainan: Dalam hal ini, kontrol dapat dengan mudah diaktifkan dan dinonaktifkan. Saat dimatikan, semua tombol yang ditetapkan dan opsi kontrol permainan dinonaktifkan.
- Kontrol di layar: Dengan ini, kamu dapat menyembunyikan, melihat, atau menyesuaikan visibilitas kontrol di layar untuk game BlueStacks apa pun.
- Opasitas: Menggeser bilah akan mengurangi atau meningkatkan opasitas kontrol di layar.
- Kontrol untuk: Kontrol di layar dapat dilihat dengan mengklik ikon “Gamepad” atau “Keyboard”.
- Skema: Dimungkinkan untuk memilih skema kontrol yang berbeda.
- Sensitivitas mouse: Sensitivitas kursor mouse dapat diubah dalam beberapa kasus. Nilai X mengontrol kecepatan kursor pada sumbu X saat bergerak secara horizontal. Nilai Y mengontrol kecepatan pada sumbu Y untuk pergerakan vertikal.
- Editor kontrol: Kontrol dapat diedit atau dibuat sesuai preferensi Anda.
Membuat dan Mengedit Kontrol BlueStacks
Anda dapat membuat kontrol baru atau mengedit kontrol yang sudah ada di BlueStacks. Pemetaan kunci untuk game menggunakan editor kontrol di BlueStacks juga dimungkinkan.
Ada berbagai cara untuk mengakses editor kontrol. Anda dapat mengklik kanan “Game Control” pada opsi ikon keyboard di toolbar samping. Metode kedua untuk mengakses kontrol adalah dengan mengeklik “Kontrol Game” dan memilih “Editor Kontrol.”
Untuk mengedit kontrol:
- Luncurkan permainan Anda.

- Buka editor kontrol dengan mengklik “Buka editor lanjutan” pada menu “Kontrol Game”.

- Klik pada kontrol permainan yang ada yang perlu diedit dan tekan tombol baru yang ditetapkan untuk kontrol pada keyboard.

Beralih ke Kontrol Game Default
Saat ada pembaruan game di BlueStacks, kamu mungkin mengalami beberapa masalah kontrol game. Kontrol mungkin tidak berfungsi seperti yang diharapkan. Untungnya, Anda cukup beralih ke kontrol game default untuk menyelesaikan banyak masalah kontrol.
Mengembalikan ke kontrol default adalah hal yang seragam untuk semua game. Ikuti langkah-langkah berikut untuk memulai:
- Buka layar beranda BlueStacks lalu luncurkan game.

- Pilih “Kontrol Game” di toolbar samping.
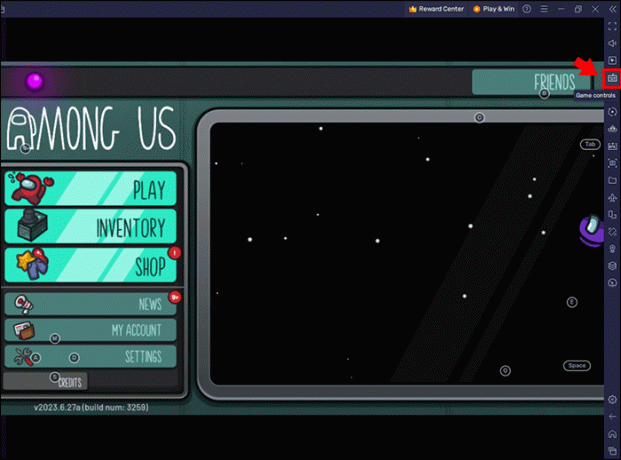
- Dari menu tarik-turun, pilih “Editor kontrol.”

- Klik "Reset" di sudut kanan bawah.

- Untuk mengonfirmasi tindakan, klik "Reset". ini akan mengembalikan semua kontrol game ke nilai default. Ini juga menyelesaikan semua masalah yang terkait dengan kontrol.
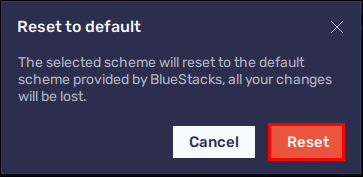
Skema kontrol standar dapat dilambangkan sebagai “Skema kontrol default” dalam game seperti Mech Arena: Robot Showdown. Pilih “Skema kontrol default” sebagaimana berlaku untuk mengalihkan kontrol ke pengaturan defaultnya.
Menambah atau Membuat Kontrol Kunci ke Game
Ada kalanya Anda mungkin memainkan game tanpa kontrol apa pun. Membuat atau menambahkan kontrol tombol dapat membuat permainan lebih mudah dikelola di BlueStacks. Berikut cara memulai prosesnya:
- Pilih menu drop-down di bawah “Skema Kontrol.” Pilih “Buat profil baru.” Langkah ini tidak diperlukan jika pengendalian ditambahkan ke skema pengendalian yang sudah ada.

- Pilih kontrol yang tersedia, lalu seret dan lepas ke dalam kontrol game.
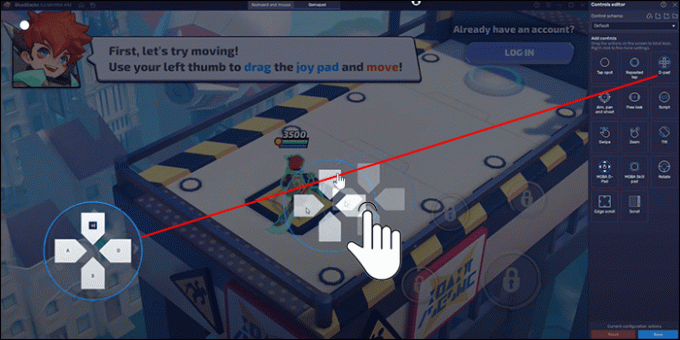
Kontrol tombol yang baru saja Anda buat dapat disesuaikan sesuai keinginan Anda. Berbagai kontrol yang dapat Anda buat meliputi hal berikut:
- Ketuk berulang kali
- Ketuk tempat
- Tujuan
- Geser & tembak
- D-pad
- Tampilan bebas
- Naskah
- Perbesar
- Geser
- Memiringkan
- Papan keterampilan MOBA
- Gulir tepi
- MOBA D-Pad
- Memutar
- Menggulir
Tingkatkan Gameplay Anda
Anda dapat menyesuaikan dan mendesain kontrol game BlueStacks untuk pengalaman bermain game yang sempurna. Baik Anda ingin menyembunyikan kontrol sepenuhnya agar tampilan tidak terhalang atau membuat kontrol baru untuk game tertentu, BlueStacks menyediakannya.
Sudahkah Anda mencoba menyembunyikan kontrol di BlueStacks? Apakah Anda mengedit salah satu kontrol yang ada? Beri tahu kami di bagian komentar di bawah.




