Versi Windows yang lebih baru mendukung instalasi driver otomatis. Driver ini diperlukan untuk kelancaran berbagai komponen PC seperti kartu grafis, adaptor jaringan, keyboard, dan sebagainya. Namun, sesekali, kesalahan mungkin memerlukan instalasi driver secara manual. Mungkin juga Anda mencoba menggunakan perangkat yang tidak didukung oleh Windows, yang berarti driver perangkat keras tidak akan dimuat secara otomatis. Apa pun masalahnya, tutorial ini memandu Anda dalam menginstal driver di Windows 11.

Driver adalah komponen perangkat lunak yang penting untuk pengoperasian komputer. Mereka memungkinkan perangkat keras dan perangkat lunak untuk bekerja sama dengan lancar. Anda dapat menggunakan berbagai metode untuk menginstal program ini di PC Windows 11 Anda. Lihat di sini.
Cara Install Driver di Windows 11 Menggunakan Windows Update
Teknik Pembaruan Windows adalah metode paling umum yang digunakan untuk menginstal driver di komputer Anda. Ini akan secara otomatis menginstal driver terbaru untuk perangkat Anda. Windows akan menjalankan pemeriksaan untuk driver yang dihapus instalasinya dan mengambil program ini dari lokasi unduhannya.
Jika Anda tidak yakin bagaimana cara menginstal driver ini setelah diunduh, jangan khawatir lagi. Windows juga akan menangani proses ini secara otomatis. Agar driver yang memerlukan restart agar dapat beroperasi, OS akan mengingatkan Anda bahwa Anda harus me-reboot perangkat Anda untuk mengkonfigurasi perangkat lunak. Berikut cara menggunakan Pembaruan Windows untuk menginstal driver.
- Buka "Pengaturan" dan buka "Pembaruan Windows".
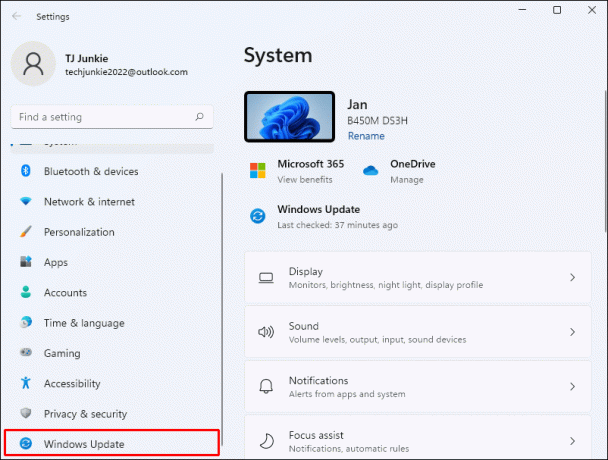
- Ketuk “Periksa Pembaruan” dan unduh driver yang diperlukan.
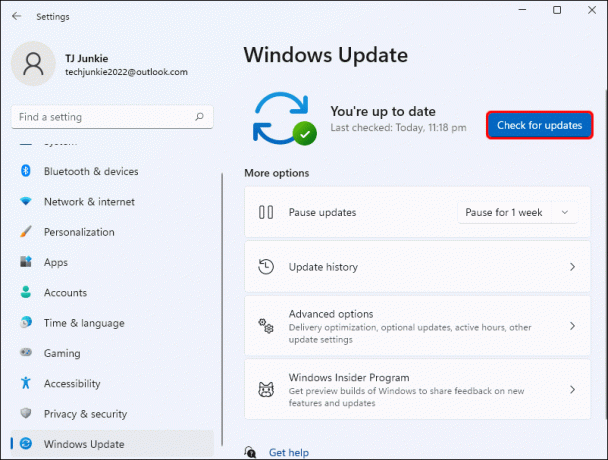
- Berikan Windows beberapa menit untuk menginstal program.
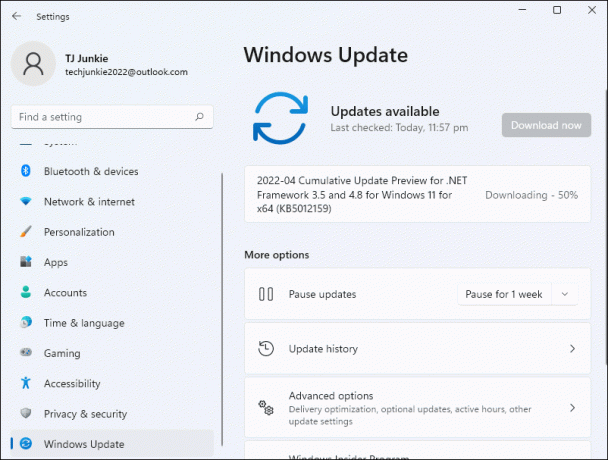
Anda sekarang telah menginstal driver pada Windows 11. Untuk melihat apakah Anda telah berhasil menginstal driver, ikuti langkah-langkah di bawah ini.
- Klik kanan untuk "Mulai" dan buka "Pengelola Perangkat".

- Gulir ke perangkat yang Anda minati dan klik panah yang menghadap ke bawah untuk memperluas kategori perangkat.

- Klik kanan pada perangkat dan ketuk “Properti.”
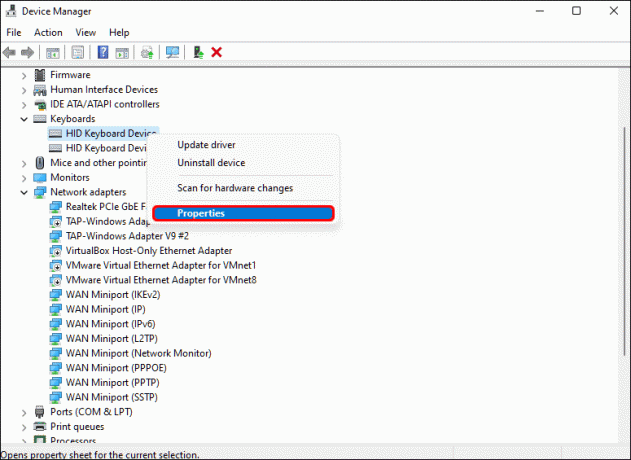
- Tekan tab “Driver” dan periksa informasi yang diberikan tentang kapan perangkat terakhir diperbarui.

Jika detail yang diberikan sesuai dengan yang ada di situs web produsen, driver Anda berhasil diinstal.
Cara Install Driver di Windows 11 Menggunakan Device Manager
Tidak mengherankan, Pengelola Perangkat adalah lokasi penyimpanan dan pengelolaan driver. Dari sini, Anda dapat dengan cepat memindai detail program seperti driver mana yang dinonaktifkan, dihapus instalasinya, atau memerlukan pembaruan. Klik kanan pada driver akan menampilkan menu pop-up yang dapat Anda gunakan untuk mengelola berbagai program. Ini adalah cara menginstal driver menggunakan pengelola perangkat.
- Buka “Pengaturan” dan cari “Pengelola Perangkat.”
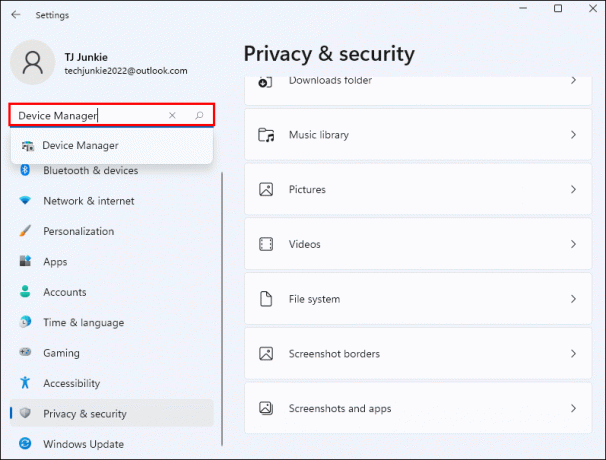
- Ketuk panah yang menghadap ke bawah di sebelah perangkat yang ingin Anda pasang.
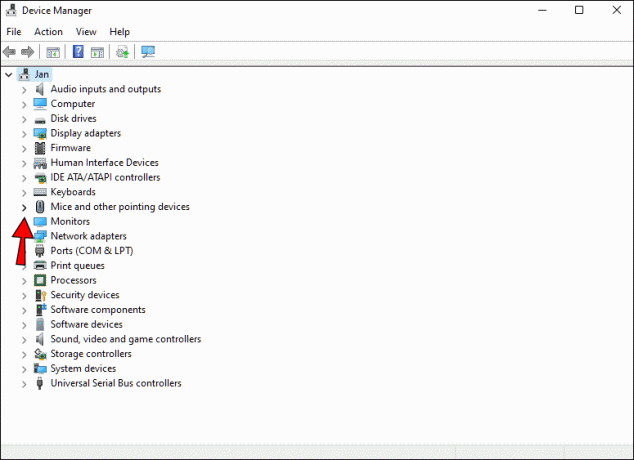
- Klik kanan padanya dan klik “Perbarui Driver.”
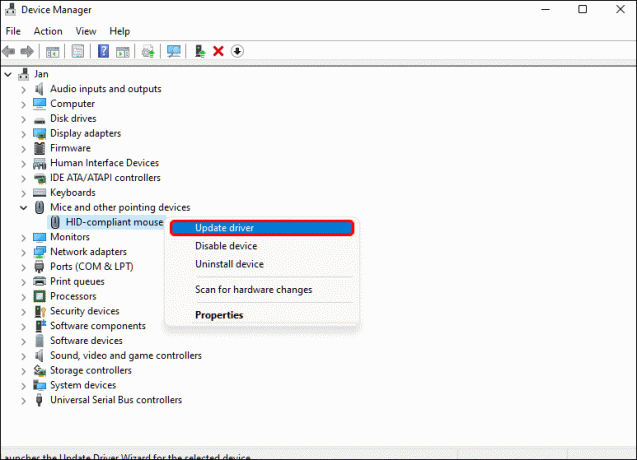
- Pilih “Jelajahi Komputer Saya” dan kemudian “Jelajahi.”
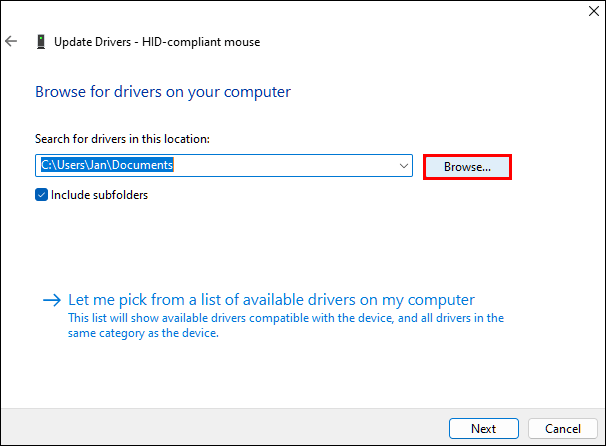
- Gulir ke folder dengan file instalasi dan tekan "OK."
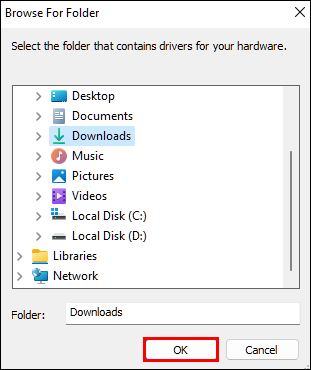
- Temukan subfolder yang benar dan tekan "Berikutnya" lalu "Tutup".
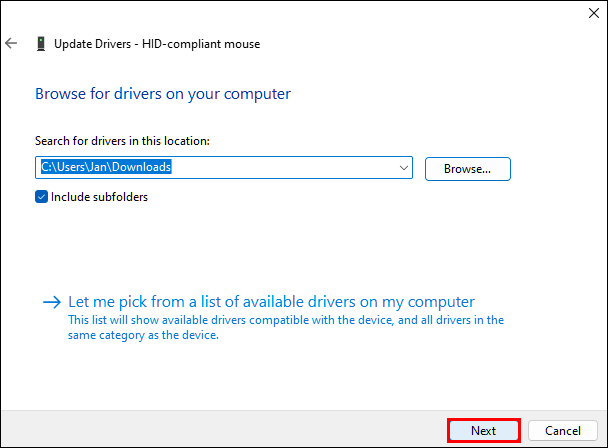
Windows akan memulai proses instalasi driver Anda.
Jika pembaruan driver baru tidak berfungsi dengan benar, klik kanan pada program dan pilih opsi “Rollback Driver” untuk kembali ke versi driver sebelumnya. Ini akan memungkinkan perangkat keras yang sesuai untuk bekerja dengan lancar saat Anda mengetahui cara memperbaiki versi baru dari program tersebut.
Cara Install Driver di Windows 11 Menggunakan Website Produsen
Produsen komputer memudahkan Anda mendapatkan driver untuk perangkat Anda. Dengan mengunjungi situs web mereka, Anda dapat menemukan dan mengunduh program yang sesuai untuk PC Anda. Setelah Anda mengklik “Unduh,” ikuti petunjuk yang ditampilkan untuk menyelesaikan proses instalasi.
Cara Install Driver di Windows 11 Menggunakan Pengaturan
Anda juga dapat menggunakan menu Pengaturan untuk menginstal driver di Windows 11. Inilah cara melakukannya.
- Buka "Pengaturan" dan tekan "Pembaruan Windows."
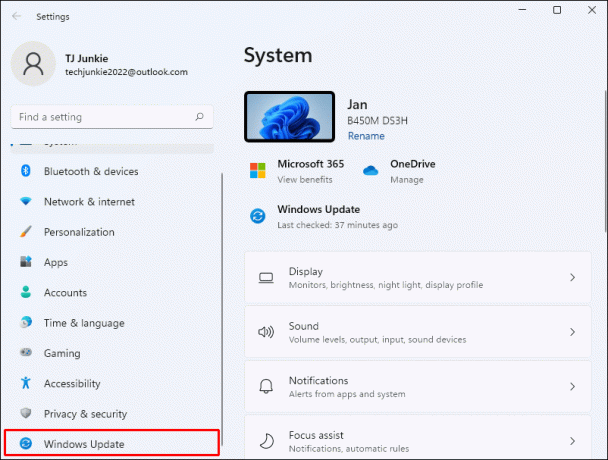
- Ketuk tombol “Opsi Lanjutan” di sisi kanan halaman.
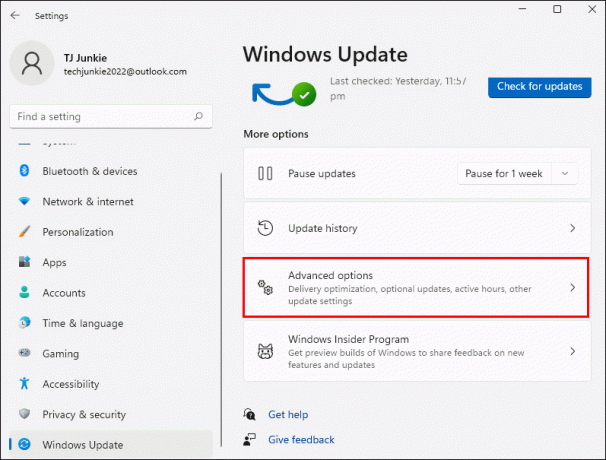
- Klik "Pembaruan Opsional" dan kemudian tombol "Pembaruan Driver".
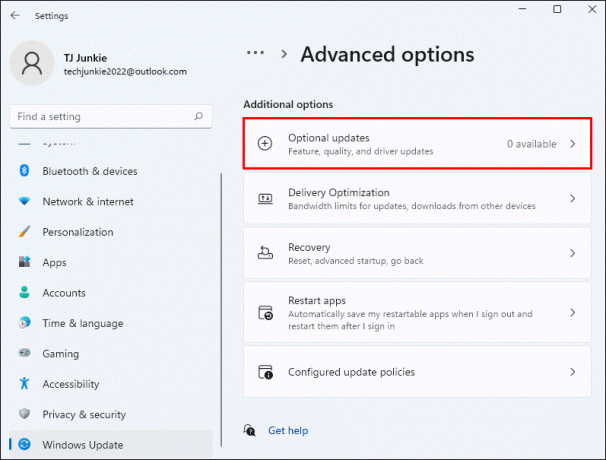
- Gulir untuk melihat driver mana yang perlu diinstal.
- Tekan "Unduh dan Instal" untuk menyelesaikan proses.
Driver yang relevan sekarang akan diinstal pada perangkat Windows 11 Anda.
Cara Memperbaiki Driver yang Rusak
Jika Anda mencoba menginstal driver Windows, tetapi Anda terus mendapatkan pesan kesalahan, ada beberapa hal yang dapat Anda lakukan untuk memperbaiki masalah tersebut. Mari kita lihat beberapa di antaranya di sini.
Hapus Perangkat Keras Eksternal
Jika Anda mengalami masalah dalam menginstal driver yang diperlukan, Anda dapat mencoba mencabut perangkat eksternal. Misalnya, Anda dapat melepas aksesori, headphone, atau printer apa pun yang tersambung ke USB. Perangkat ini dapat mengganggu proses instalasi. Setelah selesai, Anda dapat mencoba prosesnya lagi.
Jalankan Pembaruan Windows
Menjalankan Pembaruan Windows dapat mengatasi masalah driver. Metode yang dijelaskan di bawah ini menunjukkan cara melakukannya.
- Buka menu Mulai dan ketik "perbarui" di bilah pencarian.

- Ketuk “Periksa Pembaruan” untuk Windows untuk mulai mencari pembaruan yang tersedia.

- Jika pembaruan tersedia, Windows sekarang akan mengunduh dan menginstalnya secara otomatis.
Masalah instalasi Anda sekarang harus diselesaikan.
Instal ulang Driver
Menginstal ulang driver yang terpengaruh dapat membantu memperbaiki masalah penginstalan. Lihatlah cara melakukan itu.
- Ketuk tombol “Win + R” untuk membuka kotak dialog Run.

- Ketik perintah berikut ke dalam kotak lalu tekan "OK."
devmgmt.msc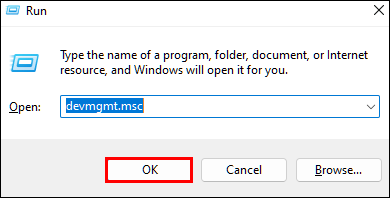
- Di menu Pengelola Perangkat yang terbuka, gulir untuk menemukan driver yang rusak. Seharusnya ada ikon peringatan di sebelahnya.

- Klik kanan padanya dan pilih “Properti” dari menu pop-up.
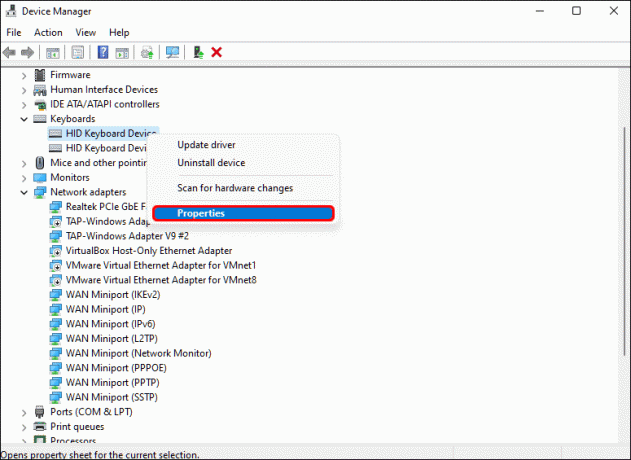
- Buka tab "Drivers" dan catat informasi "Versi Driver" untuk digunakan nanti.
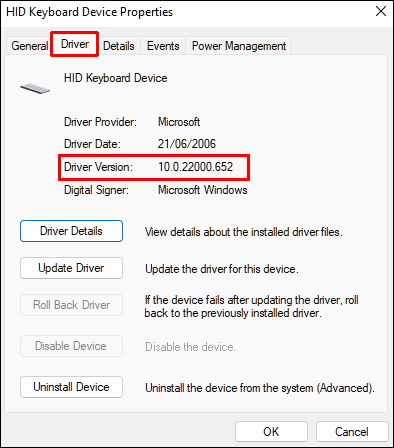
- Tekan "Uninstall Device" untuk menghapusnya dari komputer.
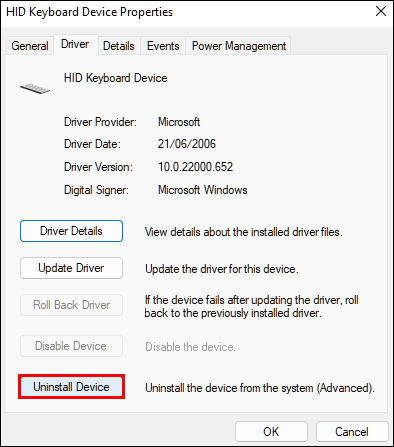
- Kunjungi situs web produsen dan cari driver yang diperlukan. Itu harus sesuai dengan detail yang Anda catat sebelumnya.
- Unduh dan instal drivernya.
Gangguan instalasi sekarang harus diselesaikan.
Gunakan Pemecah Masalah Windows
Jika driver yang rusak membuat Anda bingung, pemecah masalah Windows dapat membantu Anda memulihkan fungsionalitas komputer Anda. Lihat cara menggunakannya.
- Buka kotak dialog Jalankan dengan menekan “Win + R.”

- Ketik “kontrol” ke dalam kotak lalu ketuk “OK.”
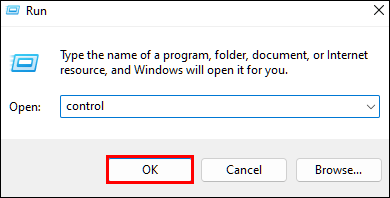
- Klik “Ikon Besar” untuk mengubah tampilan di Panel Kontrol yang terbuka.

- Pilih “Pemecahan Masalah” dari menu yang ditampilkan lalu ketuk “Lihat.”

- Temukan driver yang rusak dan klik di atasnya.

- Tekan "Berikutnya" di menu pop-up Windows untuk memulai proses pemecahan masalah.
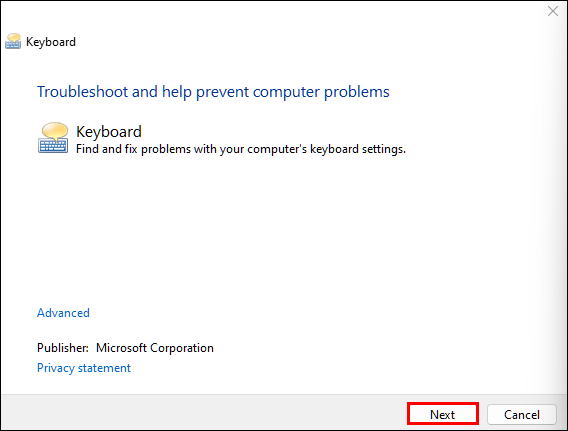
Mudah-mudahan, driver sekarang dapat berfungsi dengan benar.
Pindai Virus
Malware dapat merusak driver pada PC Anda. Untungnya, ini bisa menjadi perbaikan yang mudah karena Microsoft memiliki alat keamanan untuk mencari dan menghapus file yang rusak. Berikut cara menggunakan fitur ini untuk memperbaiki driver yang tidak berfungsi.
- Ketuk “Win + S” untuk membuka fitur pencarian.

- Ketik “Keamanan Windows” di dalam kotak dan tekan “Enter.”

- Tekan “Perlindungan Virus & Ancaman” dan klik “Pemindaian Cepat.”
- Ketika pemindaian selesai, perbarui dan instal driver yang diperlukan.
Masalah driver Anda sekarang seharusnya sudah teratasi.
Instalasi Driver Manual
Driver adalah bagian integral dari komputer Anda. Mereka memungkinkan komponen perangkat keras dan perangkat lunak untuk bekerja sama secara lancar. Biasanya, Windows menginstal driver ini secara otomatis, tetapi mungkin ada kesalahan pada sistem sesekali. Dalam hal ini, berkat tutorial ini, Anda sekarang tahu cara menginstal program ini secara manual.
Sudahkah Anda menginstal driver di Windows 11? Bagaimana Anda melakukannya? Beri tahu kami di komentar di bawah.



