Pemutar media VLC dapat membantu Anda mengonversi video mp4 ke file audio mp3. Meskipun Anda tidak memiliki VLC, Anda dapat mengunduhnya dari situs web VideoLAN. Anda dapat mengekstrak audio dari video di VLC dan memutarnya sebagai file mp3 dengan pemutar media lain. Selain itu, Anda dapat menambahkannya ke PowerPoint atau proyek lainnya.

Artikel ini menjelaskan cara melakukan konversi mp4 ke mp3 di VLC dan perangkat lunak alternatif.
Cara Mengonversi Video MP4 ke Audio MP3 di VLC di PC Windows
Jika Anda tidak memiliki aplikasi VLC di PC Windows Anda, tugas pertama Anda adalah mendapatkannya. Mengunjungi Videolan dan temukan penginstal untuk komputer Windows. Selanjutnya, unduh dan instal di PC Anda.
Setelah itu, gunakan VLC untuk mengonversi file mp4 ke mp3:
- Muat aplikasi pemutar media VLC Anda dan navigasikan ke tab “Media” di menu atas. Pilih “Konversi/Simpan” dari menu tarik-turun.
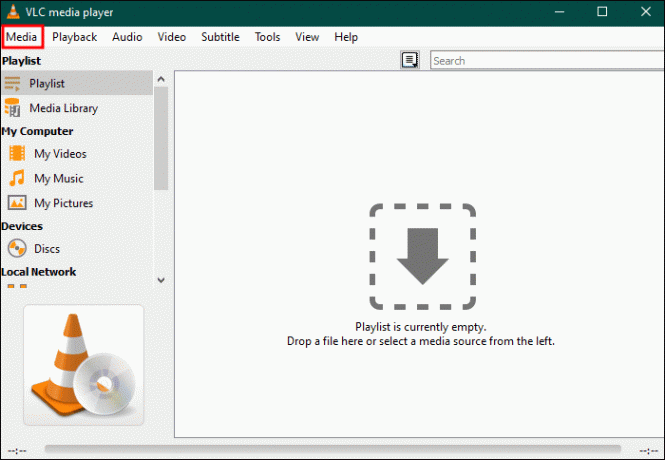
- Jendela baru dengan beberapa tab akan muncul. Pindah ke bawah tab “File” dan tekan “Tambah.” Kemudian, pilih file video mp4 yang ingin Anda konversi ke mp3.
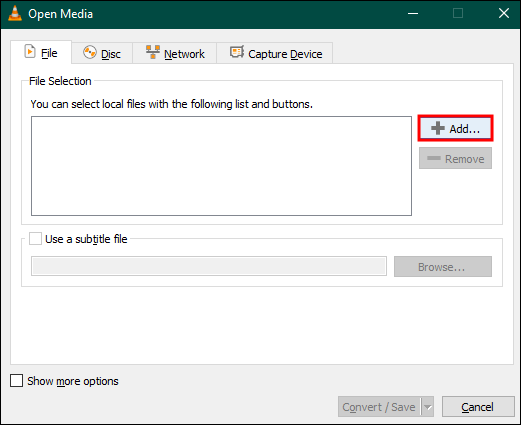
- Klik "Buka" untuk mengimpor file video ke VLC. Tekan "Konversi/Simpan" lagi.

- Jendela "Konversi" baru akan muncul. Pindah ke “Pengaturan” dan pilih “MP3” dari daftar drop-down. Pindah ke “Tujuan,” telusuri folder yang akan menyimpan file mp3 baru Anda, dan beri nama.

- Selanjutnya, klik “Mulai.” Perhatikan bahwa mungkin diperlukan waktu beberapa menit untuk melakukan pekerjaan itu.

Cara Mengubah MP4 menjadi MP3 di VLC di Mac
Beberapa dari Anda menjalankan VLC di MacOS. Antarmuka VLC di Mac terlihat sedikit berbeda dari PC Windows. Itu sebabnya prosedur konversi mp4 ke mp3 sedikit berbeda. Dengan asumsi Anda memiliki VLC untuk Mac di mesin Anda, berikut adalah langkah-langkah yang harus diikuti:
- Buka pemutar media VLC Anda dan klik "File". Kemudian, pilih “Konversi/Streaming dari menu dan klik “Konversi/Simpan.”

- Layar “Konversi & Streaming” akan muncul. Jadi, klik “Open Media” untuk memilih file mp4 yang ingin Anda ubah menjadi file audio mp3.

- Buka “Pilih Profil” dan klik “MP3” dari menu tarik-turun. Klik "Jelajahi" untuk memilih direktori keluaran.
- Pindah ke "Simpan Sebagai" dan ganti nama folder keluaran mp3 yang Anda pilih di atas. Klik “Simpan” untuk menyimpan perubahan dan kembali ke layar sebelumnya.

- Tekan "Mulai" untuk mulai mengonversi file sumber Anda menjadi mp3. Biarkan MAC Anda sendiri agar VLC menyelesaikan konversi tanpa gangguan.
- Dengarkan audio mp3 baru Anda atau gunakan sesuai keinginan Anda.
Cara Mengonversi Video MP4 ke File MP3 Dengan Alternatif VLC Pihak Ketiga
VLC melakukan konversi mp4 ke mp3 dengan baik. Namun, Anda mungkin memilih sesuatu yang lain dengan fitur yang lebih canggih. Misalnya, konverter pihak ketiga premium mungkin bekerja lebih cepat daripada VLC melalui fitur akselerasi GPU. Selain itu, ini mungkin mengonversi kumpulan file lebih cepat daripada VLC tanpa merusak kualitas keluaran.
Untungnya, Anda memiliki banyak konverter pihak ketiga untuk dipilih. Berikut adalah pilihan yang dapat diandalkan untuk PC Windows dan Mac.
Pengonversi Video EaseUs
Pengonversi Video EaseUs mungkin perangkat lunak yang tepat untuk Anda jika Anda menggunakan Windows. Karena mendukung lebih dari 1.000 format video dan audio, EaseUs Video Converter dapat mengubah mp4 menjadi file mp3. Selain itu, ia memiliki fitur akselerasi GPU 30X yang memungkinkan Anda mempercepat tugas. EaseUs Video Converter mendukung konversi batch untuk menghemat waktu Anda.
Berikut cara menggunakannya:
- Unduh, instal, dan luncurkan EaseUs Video Converter di PC Anda.

- Cari dan klik "Audio Extractor" di sisi kiri antarmuka utama. Opsi ini akan memberi Anda dua cara untuk menambahkan file sumber. Pertama, Anda dapat menekan “Pilih File” untuk menambahkan file langsung dari folder. Alternatifnya, Anda dapat menarik dan melepas file.

- Tekan "Pengaturan" dan pilih "Audio Extractor" dari menu. Klik "MP3" sebagai format file keluaran Anda. Selain itu, Anda juga dapat menyesuaikan keluaran mp3 dengan menambahkan bitrate, saluran, laju sampel, dll. Klik “Buat.”
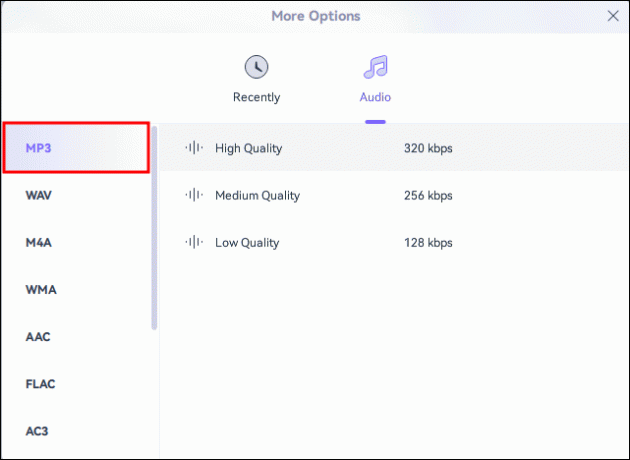
- Pindah ke bagian bawah antarmuka utama dan pilih “Simpan ke” untuk mengaktifkan menu tarik-turun. Anda dapat memilih “Simpan sebagai file sumber” atau mencari folder lain dari menu.

- Klik "Ekstrak Semua" dan biarkan alat menyelesaikan tugasnya.

Konverter Uni
Jika Anda menginginkan alat dengan antarmuka yang ramah pengguna seperti VLC, Konverter Uni oleh Wondershare mungkin itu. Konverter ini mendukung banyak format video dan audio populer dan ideal untuk Windows 7 atau versi yang lebih baru. Selain itu, Anda dapat memutar file mp3 yang dikonversi di perangkat seluler Windows, Mac, Android, dan Apple.
Berikut cara menggunakannya untuk konversi mp4-mp3:
- Kunjungi situs web Wondershare, cari Uniconverter, dan unduh di PC Anda. Setelah menginstalnya, buka dan pilih “Converter” di bawah tombol “Home”.

- Anda dapat menambahkan video langsung dari komputer Anda dengan mengklik ikon “Tambah File” di sisi kiri atas. Ini memiliki tanda “+”. Di sebelah tombol ini, ada ikon “seret dan lepas” dan tanda “+”. Gunakan untuk memuat video dari Android, iPad, atau iPhone Anda.

- Pilih “MP3 Berkualitas Tinggi” sebagai format output Anda dengan mengklik tab “Audio”.

- Kembali ke antarmuka utama dan klik “Mulai Semua” untuk memulai proses konversi file.

Pengonversi Video HitPaw
HitPaw dapat melakukan konversi video ke audio karena mendukung banyak format. Sangat cocok untuk pengguna Mac dan Windows. HitPaw menyediakan fitur akselerasi GPU yang dapat meningkatkan kecepatan konversi hingga 90X. Anda bisa mendapatkan video dari YouTube, Instagram, dan 10.000 situs web lainnya. Berikut cara menggunakan HitPaw:
- Unduh HitPaw di PC Anda, instal, dan luncurkan.

- Tambahkan file video mp4 Anda ke HitPaw untuk konversi dengan memilih “Tambah File” di panel kiri.

- Klik "Audio" dan pilih "MP3" sebagai format keluaran pilihan Anda.

- Mulai proses konversi dengan mengklik "Konversi Semua" dan tunggu aplikasi menghasilkan daftar file mp3.
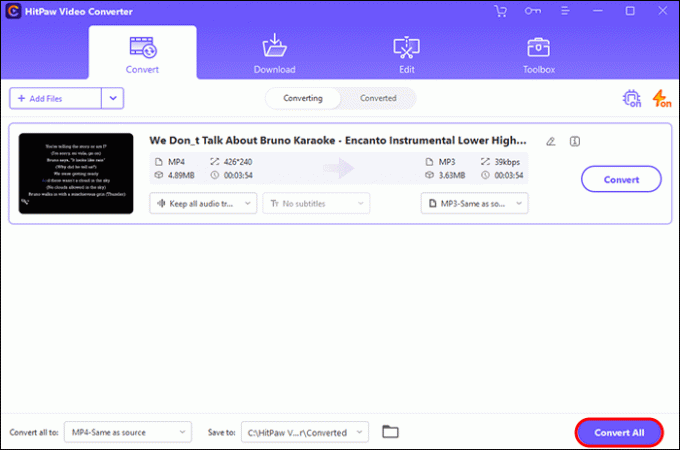
Media.io
Media.io adalah konverter video berbasis web yang mencakup segalanya. Selain mengubah video mp4 menjadi file audio mp3, ini memungkinkan Anda mengedit atau mengompresi video Anda. Ini mendukung konversi video-ke-audio yang lebih cepat dengan tetap mempertahankan kualitas asli file sumber. Media.io adalah pengonversi video online gratis yang dapat dibuka di browser web atau perangkat apa pun.
Jika Anda tidak ingin mengunduh konverter, konverter video ini mungkin cocok untuk Anda. Begini cara kerjanya:
- Unggah video mp4 Anda ke antarmuka Media.io. Anda dapat menambahkan sekumpulan file karena konverter video ini mendukungnya.

- Aplikasi akan menggunakan mp3 sebagai format file keluaran default. Namun, Anda dapat membuat beberapa penyesuaian untuk mendapatkan file sesuai keinginan Anda.
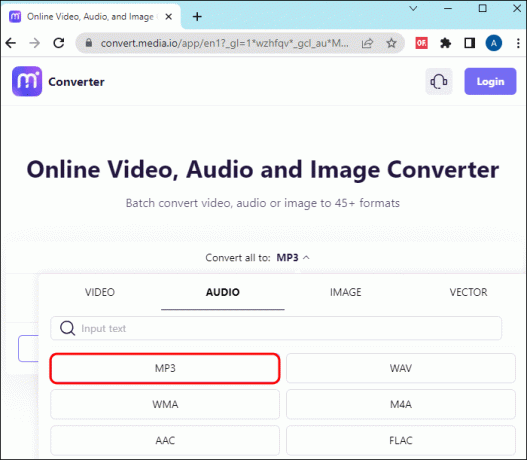
- Klik "CONVERT" untuk mulai mengubah file sumber Anda.
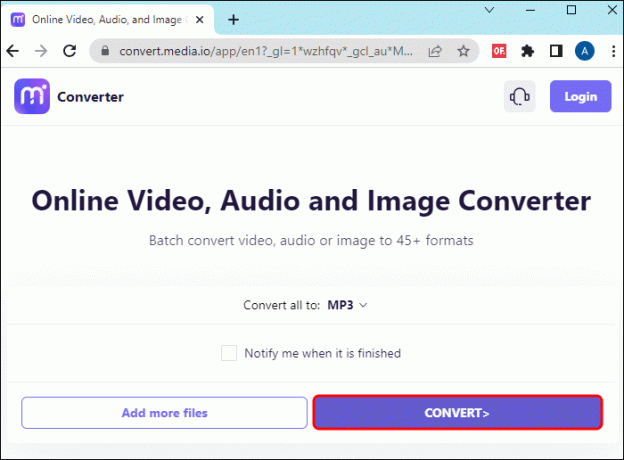
- Simpan audio mp3 yang dikonversi setelah mempratinjaunya. Tekan "Unduh" dan pilih folder lokal untuk menyimpan file Anda. Alat ini juga memungkinkan Anda mengirim file ke Dropbox.

Pertanyaan Umum
Bisakah VLC membuat mp3?
VLC adalah ahli dalam segala hal dan gratis. Jika Anda ingin membuat file mp3 dengannya, ikuti saja petunjuk di atas. Ini akan menghasilkan file audio berkualitas tinggi dalam hitungan menit.
Bisakah saya mengonversi mp4 ke mp3 di ponsel saya?
Anda dapat mengubah video mp4 menjadi trek audio mp3 di perangkat Android atau iOS Anda. Buka toko aplikasi yang relevan dan unduh aplikasi konverter video yang sesuai. Instal dan luncurkan aplikasi. Ikuti instruksi sederhana untuk menyelesaikan proses konversi.
Ubah mp4 menjadi mp3 dengan VLC
Kemungkinan Anda mendapatkan VLC di Mac atau PC Windows Anda tinggi. Jika versi Anda sudah usang, unduh yang lebih baru di situs web VideoLAN. Lakukan langkah-langkah sederhana untuk mengonversi video mp4 ke trek audio mp3 di VLC untuk Windows atau Mac. Nikmati mendengarkan file mp3 Anda atau menambahkannya ke presentasi atau proyek online.
Pernahkah Anda mencoba mengekstrak audio dari video mp4 sebelumnya? Apakah Anda menggunakan VLC atau mengunduh konverter video lain? Beri tahu kami di bagian komentar di bawah.



![Cara Mengelola Subtitle untuk HBO Max [Semua Perangkat Utama]](/f/caf9c9c0b02727a9fac2a2d396de871e.png?w=2436&ssl=1?width=100&height=100)
