Keamanan data adalah – atau seharusnya menjadi – prioritas utama bagi siapa pun yang menggunakan komputer saat ini. Dengan semakin banyaknya sistem portabel yang terjual dibandingkan desktop, mengamankan perangkat Anda dari pencurian atau kehilangan menjadi semakin penting. Oleh karena itu, memastikan data di drive Anda dienkripsi adalah praktik terbaik bagi setiap pengguna yang memiliki informasi sensitif.
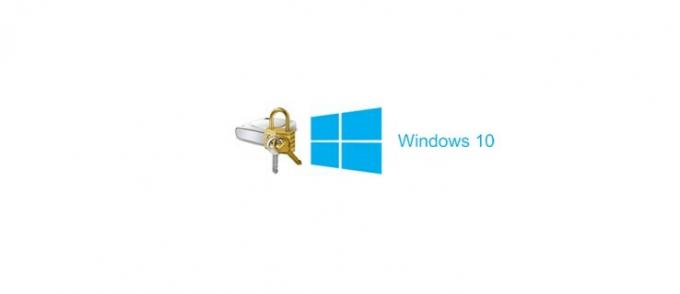
Untungnya, ada cara mudah untuk melindungi data Anda menggunakan perangkat lunak enkripsi terintegrasi Microsoft, BitLocker. Meskipun sangat aman, teknologi ini tidak akan bekerja dengan cara yang sama jika perangkat Anda tidak dilengkapi dengan Modul Platform Tepercaya. Dalam artikel ini, Anda akan mempelajari tentang BitLocker dan cara menggunakannya tanpa TPM.
Apa itu BitLocker?
Awalnya diberi nama kode “Cornerstone,” BitLocker adalah fitur enkripsi milik Microsoft yang disertakan dengan sistem Windows. Awalnya dikemas dengan Vista, sistem ini dirancang untuk melindungi data jika terjadi serangan fisik, misalnya komputer hilang atau dicuri. Ini memiliki enkripsi 128-bit dan 256-bit. Untuk konteksnya, serangan brute force oleh superkomputer akan membutuhkan waktu lebih lama untuk memecahkan enkripsi 128-bit dibandingkan usia alam semesta yang diketahui. Oleh karena itu, ini adalah opsi yang sangat aman bagi rata-rata pengguna atau bisnis.
BitLocker memberikan perlindungan untuk seluruh volume, seperti hard drive. Namun penting untuk dicatat bahwa ini hanya melindungi dari serangan offline. Saat komputer Anda berjalan, Anda harus menggunakan cara lain untuk melindungi diri dari akses tidak sah. Hal ini menjadikan BitLocker sangat penting pada sistem yang tidak dapat menjamin lokasi fisik yang aman, seperti server dan laptop. Langkah-langkah yang diuraikan di bawah ini akan berfungsi pada edisi Windows 10 Professional dan Enterprise, tetapi tidak pada versi yang lebih lama.

Apa Itu TPM dan Mengapa Anda Harus Peduli?
Modul Platform Tepercaya, atau TPM, adalah chip anti-rusak yang menyimpan dan menghasilkan kunci kriptografi. Ini pada dasarnya menambah tingkat keamanan pada enkripsi Anda dengan menyimpan sebagian kunci enkripsi Anda di disk dan sebagian lagi di chip. Hal ini mencegah penyerang menghapus disk untuk melewati enkripsi.
Beberapa komputer tidak dilengkapi dengan TPM, dan ada argumen yang menyatakan bahwa TPM berlebihan dan memberikan rasa aman yang salah. Jadi, meskipun BitLocker biasanya memerlukan TPM agar dapat berfungsi, ada cara untuk mengaktifkannya dengan enkripsi berbasis perangkat lunak melalui proses yang lebih lama.
Menggunakan BitLocker Tanpa TPM
Sebelum Anda melakukan apa pun, ada baiknya untuk membuat cadangan sistem Anda hanya untuk memastikan semua data Anda aman. Anda dapat menemukan petunjuk Microsoft tentang cara melakukannya Di Sini. Setelah Anda selesai melakukannya, ikuti panduan ini. Fitur ini tidak tersedia pada edisi Windows 10 Home.
- Akses perintah Run (tombol Windows + R) di komputer Anda untuk membuka dialog Run dan ketik “gpedit.msc”. Ini akan membuka editor kebijakan grup lokal.
- Gunakan panel di sebelah kiri untuk menemukan “Kebijakan Komputer Lokal,” di editor kebijakan, klik “Konfigurasi Komputer” lalu “Template Administratif.”
- Terakhir, di “Komponen Windows” klik “Enkripsi Drive BitLocker” dan buka folder “Drive Sistem Operasi”.
- Di panel sebelah kanan, Anda ingin mengaktifkan pengaturan untuk memerlukan otentikasi tambahan.
- Di jendela baru, pastikan Anda telah memilih "Diaktifkan", dan di bawah Opsi, aktifkan opsi untuk menggunakan BitLocker tanpa Modul Platform Tepercaya.
Itu saja – sekarang Anda dapat menggunakan BitLocker secara normal. Karena Anda melewati TPM, Anda perlu menyiapkan kata sandi, kunci USB, atau keduanya. Sekarang, mari beralih ke langkah-langkah untuk mengaktifkan BitLocker.
- Ketik Control Panel ke dalam bilah pencarian windows Anda atau tekan Ctrl + C untuk mengakses Control Panel. Sesampai di sana, temukan jendela Keamanan Anda.
- Temukan opsi untuk mengaktifkan enkripsi drive melalui BitLocker dan mengaksesnya. Klik “Aktifkan BitLocker.”
- Anda akan diminta untuk memilih cara mengakses sistem Anda setelah dijalankan. Anda dapat memilih kata sandi atau opsi untuk menggunakan drive USB. Anda harus memasukkan kata sandi dan/atau mencolokkan drive USB ke perangkat Anda setiap kali perangkat melakukan booting.
Saat berikutnya Anda mem-boot komputer Anda, Anda akan diminta untuk memberikan pengautentikasi untuk mendapatkan akses ke sistem. Pastikan untuk menyimpan kata sandi atau drive USB Anda dengan aman. Lagi pula, gembok hanya berfungsi jika orang yang mengambilnya tidak mempunyai kuncinya.
Jaga keselamatan
Menjaga keamanan data Anda adalah salah satu hal terpenting yang dapat Anda lakukan sebagai pemilik bisnis atau pengguna komputer pada umumnya. Perkiraan biaya rata-rata dari satu pelanggaran data pada tahun 2018 adalah lebih dari $3 juta, dan jika tren saat ini terus berlanjut, jumlah tersebut akan meningkat. Ingatlah bahwa komputer portabel dan perangkat di lokasi yang tidak aman sangat rentan terhadap serangan fisik.

Jika Anda memiliki mesin tanpa TPM, bukan berarti Anda tidak melakukan segala tindakan pencegahan. Ikuti petunjuk yang dijelaskan dalam artikel ini untuk memastikan Anda melakukan semua yang Anda bisa untuk mencegah pelanggaran.
Apakah Anda sendiri pernah menjadi korban pelanggaran data? Langkah penting apa lagi yang Anda rekomendasikan untuk mengamankan data? Bagikan pengalaman dan tips Anda di bagian komentar di bawah.




