Penafian: Beberapa halaman di situs ini mungkin menyertakan tautan afiliasi. Ini tidak mempengaruhi editorial kami dengan cara apapun.
Apakah Anda ingin tahu cara menggunakan VPN dengan Chromecast? Dalam hal tetap aman saat online, tidak ada yang lebih baik daripada a VPN. Meskipun tidak sempurna, VPN membantu Anda tetap terlindungi dengan merutekan lalu lintas Anda secara anonim melalui server di seluruh dunia, untuk menghilangkan jejak kaki Anda. Apakah Anda hanya mencoba untuk menghindari pelacakan oleh pengiklan, atau Anda ingin mengubah lokasi Anda untuk melakukan streaming di luar wilayah Netflix film, menggunakan VPN saat menjelajah online adalah hal yang mudah.
Tentu saja, VPN tidak ada gunanya bagi Anda jika Anda meninggalkan remah roti yang mengarah langsung ke pintu Anda. Itulah yang bisa terjadi jika Anda menggunakan Chromecast tanpa jangkauan VPN yang tepat. Anda mungkin menjalankan VPN di perangkat seluler Anda, tetapi begitu Anda beralih ke televisi untuk menonton film malam, Anda berisiko dilacak lagi. Apakah ada cara untuk menggunakan VPN Anda dengan Chromecast, atau apakah Anda pasti akan ketahuan?
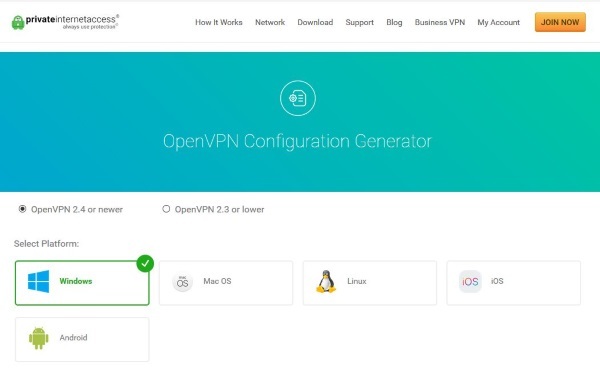
Cara Menghubungkan Chromecast ke VPN Anda
Bagian ini akan menunjukkan cara menghubungkan Chromecast Anda ke VPN. Pertama, penting untuk dipahami bahwa Anda harus menyiapkan perute atau jaringan virtual di PC atau Mac untuk melakukan ini. Kami akan menjelaskan cara melakukannya lebih lanjut di bawah.
Anda juga perlu mengunduh dan menyiapkan aplikasi Google Home di iOS atau Android perangkat. Setelah disiapkan, Anda perlu mencolokkan Chromecast ke stopkontak dan layar yang akan digunakan. Kemudian, Anda dapat mengikuti langkah-langkah ini untuk menyambungkan Chromecast ke VPN Anda.
Catatan: Kami menggunakan jaringan virtual untuk menyambungkan Chromecast ke VPN kami.
- Buka aplikasi Google Home dan pilih perangkat Chromecast yang Anda gunakan.
- Lalu, di bawah Hubungkan Chromecast ke Wi-Fi Anda, pilih jaringan VPN yang Anda atur.
Menggunakan VPN dengan Chromecast Standar
Jelas, Chromecast Anda memerlukan koneksi internet agar berfungsi dengan baik, berjalan langsung melalui jaringan rumah Anda untuk memungkinkan transmisi film, acara, dan musik dari ponsel Anda. Tidak seperti perangkat seperti Amazon's Fire Stick atau Apple TV, Google Chromecast tidak menjalankan aplikasi khusus (atau di setidaknya, itu tidak digunakan untuk — lebih lanjut tentang itu di akhir artikel ini), jadi tidak ada cara untuk memasang aplikasi VPN di perangkat Anda. perangkat.
Penawaran Terbatas: GRATIS 3 bulan!
Jaminan uang kembali 30 hari
Demikian juga, tidak ada cara untuk masuk ke pengaturan Chromecast Anda untuk mengubah pengaturan jaringannya seolah-olah itu adalah ponsel cerdas, yang berarti Anda mungkin kurang beruntung.
Atau setidaknya, jika VPN tidak fleksibel. Meskipun Anda tidak dapat menginstal VPN langsung di perangkat Anda, Anda Bisa atur VPN Anda agar bekerja secara native dengan router Anda, memindahkan semua lalu lintas di jaringan rumah Anda melalui VPN Anda. Ini tidak sesederhana menginstal VPN di komputer atau ponsel cerdas Anda, tetapi jika Anda punya waktu, akan sangat bermanfaat untuk mengamankan seluruh jaringan Anda.
Router VPN
Anda dapat mengonfigurasi perute virtual di komputer Windows atau Mac, tetapi jika Anda memiliki perute yang mendukung VPN, akan lebih aman dan mudah untuk menggunakannya. Merutekan semua lalu lintas internet Anda melalui router secara default berarti tidak ada konfigurasi di komputer, ponsel, atau perangkat IoT mana pun di rumah Anda. Anda tidak perlu menginstal perangkat lunak VPN dan tidak perlu mengingat untuk menyalakannya.
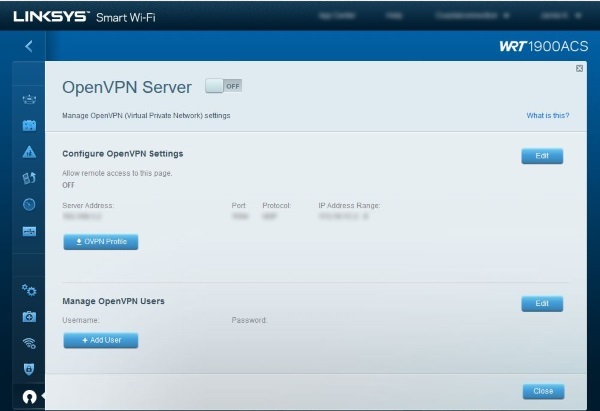
Jika Anda tidak memiliki perute berkemampuan VPN (dan kemungkinan besar Anda memilikinya, karena pengaturan VPN sebagian besar berbasis perangkat lunak), Anda berpotensi dapat memutakhirkan firmware ke DD-WRT atau Tomat. Salah satu dari ini bekerja dengan berbagai merek dan model router. Jika Anda memiliki router yang kompatibel, Anda dapat memutakhirkan firmware Anda ke salah satunya dan mengubah router $100 Anda menjadi sesuatu yang biasanya harganya mendekati $1000.
Cara Mengatur ExpressVPN Menggunakan Perute Virtual Menggunakan Mac
ExpressVPN kompatibel dengan berbagai macam router. Kamu bisa lihat apakah milik Anda ada dalam daftar di situs web ini. Dengan asumsi Anda memiliki router yang kompatibel, Anda dapat mengikuti langkah-langkah ini untuk menggunakan VPN dengan Chromecast Anda:
- Daftarkan Alamat IP perute Anda dengan ExpressVPN aktif situs ini.
- Masuk dan klik Pengaturan DNS di kiri.

- Klik Daftarkan alamat IP saya di sebelah Alamat IP router Anda.

- Alamat IP Anda secara otomatis terdaftar saat Anda menyelesaikan langkah-langkah ini.
Selanjutnya, kami akan mengatur VPN Anda di Mac Anda. Begini caranya:
- Klik ikon Apple di sudut kiri atas Mac Anda dan klik Preferensi Sistem. Lalu, klik Jaringan.

- Klik pada simbol '+' di sudut kiri bawah.

- Beri nama koneksi Anda (ExpressVPN dalam contoh ini), pilih Bawaan di sebelah Konfigurasi.

- Jenis 12345678 di kotak Alamat Server.

- Dan terakhir, rekatkan nama pengguna yang Anda ambil dari situs web ExpressVPN pada petunjuk di atas.

- Centang kotak ke Tampilkan status VPN di bilah menu dan klik Pengaturan Otentikasi.

- Masukkan kata sandi yang kami salin dalam instruksi di atas. Lalu, masuk 12345678 lanjut ke Bagikan Rahasia kotak.

- Klik Oke di jendela pop-up. Kemudian, dari halaman Jaringan, klik Canggih.

- Centang kotak ke Kirim semua lalu lintas melalui koneksi VPN. Lalu klik Oke.

- Terakhir, klik Menerapkan di pojok kanan bawah.
Setelah Anda mendaftarkan Alamat IP Anda, saatnya mengatur berbagi di Mac Anda. Jangan khawatir, proses ini mudah. Inilah yang harus dilakukan:
- Buka Preferensi Sistem seperti yang kami lakukan di atas. Lalu, klik Membagikan.

- Centang kotak di sebelah Berbagi internet di kiri.

- Di sebelah Bagikan koneksi Anda dari: pilih jaringan VPN yang telah Anda atur.

- Akhirnya, periksa Wifi kotak di samping Ke komputer menggunakan:

Sekarang, Anda dapat membuka aplikasi Google Home di ponsel cerdas Anda dan menghubungkannya ke Jaringan yang baru saja Anda buat. Saat koneksi diatur, Anda dapat mengalirkan konten ke Chromecast dengan kedok VPN.
Cara Mengatur ExpressVPN Menggunakan Router Virtual Menggunakan PC
PC tidak jauh berbeda dengan Mac karena juga dapat bertindak sebagai router virtual untuk VPN Anda. Ada beberapa informasi yang perlu Anda dapatkan langsung dari penyedia VPN Anda. Setelah Anda mengumpulkan data, ikuti langkah-langkah berikut:
- Instal VPN Anda di PC Anda. Kemudian, masuk ke akun Anda dan aktifkan VPN Anda.
- Sekarang buka Pengaturan dan klik Jaringan & Internet.
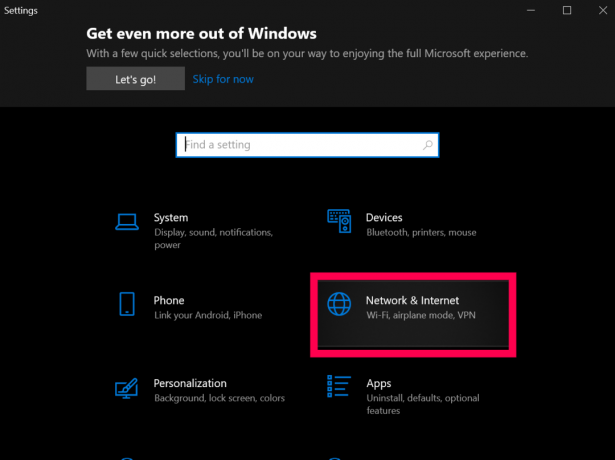
- Selanjutnya, klik Hotspot Seluler, ada di menu di sisi kiri layar.
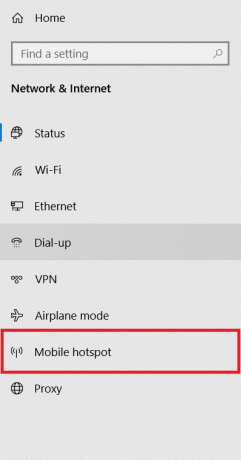
- Kemudian, klik pada Bagikan koneksi internet saya dengan perangkat lain tombol toggle untuk menyalakannya.

- Dari sini, klik Ubah opsi adaptor pada menu di sisi kanan layar.
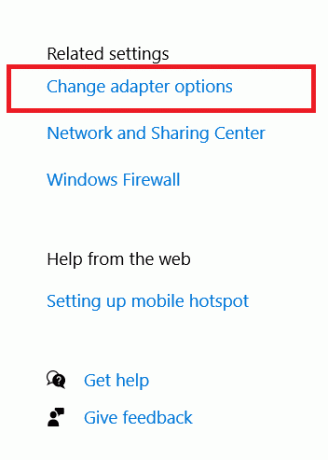
- Sekarang, klik kanan adaptor untuk VPN Anda dan pilih Properti.
- Selanjutnya, klik pada Membagikan tab di bagian atas jendela baru.

- Kemudian, klik kotak centang untuk Izinkan pengguna jaringan lain untuk terhubung melalui koneksi internet komputer ini lalu pilih hotspot yang baru Anda buat dari daftar koneksi.

- Pilih OKE setelah selesai.
Anda sekarang telah menyiapkan router virtual di Windows 10.
Menyiapkan VPN di Router Anda
Menyiapkan VPN di router Anda akan mengharuskan Anda mengetahui pengaturan VPN dari penyedia Anda. Anda memerlukan alamat URL atau IP dari server VPN, nama pengguna, kata sandi, dan pengaturan keamanan apa pun yang digunakan penyedia. Ini semua biasanya ada di bagian akun situs web penyedia.
Sebagian besar penyedia yang baik akan menawarkan panduan dan langkah-langkah untuk menyiapkan layanan mereka di router Anda. Masuk akal untuk mengikuti mereka jika mereka memilikinya. Beberapa penyedia router menyediakan firmware mereka sendiri yang dapat Anda instal di router Anda, tetapi saya sarankan menggunakan konfigurasi sebagai gantinya karena mempertahankan kontrol atas apa yang dilakukan router Anda.
Konfigurasi router tipikal akan seperti ini:
- Tambahkan pengaturan DNS dan DHCP seperti yang disediakan oleh penyedia VPN Anda ke router.
- Cacat IPv6 jika diperlukan.
- Pilih alamat server VPN dari yang tersedia dari penyedia Anda.
- Pilih TCP atau UDP sebagai protokol terowongan.
- Pilih metode enkripsi (AES).
- Tambahkan nama pengguna dan kata sandi VPN Anda.
Anda ingin melihat VPN pilihan Anda untuk melihat instruksi khusus untuk menyiapkan router Anda. Kita pilihan teratas untuk VPN, ExpressVPN, memiliki instruksi mereka disini.
Blokir DNS Google
Selanjutnya, Anda perlu memblokir DNS Google agar Chromecast berfungsi dengan baik melalui VPN. Ini lebih merupakan konfigurasi router tetapi sangat mudah. Anda pada dasarnya membuat rute statis yang melewati DNS Google. Ini tidak akan berfungsi jika Anda sudah menggunakan Google DNS di router Anda. Jika Anda ingin menggunakan Chromecast melalui VPN, Anda harus mengubah DNS terlebih dahulu.
Sekali lagi, sulit untuk lebih spesifik karena konfigurasi router berbeda antara pabrikan, tetapi pada router Linksys saya, saya harus melakukan ini:
- Masuk ke router dan pilih Connectivity lalu Advanced Routing.
- Pilih Tambahkan Rute Statis dan beri nama.
- Tambahkan IP Tujuan sebagai 8.8.8.8 (alamat Google DNS).
- Tambahkan subnet mask sebagai 255.255.255.255.
- Tambahkan alamat gateway sebagai alamat IP router Anda.
- Pilih Simpan.
- Ulangi untuk alamat DNS Google lainnya 8.8.4.4
Setelah Anda menyimpan konfigurasi ini, Anda seharusnya dapat melakukan streaming menggunakan Chromecast tanpa masalah. Anda juga akan mendapatkan keuntungan dari peningkatan keamanan dengan semua lalu lintas internet Anda. ISP Anda, pemerintah, dan siapa pun yang tertarik dengan apa yang Anda lakukan online tidak akan lagi dapat melihat apa yang Anda lakukan dan Anda telah mengambil langkah besar dalam meningkatkan privasi online Anda.

Chromecast dengan Google TV
Sudah lama sejak kami mendapatkan Chromecast baru, tetapi kami akhirnya melihat peluncuran stik streaming baru Google pada musim gugur yang lalu. Meskipun masih disebut Chromecast dan mempertahankan bentuk keping klasik yang kami kenal dan sukai, ini adalah perangkat baru terus menerus. Faktanya, ini adalah perubahan terbesar pada Chromecast yang pernah kami lihat, menggabungkan utilitas Google Cast dengan remote dan antarmuka baru yang disebut "Google TV", berdasarkan Android TV.
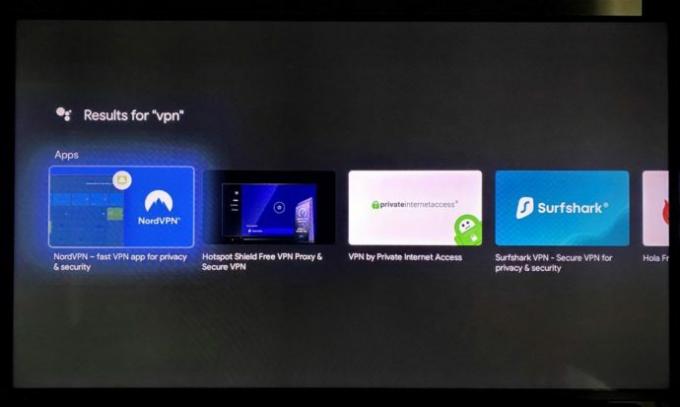
Jika Anda tidak terbiasa dengan Android TV, tidak apa-apa—ini yang penting bagi Anda. Pemilik Chromecast baru ini (yang menjalankan $49 dan mendukung 4K dan HDR di luar kotak, menandai penurunan harga dari Chromecast lama Ultra) dapat memperoleh akses ke Play Store, yang memungkinkan untuk mengunduh sejumlah VPN untuk Google TV, termasuk namun tidak terbatas ke:
- ExpressVPN
- NordVPN
- Surfshark
- CyberGhost
- IPVanish
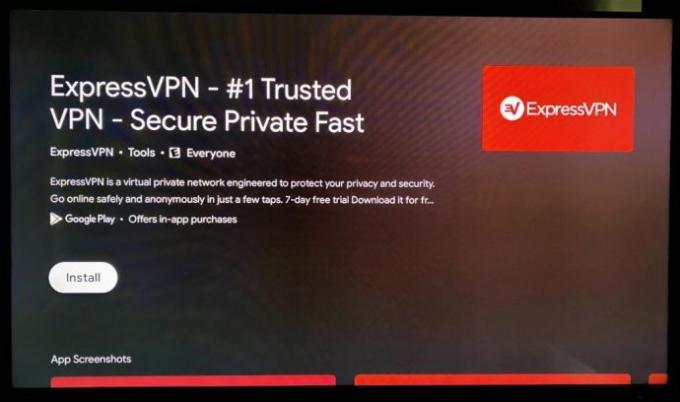
Artinya, alih-alih dipaksa untuk mengatur VPN Anda melalui cara eksternal, Anda dapat mengandalkan aplikasi dasar melalui Android seperti yang Anda lakukan pada sebagian besar perangkat pintar lainnya. Ini adalah tambahan penting dan membuat pemutakhiran ke Chromecast baru Google menjadi proposisi yang jauh lebih menggoda.
Hal-hal yang Perlu Diingat Saat Menggunakan VPN
Kelemahan dari VPN adalah semua lalu lintas Anda akan dirutekan melalui VPN kecuali Anda menonaktifkan VPN di tingkat router. Sebagian besar, ini seharusnya tidak menyebabkan masalah apa pun, tetapi jika Anda memilih titik akhir VPN di negara lain atau di suatu tempat yang tidak dekat dengan Anda, situs web yang mengetahui lokasi mana pun akan menjadi bingung dan memerlukan intervensi manual. Sekali lagi, ini mungkin bukan masalah bagi Anda, tetapi ada baiknya menyadari konsekuensinya. Misalnya, jika Anda berbelanja online, Anda mungkin menerima daftar dan harga yang berbeda dari yang Anda terima di negara asal. Ini adalah masalah kecil—dan jika Anda menyetel VPN untuk dirutekan di negara asal Anda, masalah yang sama sekali tidak penting bagi Anda—tetapi ada sesuatu yang perlu diingat tergantung pada cara Anda menggunakan internet.
Kelemahan utama VPN lainnya berasal dari lokasi titik akhir Anda. Titik akhir VPN adalah tempat terowongan aman Anda berakhir dan kembali ke koneksi internet standar. Sebagian besar penyedia VPN menyebarkan ratusan titik akhir di seluruh negeri, tetapi tetap merupakan ide bagus untuk memastikan Anda menggunakan koneksi yang stabil. Cari penyedia VPN yang memiliki titik akhir di kota atau wilayah Anda, selain negara bagian dan negara lain. Dengan begitu, Anda mendapatkan sebaran maksimum dan dapat memilih lokasi Anda tergantung pada kebutuhan Anda.
Kecepatan dulu menjadi masalah dengan VPN berkat overhead lalu lintasnya. Ini adalah data ekstra yang dihasilkan oleh keamanan VPN dan lalu lintas fakta harus berjalan lebih jauh. Ini bukan masalah sekarang, terutama jika Anda menggunakan penyedia VPN berkualitas baik seperti ExpressVPN. Alphr memiliki banyak artikel tentang memilih penyedia VPN untuk membantu hal itu.




