Salah satu cara paling efektif untuk memperbaiki masalah pada aplikasi adalah dengan menutup paksa aplikasi tersebut. Berbeda dengan meminimalkan atau menutup aplikasi, opsi Force Quit mematikan semua proses, bahkan untuk aplikasi yang terhenti dan tidak merespons.

Memaksa aplikasi yang tidak responsif untuk berhenti di Mac Anda adalah cara cepat dan efektif untuk menghentikan pemuatan program atau program yang berjalan terlalu lambat. Ini mungkin sebuah aplikasi yang ingin tetap terbuka sepanjang waktu atau aplikasi yang tidak merespons, namun bagaimanapun juga, ini bisa sangat membuat frustrasi.
Ada beberapa cara untuk menutup paksa aplikasi di Mac, dan kami akan mengulasnya masing-masing di artikel ini.
Cara Keluar Secara Paksa dari Aplikasi di macOS
Meskipun petunjuknya mungkin berbeda-beda bergantung pada versi macOS yang Anda jalankan (Big Sur, Catalina, dll.), menutup paksa suatu aplikasi relatif sederhana. Ada beberapa cara untuk menutup paksa aplikasi di macOS. Kami akan membahasnya di bagian ini.
Tutup Aplikasi
Sebelum kita mendalami metode lain, pertama-tama pastikan Anda menutup aplikasi dengan benar. Setiap app yang terbuka di Mac Anda ditampilkan di bagian bawah layar Anda. Ini disebut sebagai 'Dock'. Anda dapat mencoba menutup aplikasi dengan mengikuti langkah-langkah berikut:
- Gunakan tombol 'kontrol' dan mouse atau trackpad untuk mengklik aplikasi.
- Sambil menahan tombol Option, Anda akan melihat bahwa 'Keluar' akan berubah menjadi 'Keluar Paksa'. Aplikasi akan mati secara otomatis setelah Anda mengeklik opsi 'Keluar Paksa'.

Sayangnya, hal ini tidak selalu berhasil. Anda mungkin menerima kesalahan, atau aplikasi mungkin tidak merespons. Jika itu masalahnya, jangan khawatir. Kami memiliki perbaikan untuk Anda di bawah.
Metode 1 – Gunakan Menu Apple
Salah satu opsi yang lebih mudah dan universal untuk menutup paksa aplikasi adalah menggunakan menu Apple. Yang menarik dari opsi ini adalah, terlepas dari bagaimana aplikasi tersebut berperilaku (menggunakan semua RAM Anda, tidak responsif, dll.), aplikasi yang bermasalah akan segera ditutup. Berikut cara melakukannya:
- Pastikan aplikasi yang bermasalah tersebut aktif, selain aplikasi lain yang dijalankan Mac Anda. Anda akan melihat nama aplikasi di pojok kiri atas.

- Klik ikon Apple di pojok kanan atas.

- Di menu tarik-turun, klik Keluar paksa[Nama Aplikasi].

- Sorot aplikasi yang ingin Anda tutup paksa. Lalu klik Keluar paksa di pojok kanan bawah.
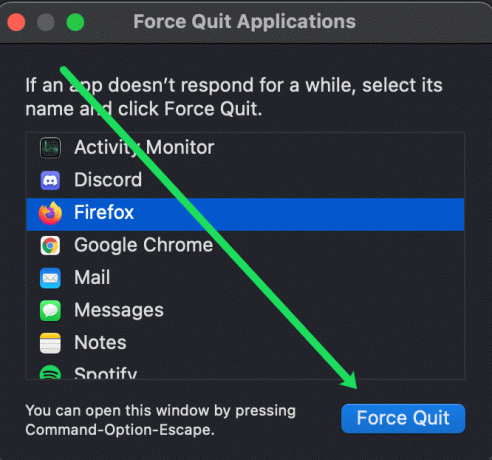
- Jendela pop-up kecil akan muncul meminta Anda mengonfirmasi bahwa Anda ingin menghentikan aplikasi itu secara paksa. Klik Keluar paksa.
Setelah Anda menyelesaikan langkah-langkah ini, aplikasi yang bermasalah akan ditutup. Sekarang, Anda dapat memilih untuk membuka kembali aplikasi dan terus bekerja. Tergantung pada aplikasi yang Anda gunakan, ini mungkin memberi Anda opsi untuk memulihkan dari bagian terakhir yang Anda tinggalkan.
Metode 2 – Gunakan Monitor Aktivitas untuk Mematikan Aplikasi
Bagi siapa pun yang belum mengetahui cara kerja Activity Monitor, ini sangat mirip dengan 'Task Manager' di Windows atau 'System Monitor' untuk pengguna Linux. Intinya, Anda dapat dengan mudah mengontrol semua proses dan aplikasi dari Activity Monitor.
Untuk menggunakan Monitor Aktivitas untuk mematikan paksa aplikasi:
- Membuka 'Penemu' dari Dock Anda.

- Klik 'Aplikasi' Kemudian 'Keperluan.’

- Klik 'Pemantau Aktivitas.’

- Klik 'Tab Energi' dan klik dua kali aplikasi tersebut.

- Klik 'Berhenti.’

Catatan: Jika karena alasan apa pun, Anda kesulitan menemukan aplikasi Monitor Aktivitas, Anda dapat menggunakan fungsi Spotlight Mac untuk menemukannya dengan cepat. Yang perlu Anda lakukan hanyalah menekan Perintah+Bilah Spasi kunci pada keyboard Anda dan ketik Pemantau Aktivitas di bilah pencarian.
Kami menyukai metode ini ketika Anda tidak yakin aplikasi mana yang mengalami masalah. Meskipun browser web Anda mungkin tidak merespons, hal ini mungkin disebabkan oleh kesalahan pada aplikasi lain di Mac Anda. Monitor Aktivitas akan menunjukkan kepada Anda aplikasi mana yang bermasalah.
Metode 3 – Gunakan Pintasan di Keyboard
Bagi siapa pun yang lebih suka menggunakan pintasan sederhana dan dasar pada keyboard untuk menutup paksa suatu program, ini adalah proses yang sangat mudah. Proses ini sangat mirip dengan metode yang tercantum di atas. Namun, ini adalah jalan pintas.
Pertama, pilih aplikasi mana yang tidak responsif, lalu tampilkan di permukaan. Lakukan ini hanya dengan mengklik kanan ikon aplikasi target yang ditampilkan di Dock dan kemudian memilih 'Tampilkan/Tampilkan Semua/Tampilkan Semua Windows' sesuai dengan aplikasi mana yang tidak merespons.
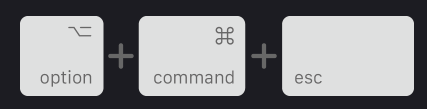
Setelah aplikasi tertentu ditampilkan di latar depan, tahan tombol 'Command' plus 'Option' plus 'Shift' plus 'Escape' selama beberapa detik untuk menutup paksa aplikasi.

Menggunakan salah satu dari lima metode ini akan menyelesaikan masalah Anda dengan langsung menutup aplikasi yang tidak responsif di sistem Anda sehingga Anda dapat segera kembali bekerja.
Pertanyaan yang Sering Diajukan
Berikut beberapa jawaban lainnya untuk membantu pengguna Mac kami menutup paksa aplikasi.
Saya terus mengalami masalah yang sama dengan satu aplikasi. Apa yang harus saya lakukan?
Jika Anda memiliki satu aplikasi yang terus membeku dan Anda terpaksa harus sering menutupnya, mungkin ada beberapa alasan. Pertama, periksa apakah aplikasi tersebut mutakhir dengan versi terbaru. Jika ya, periksa apakah perangkat Mac OS X Anda juga menjalankan versi terbaru. Jika Anda menjalankan aplikasi versi terbaru tetapi macOS versi lebih lama, keduanya mungkin tidak berfungsi dengan baik.
Jika semuanya sudah mutakhir sebagaimana mestinya, periksa apakah aplikasi tersebut berasal dari pengembang tepercaya (kemungkinan besar terjadi di Mac) lalu coba instal ulang. Namun, jika Anda masih mengalami masalah, Anda mungkin ingin menghubungi dukungan lebih lanjut dari pengembang Aplikasi atau Apple.
Apa pintasan keyboard untuk menutup paksa aplikasi?
CTRL-Alt-Delete versi Mac adalah “perintah+opsi+esc,” yang akan mengakses menu pop-up aplikasi yang sedang berjalan. Jika aplikasi yang bermasalah sudah ada di layar Anda, pintasan ini akan membawa Anda langsung ke aplikasi tersebut.
Apakah “Force Quit” mempengaruhi aplikasi?
Jawabannya bergantung pada aplikasi dan apa yang Anda lakukan dengannya. Jika aplikasi sedang dalam pembaruan, ini mungkin menyebabkan beberapa masalah di mana Anda hanya perlu mencopot pemasangan lalu memasangnya kembali.
Jika Anda sedang mengerjakan aplikasi dan belum menyimpan kemajuan Anda, kemungkinan besar Anda akan kehilangan semua kemajuan Anda.
Seluruh layar saya membeku. Apa yang bisa saya lakukan?
Jika aplikasi yang Anda hadapi tidak dapat diakses karena seluruh komputer Anda macet, Anda dapat melakukan restart paksa pada Mac Anda. Untuk melakukan ini, Anda dapat menahan tombol daya dan menunggu hingga tombol mati. Kemudian, tunggu selama 30 detik untuk menyalakannya kembali. Ini harus menyelesaikan masalah ini.
Atau, Anda dapat menggunakan perintah+kontrol tombol sambil menahan tombol daya. Tunggu beberapa saat setelah mati sepenuhnya, lalu tahan tombol daya untuk menghidupkan kembali sistem Anda.




