Pengembang VLC menjaga VLC Media Player agar tidak mogok. Namun, aplikasi tersebut belum berkembang ke tingkat yang kebal dari masalah kerusakan. Sayangnya, ketika Anda baru saja ingin menonton koleksi favorit Anda secara berlebihan, VLC mungkin akan menyambut Anda dengan pesan “Ups, pemutar media VLC baru saja mogok”. Tapi apa yang menyebabkan VLC crash, dan bagaimana cara memperbaikinya masalah?

Artikel ini akan menjelaskan mengapa VLC mogok dan cara mengatasi masalah tersebut.
VLC Terus Rusak
Meskipun berdiri sebagai salah satu pemutar media sumber terbuka terbaik, VLC memiliki kekurangan. Salah satu yang paling umum adalah crash biasa. Meskipun masalahnya mungkin berasal dari aplikasi, namun bisa juga berasal dari perangkat Anda. Terlepas dari mana kerusakan itu berasal, akibatnya adalah VLC berperilaku tidak normal dan Anda tidak dapat memutar file dengan lancar.
Kerusakan VLC tidak terjadi dalam satu cara. Terkadang Anda menerima kesalahan mogok. Di lain waktu, aplikasi bertindak tidak normal. Mengetahui semua gejala VLC crash akan sangat bagus, bukan? Ini memungkinkan Anda untuk menentukan apakah kerusakan VLC adalah kerusakan.
Inilah yang harus diwaspadai saat terjadi kerusakan:
- VLC gagal dibuka bahkan setelah mencoba beberapa kali.
- Layar pemutaran Anda berkedip hitam dari waktu ke waktu. Di lain waktu, layar Anda mungkin menampilkan warna hijau, putih, atau hitam, bukan videonya.
- VLC keluar setiap kali Anda membuka video.
- VLC memutar video dengan lancar hingga titik tertentu lalu berhenti. Saat Anda memutar ulang videonya, video itu berhenti di tempat yang sama.
- VLC membeku seolah-olah sedang buffering tetapi tidak melanjutkan pemutaran.
Penyebab Umum Kerusakan VLC
1. VLC Tidak Diinstal dengan Benar
Tidak mudah untuk mengetahui apakah VLC telah diinstal dengan benar. Namun demikian, kerusakan dalam proses instalasi dapat menjadi penyebab VLC mogok. Ketika VLC gagal menginstal dengan benar, informasi sistem yang penting akan hilang. Ini akan melakukan beberapa fungsi tetapi tidak yang lain.
Solusi untuk masalah ini adalah dengan menguninstall dan menginstal ulang aplikasi. Untuk menghapus instalasi VLC dari Windows, ikuti langkah-langkah berikut:
- Tekan “Windows + X” untuk meluncurkan Menu Tautan Cepat.

- Ketuk “Aplikasi dan fitur” di bagian atas.

- Temukan VLC di daftar aplikasi Anda dan ketuk dua kali di atasnya.

- Klik “Instal” dan tunggu hingga proses instalasi selesai.

Untuk menginstal ulang aplikasi:
- Jelajahi Situs web resmi VLC.

- Tekan "Unduh VLC" di tengah layar.

- Buka aplikasi setelah mengunduh dan menjalankannya.

- Pilih bahasa Anda dan klik "OK" untuk memulai proses pengaturan.
- Klik "Berikutnya" tanpa mengubah apa pun di semua jendela yang muncul, dan ketuk "Selesai" di jendela terakhir. Coba gunakan VLC sekarang dan lihat apakah itu berfungsi dengan baik.

2. Menggunakan VLC Kedaluwarsa
Kapan terakhir kali Anda memperbarui VLC Media Player Anda? Aplikasi mendapat pembaruan rutin untuk meningkatkan efisiensi kinerja dan memperbaiki bug. Menggunakan versi lama menyebabkan gangguan kompatibilitas, menyebabkan video tidak dimuat dengan benar. Dalam beberapa kasus, VLC gagal dibuka.
Meskipun VLC memiliki fitur pembaruan otomatis, Anda tidak dapat mengandalkannya untuk selalu memberi tahu Anda tentang pembaruan karena fitur tersebut rentan rusak. Oleh karena itu, Anda harus memeriksa pembaruan dan menginstalnya secara manual.
- Buka aplikasi VLC Anda dan klik “Bantuan” pada bilah menu di bagian atas.

- Ketuk “Periksa pembaruan.” Jika ada pembaruan, Anda akan mendapat pesan yang menanyakan apakah Anda ingin menginstalnya.

- Klik "Periksa ulang versi" dan tunggu hingga pembaruan selesai.

- Klik "Tutup." VLC Anda sekarang seharusnya beroperasi dengan lancar.

3. Nilai Cache Rendah
Alasan lain yang dapat menyebabkan VLC Anda terus mogok adalah terlalu banyak file sampah atau cache. Setiap kali Anda memutar file, VLC menyimpan cache untuk mengumpulkan informasi dengan cepat saat Anda memutar ulang file tersebut di masa mendatang. File cache ini disimpan secara lokal di perangkat Anda.
Jika Anda terakhir kali membersihkan file cache dalam waktu yang lama, file tersebut mungkin menghabiskan banyak ruang penyimpanan Anda. Hal ini mempengaruhi proses cache file karena tidak ada ruang untuk menyimpan file cache tambahan. Akibatnya, aplikasi terhenti selama beberapa detik lalu ditutup. Hal ini mungkin terjadi jika Anda memutar file berat atau menggunakan PC dengan konfigurasi low-end.
Anda dapat mengatasi masalah ini dengan dua cara: dengan membersihkan cache di VLC Anda dan dengan meningkatkan nilai cache file Anda.
Cara Menghapus Cache VLC
- Buka bilah pencarian Jendela Mulai Anda dan ketik “
%APPDATA%.”
- Ketuk folder %APPDATA% yang muncul.
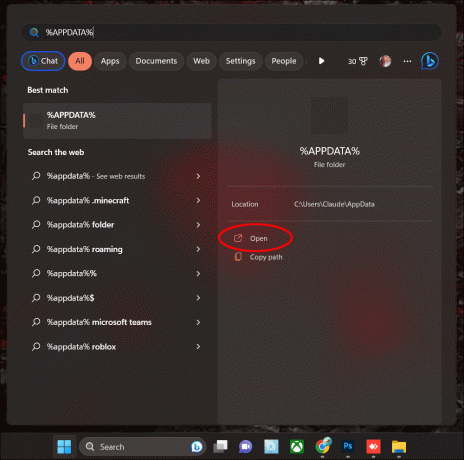
- Temukan folder VLC dan hapus.

- Kosongkan tempat sampah. Anda dapat melakukan hal yang sama pada aplikasi lain untuk mengosongkan lebih banyak ruang.

Cara Meningkatkan Caching VLC
VLC menetapkan nilai cache file pada 300 milidetik. Namun, Anda dapat meningkatkannya untuk memberikan waktu cache yang cukup pada file. Inilah cara Anda melakukannya:
- Pilih aplikasi VLC dari jendela Anda dan klik kanan padanya.

- Ketuk “Jalankan sebagai administrator” untuk memiliki akses ke pengaturan terbatas.

- Klik “Alat” dari bilah menu di bagian atas dan ketuk “Preferensi” dari opsi yang muncul.

- Temukan “Tampilkan pengaturan” dan sesuaikan tombol dari “Sederhana” ke “Semua.”

- Pada menu di sebelah kiri, klik “Input/Codec.”

- Di menu sebelah kanan, cari “File caching (ms),” dan sesuaikan nilainya dari 300 menjadi 700 atau 1000 dan klik “Simpan.”

4. Kerusakan Akselerasi Perangkat Keras
VLC memiliki fitur akselerasi perangkat keras bawaan yang membantu meningkatkan kinerja. Ini meringankan beban pengkodean dan decoding dari Central Processing Unit (CPU) dan Graphic Processing Unit (GPU). Sebagai imbalannya, Anda mendapatkan pemutaran video yang lancar.
Akselerasi perangkat keras sepertinya dapat meningkatkan pemutaran video Anda, bukan? Namun, terkadang terjadi kegagalan fungsi karena masalah ketidakcocokan, terutama pada perangkat dengan driver perangkat keras yang bermasalah. Jika ini terjadi, video Anda terus tersendat-sendat.
Untuk memperbaiki masalah ini, Anda perlu menonaktifkan akselerasi perangkat keras dari aplikasi VLC Anda.
- Klik kanan aplikasi VLC Anda dan klik “Jalankan sebagai administrator” untuk mengakses pengaturan terbatas.

- Tekan "Alat" dari bilah menu di bagian atas.

- Ketuk “Preferensi” dari menu yang muncul.

- Klik "Input/codec" di bagian atas.

- Ketuk menu drop-down di sebelah kanan “Decoding yang dipercepat perangkat keras” dan pilih “Nonaktifkan” dari opsi.

- Klik “Simpan.” Buka VLC dan putar file untuk melihat apakah itu berfungsi dengan baik.

5. Filter Dalam Loop Rusak
Filter in-loop yang rusak adalah kemungkinan penyebab lain dari kerusakan VLC. Tidak tahu apa itu filter in-loop? Ya, itu adalah fitur yang digunakan dalam pengkodean dan dekode untuk memblokir pikselasi atau menjaga ketajaman gambar. Jika filter in-loop rusak, hal ini dapat memengaruhi kemampuan VLC untuk memutar file dengan lancar. Untuk memperbaiki masalah ini, Anda harus mematikan filter in-loop.
- Buka VLC Anda dan jalankan sebagai administrator.

- Klik “Alat” di bilah menu dan ketuk “Preferensi” dari opsi yang ditampilkan.

- Temukan "Tampilkan pengaturan" di sudut kiri bawah dan aktifkan tombol "Semua" untuk mengakses pengaturan lanjutan.

- Ketuk “Input/codec” untuk membuka opsi lainnya. Di panel tugas sebelah kiri, klik “Codec lainnya.”

- Klik "FFmpeg" untuk membuka pengaturan decoding audio dan video di sebelah kanan.

- Cari “Lewati filter loop untuk decoding H.264.” Klik menu drop-down di sampingnya dan pilih “Semua.”

- Klik "Simpan" dan tutup VLC. Buka lagi dan coba putar file untuk melihat apakah masalahnya telah teratasi.

Kembali Menonton
VLC yang mogok dapat membuat Anda enggan menggunakannya. Namun hal tersebut tidak boleh terjadi karena ada berbagai cara untuk memperbaiki masalah tersebut. Lain kali Anda mengalami kerusakan VLC, coba selesaikan salah satu masalah di atas sebelum menyerah. Jika tidak berhasil, coba cara lain hingga VLC berjalan normal.
Pernahkah Anda mengalami VLC mogok sebelumnya? Apakah Anda memperbaikinya dengan salah satu tip dan trik yang ditampilkan dalam artikel ini? Beri tahu kami di bagian komentar di bawah.




