Windows Defender, yang populer disebut sebagai Microsoft Defender, adalah lini pertahanan pertama PC Anda. Fitur gratis ini hadir dengan OS Windows Anda dan tidak memerlukan pengunduhan manual tambahan, penyesuaian, atau pengaturan. Meskipun cukup baik dalam menangkap beberapa ancaman dasar, Windows Defender diketahui terkadang mendeteksi kesalahan positif. Hal ini dapat menimbulkan ketidaknyamanan.

Oleh karena itu, mengetahui cara menonaktifkan Windows Defender adalah penting. Namun Anda pasti menginginkannya kembali suatu saat nanti. Pada artikel ini, kami akan mengajari Anda cara menonaktifkan Windows Defender, mengaktifkannya kembali, dan Anda akan mempelajari beberapa tip keren tentangnya, secara umum.
Cara Mematikan Windows Defender
Tidak semua orang setuju jika dilindungi oleh Microsoft Defender. Beberapa telah menemukan alternatif yang lebih baik dan tidak ingin selalu menghadapi kesalahan positif. Yang lain bekerja di bidang keamanan internet dan mungkin ingin menguji protokol malware tertentu, sehingga mereka memerlukan firewall dan perangkat lunak antivirus milik Windows untuk dimatikan.
Apa pun masalahnya, Anda mungkin ingin fitur Microsoft Defender dimatikan – untuk sementara atau permanen. Untungnya, Anda dapat mematikannya secara permanen dan sementara, jika diinginkan. Inilah cara melakukannya.
Nonaktifkan Sementara Windows Defender Menggunakan Keamanan Windows
Kemungkinan Anda adalah salah satu orang yang ingin fitur tersebut dinonaktifkan sementara. Anda mungkin ingin membiarkan hasil positif palsu masuk, apa pun alasannya. Ini paling baik dilakukan melalui aplikasi Keamanan Windows, tempat pengaturan Microsoft Defender yang paling jelas berada.
- Klik pada Awal menu.

- Sekarang, ketik “Keamanan Windows” dan buka.

- Setelah aplikasi Keamanan Windows terbuka, Anda akan melihat sejumlah pengaturan, mulai dari Firewall & perlindungan jaringan ke Pilihan keluarga. Untuk mengakses pengaturan Microsoft Defender, pilih entri pertama dalam daftar – Perlindungan virus & ancaman. Dari layar ini, Anda dapat melakukan pemindaian, memeriksa pembaruan, dan mengakses berbagai pengaturan.

- Anda juga dapat mengelola pengaturan Microsoft Defender. Untuk melakukannya, navigasikan ke Perlindungan virus & ancaman pengaturan dan klik Opsi Antivirus Windows Defender.

- Dari sini, Anda dapat mengaktifkan berbagai fitur perlindungan Pada atau Mati.

- Namun, untuk menonaktifkan Microsoft Defender, navigasikan ke item pertama pada daftar opsi – Pemindaian berkala. Kemudian, balikkan tombolnya Mati. Perhatikan bahwa Anda mungkin diminta untuk mengonfirmasi hal ini.
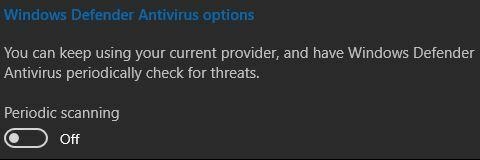
Perlu diingat bahwa ini bukanlah solusi permanen. Microsoft Defender akan mati secara otomatis setelah Anda menghidupkan kembali perangkat. Namun, ini jelas merupakan solusi terbaik jika yang Anda perlukan hanyalah membiarkan beberapa aplikasi lewat.
Nonaktifkan Microsoft Defender secara Permanen menggunakan Editor Kebijakan Grup Lokal
Beberapa orang tidak ingin repot dengan Microsoft Defender. Seperti disebutkan, mereka mungkin memiliki opsi perlindungan yang lebih baik. Meskipun menonaktifkan fitur keamanan milik Microsoft secara permanen tidak semudah melakukannya sementara, hal ini tidak terlalu rumit, selama Anda mengikuti petunjuk di bawah ini dengan cermat.
Untuk memulai, Anda harus berbelok Perlindungan Tamper mati. Tamper Protection memastikan bahwa penyusup tidak mengubah pengaturan keamanan apa pun di komputer Anda untuk mendapatkan akses ke sana. Ya, Tamper Protection tidak mengizinkan Anda menonaktifkan Microsoft Defender secara permanen. Bahkan jika Anda mengubah pengaturan menggunakan Kebijakan Grup, fitur anti-perusakan akan mengaktifkan kembali sistem keamanan setelah restart.
Jika Anda ingin menonaktifkan fitur Tamper Protection.
- Arahkan ke Perlindungan virus & ancaman layar seperti yang Anda lakukan sebelumnya.
- Lalu, di bawah Pengaturan perlindungan virus & ancaman klik Kelola pengaturan.

- Selanjutnya, gulir ke bawah ke Perlindungan Tamper dan balikkan tombol ke Mati dan konfirmasikan bahwa Anda, sebagai administrator sistem, benar-benar ingin menonaktifkannya.
Namun ini tidak berarti Anda sudah selesai. Fakta bahwa Anda telah mematikan Tamper Protection tidak berarti bahwa antivirus Microsoft Defender tidak aktif.
- Sekarang, Anda harus sedikit memahami teknis. Mulailah dengan membuka Mulai dan mencari “gpedit.msc.” Ini akan membuka Editor Kebijakan Grup Lokal menu.
- Anda akan melihat menu jalur di sebelah kiri. Silakan dan navigasikan ke Konfigurasi Komputer, diikuti dengan Templat Administratif, lalu buka Komponen Windows, dan terakhir klik dua kali entri Antivirus Pertahanan Microsoft. Perlu diingat bahwa, di beberapa komputer, entri ini disebut sebagai Windows Defender Antivirus. Jangan khawatir, itu sama saja.
- Setelah berada di jalur Antivirus Microsoft/Windows Defender, navigasikan ke kanan, bagian utama layar. Anda akan melihat daftar dan a Matikan Antivirus Pembela Microsoft/Windows pilihan. Klik dua kali.
- Sekarang, secara default, opsi tersebut akan dinonaktifkan, artinya Pembela aktif. Jika Anda mengaktifkan opsi ini, ini akan mematikan fitur tersebut. Jadi, pilih Diaktifkan di Matikan Microsoft/Windows Defender Antivirus dan pilih OKE.
Ini dia, Anda telah berhasil menonaktifkan fitur Microsoft Defender secara permanen. Bahkan setelah Anda memulai ulang perangkat, fitur antivirus milik Microsoft tidak akan aktif kembali. Tentu saja, dengan mengikuti pedoman yang sama, Anda dapat mengaktifkan kembali fitur tersebut kapan saja.
Menggunakan Registri
Kecuali Anda tahu persis apa yang Anda lakukan, Anda tidak boleh main-main dengan Windows Registry Editor. Namun, jika Anda pernah mematikan fitur Windows Defender pada versi Windows lama, Anda mungkin tahu bahwa Peninjau Suntingan Registri adalah salah satu cara paling efektif untuk melakukannya. Jadi, apa yang terjadi padanya?
Ya, ini tetap tersedia karena Anda tidak memiliki opsi untuk mematikan fitur keamanan Windows begitu saja. Beberapa pengaturan dibangun ke dalam OS, dan hanya pendekatan teknis yang digunakan untuk mengaksesnya. Oleh karena itu fitur Peninjau Suntingan Registri dan semua jenis pengaturan “HKEY_LOCAL_MACHINE”.
Namun, Microsoft Defender kini menawarkan solusi untuk menonaktifkan fitur keamanan sementara dan permanen. Mereka relatif mudah diakses, seperti yang Anda lihat.
Jadi, Windows telah memutuskan untuk menghapus akses Editor Registri ke opsi ini – ini tidak lagi diperlukan, dan masih menimbulkan risiko. Jika Anda melakukan satu langkah yang salah di sini, Anda berisiko mengalami masalah di seluruh sistem. Dan dengan opsi yang disebutkan di atas, Anda tidak perlu melakukan apa pun dari fitur Peninjau Suntingan Registri.
Cara Menghidupkan Kembali Windows Defender
Baik Anda telah menonaktifkan fitur keamanan untuk sementara atau permanen, Anda mungkin ingin mengaktifkannya kembali. Ya, memulai ulang akan mengatasi solusi sementara, tetapi Anda mungkin memerlukan Pertahanan Microsoft tanpa memulai ulang. Dan, tentu saja, Anda juga dapat mengembalikan pengaturan permanen Microsoft Defender kapan saja.
Mengaktifkan fitur keamanan semudah mematikannya. Ikuti saja langkah-langkah di atas dan lakukan yang sebaliknya – kapan pun mereka mengatakan Anda harus mengaktifkan atau menonaktifkan sesuatu. Ya, sesederhana itu.
Pertanyaan Umum Tambahan
1. Haruskah saya menggunakan perangkat lunak antivirus yang berbeda?
Windows/Microsoft Defender adalah fitur keamanan yang sering diremehkan dan berharga. Ini mungkin bukan perangkat lunak antivirus terkuat yang ada di pasaran, namun ini jelas merupakan lini pertahanan yang memperlambat berbagai aktivitas penjahat dunia maya.
Meskipun demikian, Microsoft Defender jarang sekali cukup untuk melindungi komputer Anda dari berbagai ancaman yang mengintai di internet. Kejahatan dunia maya adalah hal yang nyata, dan ada banyak peretas di luar sana yang menunggu kesempatan sempurna untuk menyerang. Mendapatkan perangkat lunak pihak ketiga yang tepercaya, berkualitas, dan populer, serta menggunakannya selain fitur Microsoft Defender jelas merupakan langkah cerdas.
Namun, mematikan Microsoft Defender tidak disarankan, kecuali Anda perlu melakukannya untuk membiarkan positif palsu masuk. Jika Anda yakin mengetahui apa yang Anda lakukan, Anda dapat menonaktifkannya secara permanen.
2. Apakah aman mematikan Windows/Microsoft Defender?
Apakah dunia internet aman? Tentu saja tidak. Jadi, mematikan fitur keamanan Microsoft di perangkat Anda juga tidak sepenuhnya aman. Namun, terkadang hal itu diperlukan. Microsoft Defender akan memberikan hasil positif palsu, dan mungkin menghentikan Anda melakukan hal-hal yang benar-benar aman dan tersertifikasi secara online.
Mengetahui cara mematikannya dan mematikannya sesekali itu aman. Selama Anda tahu apa yang Anda lakukan dan yakin bahwa apa yang Anda alami adalah konten online yang dapat dipercaya.
3. Apakah itu Windows Defender atau Microsoft Defender?
Iterasi keamanan Windows terbaru merujuk pada perangkat lunak tersebut sebagai Microsoft Defender. Hingga saat ini, ini disebut Windows Defender di semua platform Windows. Meski begitu, jangan khawatir jika fitur tersebut masih bernama Windows Defender di komputer Anda.
Meskipun Anda telah melakukan semua pembaruan, komputer Anda mungkin tetap menggunakan nama Defender yang lama. Namun jika Anda terus mengikuti pembaruan terkini, semua fitur Microsoft Defender akan ditemukan di Windows Defender.
Kesimpulan
Begitulah cara Anda menonaktifkan Microsoft/Windows Defender. Seperti yang Anda lihat, Anda dapat melakukannya untuk sementara atau permanen, sesuai dengan preferensi Anda. Namun, Anda tidak disarankan untuk menonaktifkan fitur ini secara permanen – memiliki lapisan perlindungan ekstra di komputer Anda akan selalu berguna, bahkan dengan perangkat lunak keamanan pihak ketiga.
Apakah Anda berhasil mematikan Microsoft Defender? Apakah Anda melakukannya sementara atau permanen? Beri tahu kami di bagian komentar di bawah. Oh, dan jangan menahan diri untuk tidak melontarkan pertanyaan apa pun yang mungkin Anda miliki mengenai subjek tersebut.




