Google Formulir memungkinkan pembuat dan kolaborator mengumpulkan informasi dari responden dan mengatur serta menganalisis hasilnya. Tergantung pada kebutuhan Anda, Anda mungkin ingin membuat formulir yang lebih dinamis yang menyesuaikan dengan jawaban responden. Untungnya, ada cara untuk membuat Google Formulir lebih menarik dan mengumpulkan informasi yang lebih akurat.

Artikel ini akan membahas cara mengubah pertanyaan di Google Formulir untuk mengarahkan responden ke bagian baru berdasarkan jawaban mereka.
Teruslah membaca untuk mempelajari lebih lanjut.
Buka Bagian Berdasarkan Jawaban
Google Formulir adalah perangkat lunak berbasis web gratis yang memungkinkan pengguna membuat survei dan kuis. Membuat Formulir Google memerlukan akun Google karena program ini menggunakan ruang online untuk menyimpan dan mengatur tanggapan. Untuk mengkustomisasi formulir, Anda dapat memilih jenis pertanyaan, gambar header, dan tema warna yang berbeda. Ini telah menjadi alat serbaguna, memungkinkan Anda menanggapi undangan atau meningkatkan materi pengajaran.
Anda dapat mengubah pengaturannya sehingga pengguna tanpa akun Google pun dapat mengisi formulir dan mengirimkan tanggapan mereka.
Perangkat lunak ini menawarkan banyak fitur organisasi, termasuk pertanyaan pilihan ganda dan kotak centang. Biasanya, Anda membuat pertanyaan, dan pengguna membuka halaman untuk menjawabnya. Namun, tidak semua pertanyaan relevan bagi mereka. Atau, Anda mungkin ingin pengguna tertentu melihat pertanyaan berbeda. Dalam kasus seperti ini, yang terbaik adalah menetapkan kriteria yang memantau respons pengguna dan mengarahkan mereka ke bagian tertentu berdasarkan pilihan mereka.
Opsi “buka bagian berdasarkan jawaban” membagi halaman Google Formulir menjadi beberapa bagian yang lebih kecil dan mengatur pertanyaan mana yang ditampilkan kepada responden. Ini adalah fitur berguna bagi siapa saja yang ingin mengukur kepuasan pelanggan. Orang-orang lebih cenderung memberikan jawaban yang jujur terhadap pertanyaan-pertanyaan yang mereka kaitkan dan anggap relevan.
Meskipun memodifikasi formulir merupakan hal yang menantang, mengarahkan responden ke pertanyaan berbeda berdasarkan jawaban mereka relatif mudah. Berikut cara melakukannya di PC:
- Masuk ke akun Google Anda dan buka Google Formulir.
- Mulai formulir baru dan ketuk tombol bawah pada panel mengambang di sebelah kanan untuk menambahkan bagian.

- Berikan bagian Anda nama yang sesuai. Anda juga dapat menambahkan subjudul dan mengunggah gambar atau video.
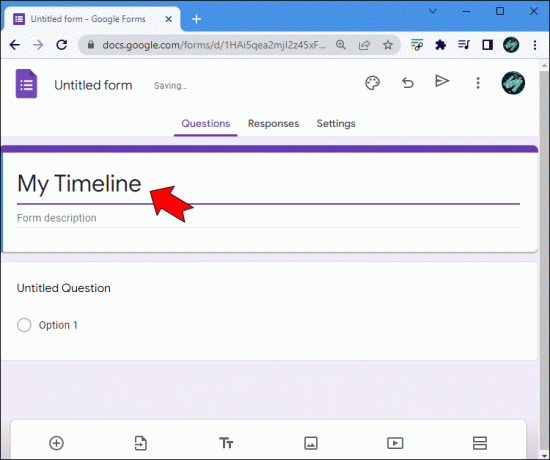
- Ketik pertanyaan di bagian tersebut. Tergantung pada kebutuhan Anda, Anda mungkin ingin mengetik beberapa pertanyaan. Pastikan semua pertanyaan berbentuk pilihan ganda.
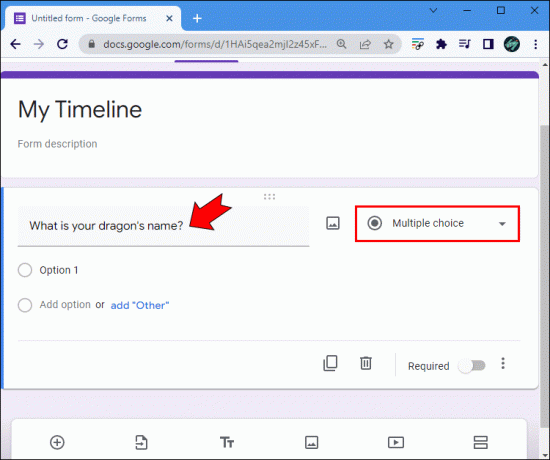
- Buat bagian sebanyak yang Anda butuhkan. Ingatlah untuk menambahkan pertanyaan ke masing-masing pertanyaan.

- Arahkan ke pertanyaan pilihan ganda dan klik pada tiga titik horizontal di ujung kanan bawah jendela.

- Pilih “Buka bagian berdasarkan jawaban” dari daftar opsi. Menu tarik-turun akan muncul di sebelah kemungkinan jawaban.

- Tentukan ke bagian mana setiap jawaban akan mengarah dan pilih opsi yang sesuai dari menu drop-down.
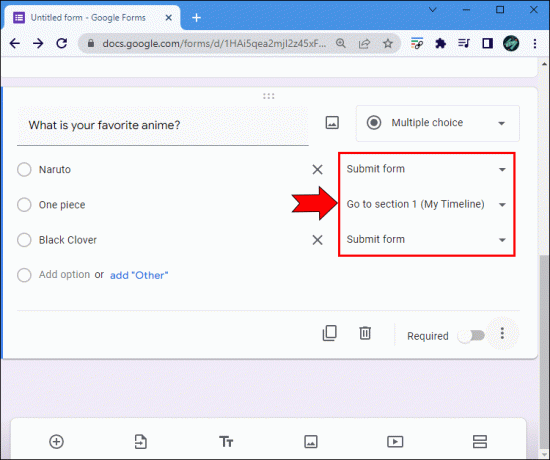
Google Formulir akan mencatat perubahan dan mengarahkan peserta ke bagian tertentu berdasarkan jawaban mereka. Namun ada cara lain untuk mengontrol bagian mana dari formulir yang dilihat responden.
- Masuk ke akun Google Anda dan buka Google Formulir.
- Buat formulir baru dan tekan tombol di panel mengambang di bagian kanan jendela untuk membuat bagian baru.

- Sesuaikan bagian dengan mengganti namanya dan menambahkan subjudul, gambar, atau video.
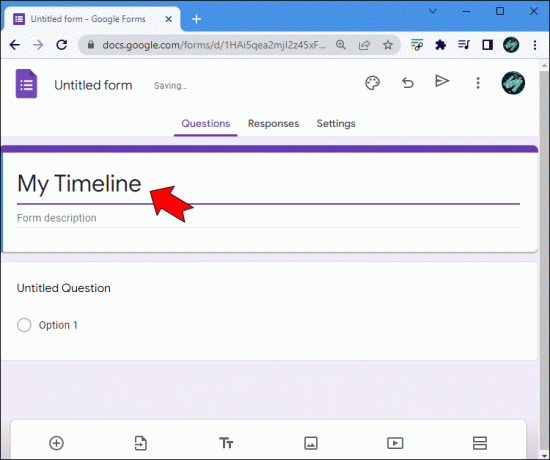
- Ketik pertanyaan ke dalam bagian tersebut. Jika Anda membuat kuis yang rumit, Anda dapat menambahkan lebih banyak pertanyaan. Ingatlah untuk menandai semua pertanyaan sebagai “pilihan ganda.”
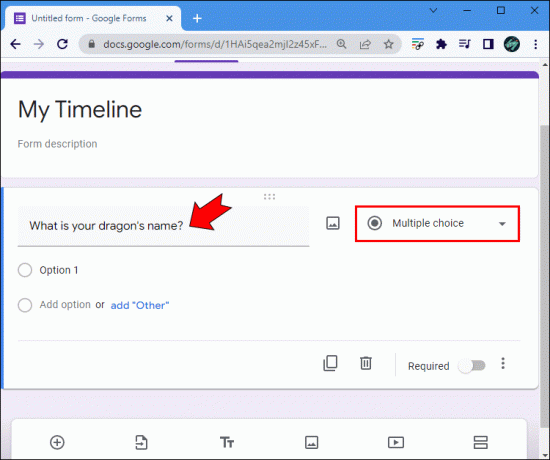
- Setelah Anda membuat beberapa bagian, navigasikan ke pertanyaan pilihan ganda. Jika terletak di “Bagian 1”, cari menu tarik-turun “Setelah Bagian 1”. Itu terletak di bawah pertanyaan.

- Tekan menu drop-down dan pilih bagian mana yang selanjutnya akan dilihat responden.
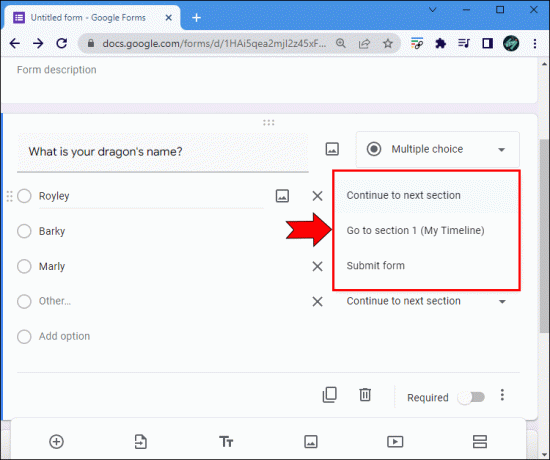
Jika Anda memilih “Bagian 3”, responden yang telah menyelesaikan Bagian 1 tidak akan melihat pertanyaan di bagian kedua. Sebaliknya, Google Formulir akan membawanya langsung ke bagian ketiga.
Mereka yang lebih suka menggunakan rangkaian Editor Google Dokumen di Macbook dapat mengasah keterampilan membuat kuis dan mengarahkan responden ke pertanyaan spesifik.
- Masuk ke akun Google Anda dan kunjungi Google Formulir.
- Mulai formulir baru dan klik tombol bawah di panel mengambang untuk menghasilkan bagian baru.

- Ganti nama bagian atau tambahkan subjudul dan unggah file video dan gambar.
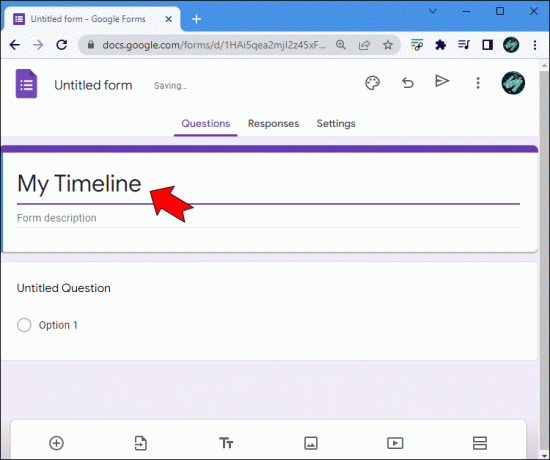
- Ketikkan pertanyaan. Bagian ini mungkin berisi beberapa pertanyaan jika Anda membuat kuis singkat. Pastikan semua pertanyaan diatur ke “pilihan ganda”.
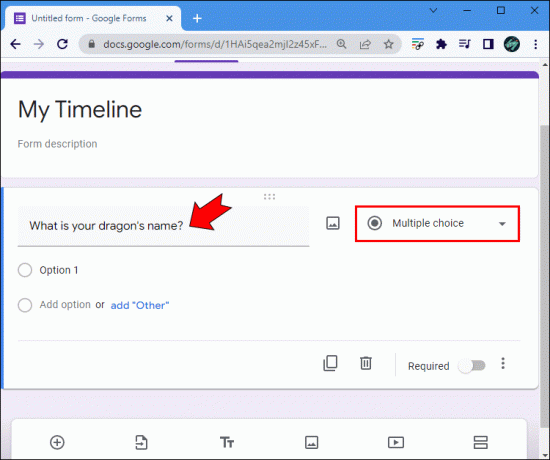
- Tambahkan lebih banyak bagian.

- Tahan kursor di atas pertanyaan dan ketuk tiga titik horizontal di sudut kanan bawah.

- Tekan “Buka bagian berdasarkan jawaban.” Google Formulir akan membuat menu drop-down di samping setiap jawaban.

- Periksa setiap jawaban, tentukan bagian mana yang terkait dengannya, dan pilih opsi yang sesuai dari menu tarik-turun.

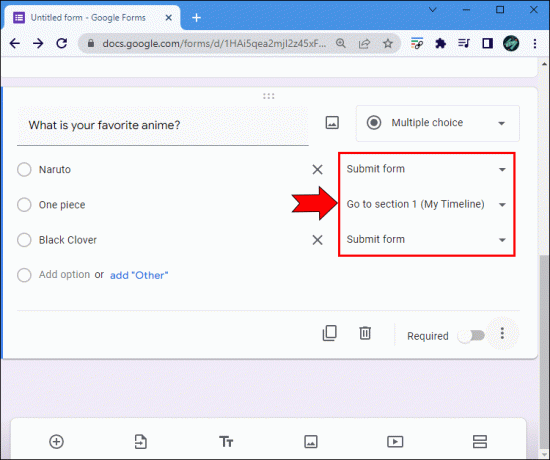
Saat responden menyelesaikan suatu bagian, Google Formulir secara otomatis membawa mereka ke bagian berikutnya. Namun, Anda mungkin ingin membimbing mereka untuk menjawab pertanyaan-pertanyaan yang terdapat di bagian lain formulir. Dalam hal ini, Anda dapat mengubah pengaturan formulir dan mengontrol urutan bagian. Berikut cara melakukannya di Mac:
- Masuk ke akun Google Anda dan kunjungi Google Formulir.
- Buat formulir baru dan pilih tombol bawah dari panel mengambang.

- Sesuaikan bagian dengan mengganti namanya, mengunggah gambar dan video, atau menyertakan subjudul.
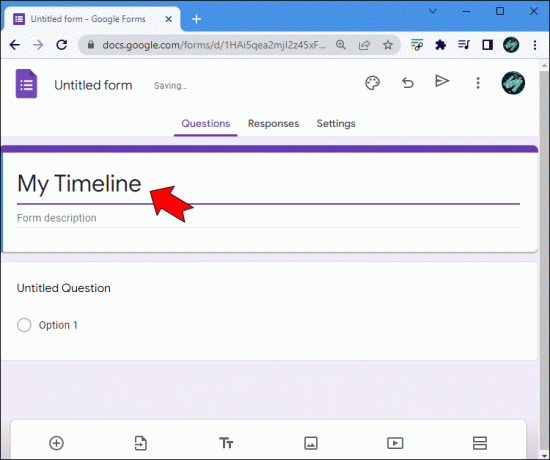
- Ketik pertanyaan Anda. Anda dapat mengetikkan beberapa pertanyaan terkait jika Anda sedang mengajar atau mengajarkan kembali topik yang kompleks. Semua pertanyaan harus berupa pilihan ganda.
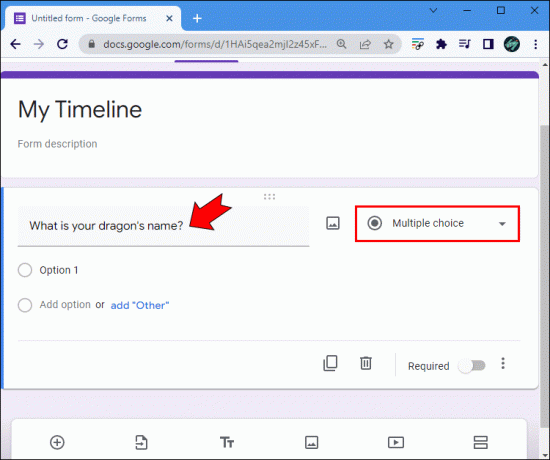
- Buat lebih banyak bagian.

- Navigasikan ke bagian tertentu dan pergi ke bagian bawah jendela. Jika Anda berada di Bagian 1, cari menu “Setelah Bagian 1”.


- Tekan menu untuk melihat daftar opsi.

- Tentukan bagian mana yang akan dikunjungi pengguna setelah menyelesaikan Bagian 1.
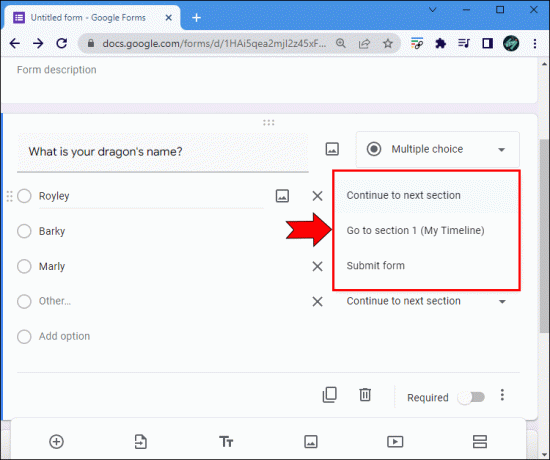
Bisakah Anda Membuka Bagian Tertentu Berdasarkan Respons Kotak Centang?
Meskipun Google Formulir cukup ramah pengguna, Google Formulir tetap tidak mengizinkan Anda menggunakan kotak centang jawaban untuk mengarahkan pengguna ke bagian lain formulir. Fitur ini disediakan untuk opsi pilihan ganda dan drop-down.
Buka Bagian Berdasarkan Jawaban Tidak Berfungsi dengan Benar
Jika Anda telah membuat formulir menggunakan fitur “Buka bagian berdasarkan jawaban”, Anda mungkin mengharapkan formulir tersebut bertransisi dengan lancar ke bagian formulir yang baru. Namun jika responden terus diarahkan ke bagian yang salah, hal ini dapat merusak penelitian Anda dan membuat orang enggan menyelesaikan pertanyaan.
Jika suatu bagian berisi beberapa pertanyaan pilihan ganda atau drop-down, Google Formulir akan mendeteksi ketentuan yang ditetapkan untuk pertanyaan terakhir saja. Program tidak akan mendaftarkan permintaan jika Anda mengikat pertanyaan pertama ke bagian baru. Sebaliknya, ia hanya akan merespons perintah yang ditetapkan untuk pertanyaan terakhir.
Jadi bagaimana Anda mengatasi masalah ini? Jika Anda hanya ingin mengubah jawaban pada pertanyaan terakhir, Anda dapat membiarkan bagian ini apa adanya karena tidak ada kriteria yang mengganggu. Namun jika Anda memerlukan semua tanggapan untuk mengarahkan responden ke bagian yang berbeda, Google Formulir akan mendeteksi permintaan yang datang dari bagian bawah. Sebaiknya pertanyaan dipecah menjadi beberapa bagian terpisah untuk menghindari konflik kriteria. Setelah Anda membuat bagian baru dengan satu pertanyaan, program tidak akan kesulitan mengarahkan responden ke bagian lain formulir.
Sebelum membuat dan mengirimkan formulir Anda, periksa pertanyaan untuk melihat apakah Anda telah memilih opsi “pilihan ganda” atau “tarik-turun”. Mencoba mengirim responden ke bagian baru dengan jawaban kotak centang tidak akan berhasil.
Tidak Semua Jawaban Mengarah ke Bagian yang Sama
Meskipun Google Formulir memiliki banyak fitur menarik, Google Formulir masih belum memperkenalkan cara menggunakan jawaban kotak centang untuk mengarahkan responden ke bagian baru. Hingga program memberikan peningkatan, Anda dapat menggunakan opsi "Buka bagian berdasarkan jawaban" dengan pilihan ganda dan jawaban drop-down. Atau, pilih perangkat lunak seperti Paddy Form Builder untuk opsi penyesuaian lainnya.
Apakah Anda sering menggunakan Google Formulir? Apakah Anda pernah mengizinkan responden untuk melewati bagian sebelumnya? Beri tahu kami di bagian komentar di bawah.




