Memiliki banyak alamat email bisa jadi merepotkan, namun bukan berarti Anda harus memeriksa banyak akun setiap hari untuk terus memantau email Anda. Anda dapat meneruskan salinan email secara otomatis dari satu alamat ke alamat lain dan membalasnya menggunakan akun lain dan membuatnya seolah-olah dikirim dari akun asli. Tutorial ini akan menunjukkan cara meneruskan email dari AOL ke Gmail, mengimpor kontak AOL Anda, dan banyak lagi.
AOL telah ada selama beberapa dekade dan masih menawarkan layanan email. Jika Anda secara bertahap beralih ke Gmail dari AOL, melakukannya secara perlahan sehingga Anda dapat menangkap semua orang yang biasanya mengirimi Anda email di AOL adalah cara untuk melakukannya. Bagian dari migrasi itu adalah penerusan email.
Penerusan email adalah tempat Anda mengonfigurasi satu akun email untuk membuat salinan digital email dan secara otomatis meneruskan salinan tersebut ke akun email lain. Email asli tetap ada di kotak masuk Anda dan salinannya dikirim ke mana pun Anda ingin pergi. Ini adalah cara cepat, gratis, dan sederhana untuk memigrasikan akun email atau memeriksa beberapa email dari satu tempat.

Meneruskan email AOL ke Gmail
Tutorial ini akan menjelaskan meneruskan email AOL ke Gmail tetapi Anda dapat melakukan hal yang sama dengan sebagian besar akun email lainnya. Meneruskan email apa pun ke Gmail menggunakan langkah yang sama, Anda hanya perlu memasukkan detail akun email sumber yang berbeda. Sisanya harus sama persis.
- Masuk ke Gmail.
- Pilih ikon roda gigi di sebelah kanan lalu Akun dan Impor.
- Pilih Periksa Email dari Akun Lain dan Tambahkan Akun Email.
- Masukkan alamat email AOL Anda di kotak popup dan tekan Berikutnya.
- Periksa detail server email dan masukkan kata sandi AOL Anda jika diminta.
- Pilih 'Tinggalkan salinan pesan yang diambil di server' untuk menyimpan salinan dengan AOL.
- Pilih Tambah Akun.
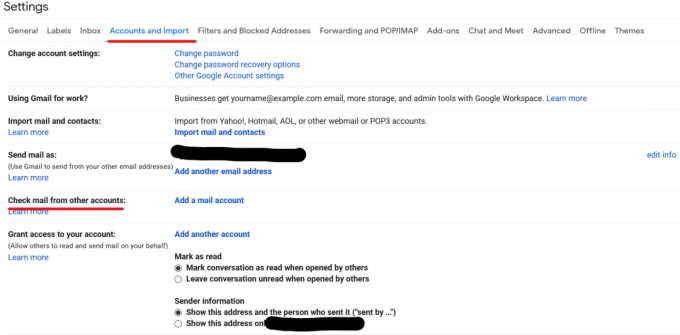
Ini cukup untuk meneruskan semua email dari AOL ke Gmail. Anda akan segera melihat email muncul selama Gmail dapat mengakses server email AOL.
Secara opsional, Anda mungkin ingin menggunakan opsi 'Label Pesan Masuk' pada Langkah 6. Di bawah 'Tinggalkan salinan pesan yang diambil di server' Anda akan melihat opsi 'Label Pesan Masuk'. Jika Anda memiliki kotak masuk yang sibuk, menambahkan label akan membuat email yang diteruskan lebih mudah dilihat di Gmail. Ini murni opsional tetapi berguna jika Anda menerima banyak email.
Impor kontak dan pesan dari AOL ke Gmail
Sekarang penerusan sudah diatur dan berfungsi, Anda juga dapat mengimpor kontak dan pesan kotak masuk yang ada dari AOL ke Gmail.
- Masuk ke Gmail.
- Pilih ikon roda gigi di sebelah kanan lalu Akun dan Impor.
- Pilih Impor Surat dan Kontak dari tengah.
- Tambahkan alamat email AOL Anda ke dalam kotak popup dan tekan Berikutnya.
- Masukkan kata sandi AOL Anda ke dalam kotak untuk mengizinkan Gmail mengakses kontak Anda.
- Pilih Lanjutkan.
- Centang salah satu atau keduanya, Impor Kontak dan Impor Email.
- Pilih Mulai Impor lalu OK.

Proses impor memakan waktu cukup lama tergantung pada seberapa sibuk server email dan berapa banyak kontak dan email yang Anda miliki. Setelah selesai, Anda seharusnya sudah memiliki salinan persis kontak dan kotak masuk AOL Anda sekarang di Gmail.

Kirim email dari Gmail dengan alamat AOL Anda
Selama migrasi, Anda mungkin akan lebih mudah mengirim email dari alamat AOL Anda dari dalam Gmail. Ini adalah fitur berguna yang berarti Anda hanya perlu masuk ke satu akun email untuk mengirim email dari beberapa akun.
Atur seperti ini:
- Masuk ke Gmail.
- Pilih ikon roda gigi di sebelah kanan lalu Akun dan Impor.
- Pilih Tambahkan Alamat Email Lain dari baris Kirim Email Sebagai.
- Masukkan alamat email AOL Anda dari kotak popup.
- Pilih Langkah Berikutnya dan Kirim Verifikasi.
- Masuk ke alamat AOL Anda dan verifikasi email dari Gmail.
- Di Gmail, buka email baru dan pilih alamat AOL Anda di bagian Dari.
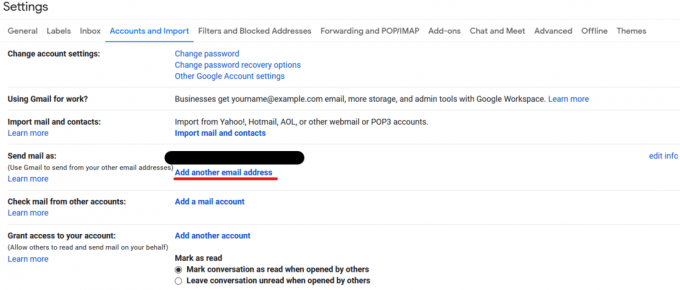
Saat Anda mengirim email, kini Anda dapat memilih alamat Gmail atau AOL Anda untuk muncul di bagian Dari. Penerima kemudian akan dapat membalas apa pun yang ada di sana. Membalas ke AOL berarti balasan akan otomatis diteruskan ke Gmail seperti di atas.
Anda dapat mengatur ini menjadi permanen jika Anda ingin dengan kembali ke Akun dan Impor dan memilih Kirim Email Sebagai dan memilih AOL sebagai default. Itu hanya akan membingungkan semua orang, jadi saya tidak menyarankan melakukannya!




