Meskipun Windows 11 menawarkan fitur yang lebih canggih dibandingkan pendahulunya, sistem operasi akan tetap mematikan layar saat Anda tidak menggunakan perangkat. Setelah kembali dari istirahat, Anda harus mengutak-atik mouse atau touchpad untuk kembali bekerja. Jika Anda sedang mencari cara untuk mengatasi masalah ini, Anda datang ke tempat yang tepat.

Artikel ini akan membahas beberapa metode untuk menjaga tampilan tetap berjalan dan mengurangi waktu tunggu layar di Windows 11. Kami juga akan membahas cara menonaktifkan penghematan daya dan mencegah gangguan layar.
Cara Mempertahankan Layar Lebih Lama di Windows 11 Menggunakan “Pengaturan”
Aplikasi “Pengaturan” menyesuaikan sebagian besar perilaku PC Anda, sehingga Anda dapat menggunakannya untuk mengubah waktu tunggu dan menjaga layar Anda menyala lebih lama. Untuk memperpanjang waktu tunggu layar Anda:
- Temukan ikon "Pengaturan" di atas tombol "Daya" dan klik di atasnya.
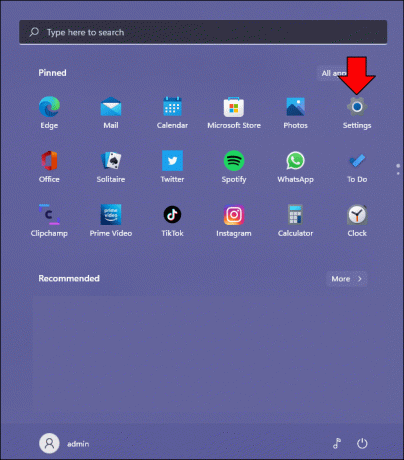
- Pilih opsi “Sistem” dari bilah menu “Pengaturan” dan ketuk “Daya & baterai.”

- Klik pada bagian “Layar dan tidur” untuk memperluasnya.

- Anda akan melihat dua opsi batas waktu. Masukkan periode batas waktu yang diinginkan di bidang “Dengan daya baterai” dan “Saat dicolokkan” untuk mencegah layar menjadi gelap terlalu dini.
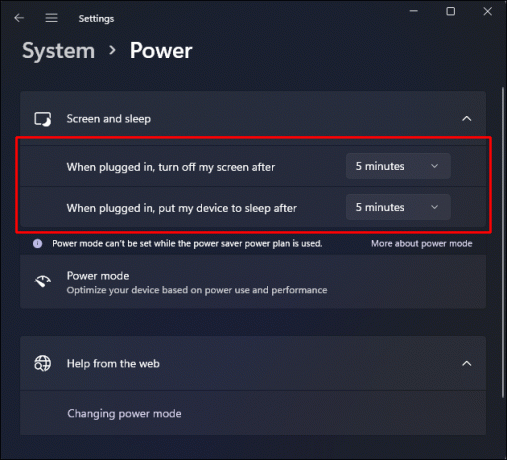
Jika menunggu layar menyala membuat Anda frustrasi, Anda juga dapat menonaktifkan batas waktu layar sepenuhnya. Pengguna yang lebih suka bekerja dengan laptop harus menyadari bahwa waktu habis akan memperpanjang masa pakai baterai, jadi menonaktifkannya dapat menguras baterai lebih cepat. Untuk menonaktifkan batas waktu dan selalu menjaga layar tetap menyala:
- Arahkan ke tombol “Start” dan klik ikon “Pengaturan” di atasnya.

- Pilih opsi “Sistem” dari menu samping “Pengaturan” dan klik “Daya & baterai.”

- Tekan bagian “Layar dan tidur” untuk melihat opsi batas waktu layar.

- Buka bidang “Dengan daya baterai” dan ubah nilainya menjadi “0.”
- Di bidang “Saat dicolokkan”, sesuaikan nilainya menjadi “0.”
PC atau laptop Anda akan otomatis menyimpan perubahannya. Terlepas dari berapa lama Anda membiarkan perangkat tidak aktif, layar akan tetap cerah. Anda akan dapat kembali bekerja tanpa menggerakkan kursor untuk membangunkan layar.
Cara Mempertahankan Layar Lebih Lama di Windows 11 Menggunakan Panel Kontrol
Cara lain untuk meningkatkan umur layar adalah mengubah pengaturan melalui Panel Kontrol. Prosesnya relatif mudah dan memungkinkan pengguna meninggalkan perangkat mereka tanpa khawatir akan kembali ke layar hitam. Begini cara kerjanya:
- Klik tombol "Start" dan ketik "Control Panel" di kolom pencarian. Ketuk program ketika muncul di hasil pencarian. Ini harus menjadi pilihan pertama.

- Arahkan ke bidang pencarian Panel Kontrol dan ketik “Opsi Daya.”

- Pilih "Opsi Daya" dari jendela Panel Kontrol.

- Ketuk “Pilih kapan mematikan tampilan” di bilah menu di bagian kiri antarmuka.

- Sesuaikan setpoint batas waktu layar dan tekan tombol "Simpan perubahan" untuk menerapkan modifikasi.

Panel Kontrol adalah program canggih yang menawarkan metode tambahan untuk menyesuaikan batas waktu layar. Untuk mengakses dan mengubah pengaturan rencana daya:
- Ketuk tombol "Start" dan ketik "Control Panel" di menu pencarian.

- Klik "Panel Kontrol" ketika muncul di hasil pencarian. Biasanya, ini akan muncul sebagai opsi pertama.

- Buka menu pencarian Panel Kontrol dan ketik “Opsi Daya.”

- Pilih “Power Options” di bagian kiri jendela Control Panel.

- Tekan opsi “Ubah pengaturan paket” di samping paket daya aktif PC.
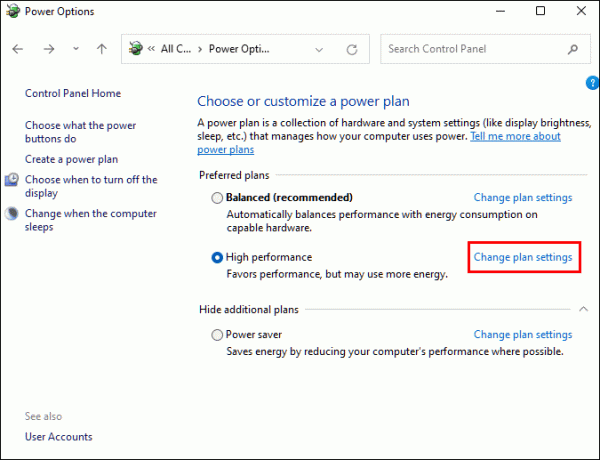
- Klik pada “Ubah pengaturan daya lanjutan.”

- Ketuk judul “Tampilan” untuk meluaskannya.

- Pilih bagian “Matikan tampilan setelah” untuk melihat nilai batas waktu.

- Sesuaikan nilainya agar sesuai dengan preferensi pribadi Anda.

- Ketuk tombol “OK” untuk mencatat perubahan.
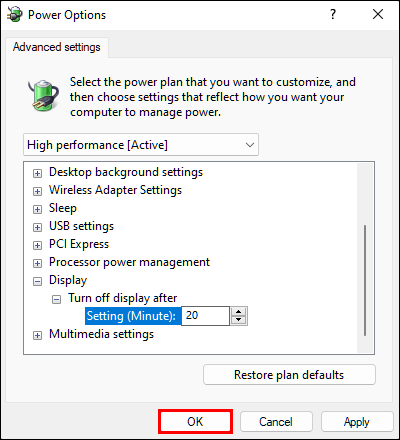
Meskipun memperpanjang periode waktu tunggu mungkin memuaskan sebagian pengguna, mungkin ada situasi di mana Anda mendapat manfaat dari menonaktifkan pemadaman layar. Untuk melakukannya dengan Panel Kontrol:
- Tekan "Mulai" dan temukan Panel Kontrol menggunakan bilah pencarian.

- Pilih program setelah Anda melihat Panel Kontrol di hasil pencarian.

- Arahkan ke bidang pencarian Panel Kontrol dan ketik “Opsi Daya.”

- Pilih “Power Options” dari sisi kiri jendela Control Panel.

- Klik opsi “Ubah pengaturan paket” di sebelah paket daya aktif PC.
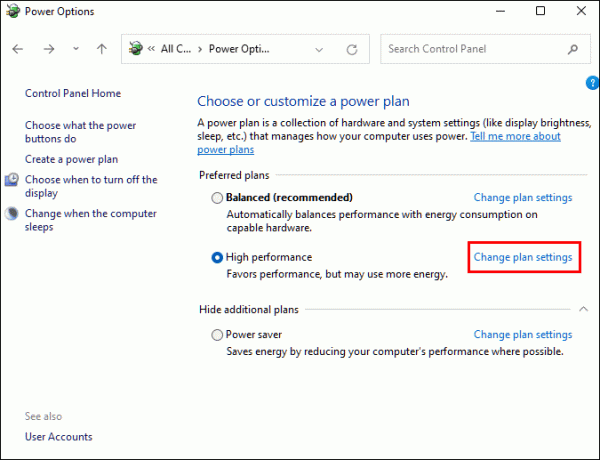
- Tekan “Ubah pengaturan daya lanjutan.”

- Tekan judul "Tampilan" untuk memperbesarnya.

- Pilih judul “Matikan tampilan setelah” untuk melihat titik batas waktu yang dikehendaki.

- Pilih "0" di bidang "Dengan baterai".
- Ketuk “0” di bidang “Dicolokkan”.
Setelah Anda menekan “OK”, perangkat Anda akan menerapkan perubahan, dan layar akan selalu menyala. Ingatlah bahwa yang terbaik adalah menonaktifkan batas waktu pada komputer karena komputer beroperasi pada stopkontak eksternal. Saat menggunakan laptop, ingatlah untuk memantau masa pakai baterainya karena layar menghabiskan banyak energi. Ini tidak menjadi masalah jika laptop tersambung ke stopkontak.
Cara Mempertahankan Layar Lebih Lama di Windows 11 Menggunakan Command Prompt
Pengguna juga dapat mengubah pengaturan layar mereka menggunakan Command Prompt. Untuk melakukannya:
- Arahkan kursor ke tombol "Start" dan klik kanan.

- Klik pada opsi "Terminal Windows".

- Ketuk tombol panah bawah di samping tab baru dan pilih “Command Prompt” dari menu tarik-turun.

- Saat perangkat Anda berjalan dalam mode baterai, jalankan perintah berikut:
“powercfg -change -monitor-timeout-dc x“
Alih-alih "x,” ketik periode waktu tunggu yang diinginkan untuk menghentikan layar menjadi gelap sebelum waktunya. - Saat perangkat dicolokkan, jalankan perintah berikut:
“powercfg - change -monitor-timeout-ac x“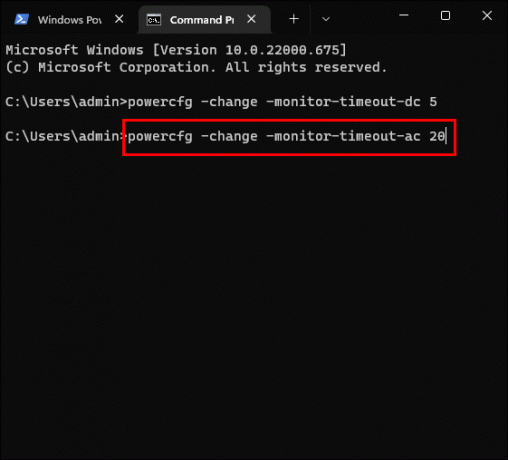
Ingatlah untuk mengganti “x” dengan jangka waktu tunggu yang sesuai. - Ketuk “Masuk.”

- Keluar dari Terminal Windows.
Jika Anda merasa nyaman bekerja di Command Prompt, Anda mungkin mempertimbangkan untuk mematikan batas waktu layar sepenuhnya. Selama perangkat dihidupkan, layar akan tetap cerah dan memberikan pengalaman pengguna tanpa kerumitan. Untuk menonaktifkan batas waktu:
- Arahkan ke tombol "Start" dan klik kanan.

- Temukan dan pilih opsi "Terminal Windows".

- Tekan tombol berbentuk panah di sebelah tab baru dan pilih “Command Prompt” dari menu dropdown.

- Jika Anda sering menggunakan laptop dalam mode baterai, jalankan perintah berikut:
“powercfg -change -monitor-timeout-dc x“
Mengganti “x" dengan "0” akan mencegah waktu tunggu layar habis. - Untuk perangkat yang dicolokkan, jalankan baris perintah berikut:
“powercfg - change -monitor-timeout-ac x“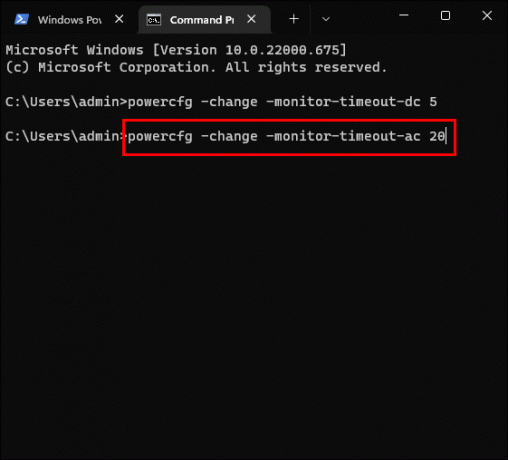
Setelah Anda mengganti “x" dengan "0,” layar tidak akan pernah menjadi hitam lagi.
Menonaktifkan Mode Penghemat Baterai
Jika Anda mengalami masalah tampilan, mode Penghemat Baterai laptop Anda mungkin penyebabnya. Saat perangkat kesulitan untuk tetap menyala, Anda akan menghadapi lebih banyak waktu tunggu layar. Dalam hal ini, Anda mungkin ingin menonaktifkan mode Penghemat Baterai agar tidak mengganggu tampilan. Namun, hal ini dapat mengakibatkan perangkat mati dengan cepat kecuali Anda mengisi dayanya.
Untuk menonaktifkan Mode Penghemat Baterai:
- Tahan “Windows + A” untuk meluncurkan “Pengaturan Cepat.”

- Jika ikon “Penghemat Baterai” dipilih, ketuk ikon tersebut untuk membatalkan pilihan.

Anda juga dapat mematikan penghemat baterai dan meningkatkan kecerahan layar dengan aplikasi “Pengaturan”.
- Tekan “Windows + I” untuk meluncurkan “Pengaturan” laptop Anda. Alternatifnya, temukan programnya menggunakan bilah pencarian Windows 11.

- Klik "Sistem" dan pilih opsi "Daya & baterai".

- Ketuk bagian “Hemat baterai” untuk memperbesarnya.

- Tekan opsi “Matikan sekarang”.
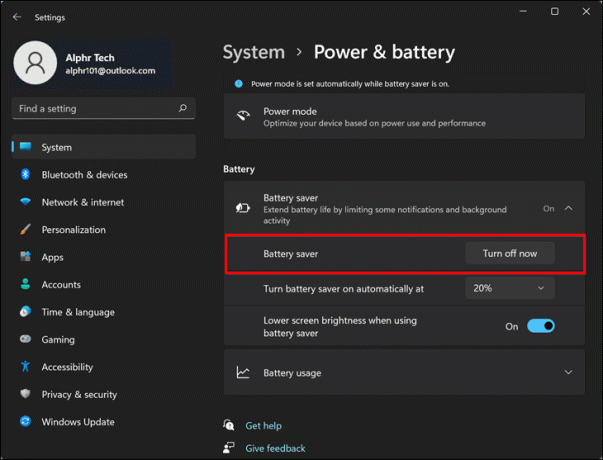
- Keluar dari program.
Setelah Anda menyambungkan laptop, perangkat akan secara otomatis menonaktifkan penghematan daya, sehingga kecerahan layar Anda tidak akan terpengaruh.
Selalu Kendalikan Layar Windows 11 Anda
Meskipun Windows 11 hadir dengan banyak fasilitas, ia tidak menawarkan solusi bawaan untuk masalah batas waktu layar. Untungnya, Anda dapat mengubah pengaturan perangkat Anda menggunakan Panel Kontrol, Prompt Perintah, atau Pengaturan untuk menyesuaikan periode waktu tunggu secara manual. Program-program ini memungkinkan Anda menonaktifkan batas waktu, menjaga layar selalu menyala.
Sudahkah Anda mengubah pengaturan tampilan pada perangkat Windows 11 Anda? Manakah dari program di atas yang Anda gunakan? Beri tahu kami di bagian komentar di bawah.




