Saat menulis a tip terbaru pada pemetaan keyboard di OS X, saya perlu mengetikkan simbol Command (⌘). Tidak ada penggunaan metode yang lebih maju, saya biasanya menuju ke Emoji & Simbol jendela (sebelumnya dikenal sebagai Karakter spesial dan dapat diakses melalui Sunting > Emoji & Simbol atau Kontrol-Perintah-Ruang) untuk mencari dan menyisipkan karakter seperti Command (⌘), Option (⌥), atau Eject (⏏). Namun, saya sedang mengerjakan instalasi OS X yang baru, dan ketika saya membuka jendela Emoji & Simbol, simbol Command tidak ditemukan. Setelah beberapa menit melihat-lihat, tampaknya Apple tidak lagi menampilkan simbol terkait sistem ini di jendela Emoji & Simbol secara default. Tapi jangan khawatir! Anda bisa mendapatkan kembali simbol yang terkait dengan sistem hanya dengan menyalakannya kembali. Begini caranya.
Untuk mengakses simbol seperti Command (⌘), Option (⌥), Shift (⇧), dan Control (⌃) — yang disebut Apple sebagai “Simbol Teknis” — Anda harus membuka jendela Emoji & Simbol terlebih dahulu. Untuk melakukannya, luncurkan hampir semua aplikasi yang menawarkan input teks, seperti Edit Teks, Pages, atau Safari.

Dengan aplikasi terbuka, pergilah ke Sunting > Emoji & Simbol atau gunakan pintasan keyboard Kontrol-Perintah-Ruang. Anda akan melihat jendela baru muncul dengan berbagai simbol yang dibagi ke dalam kategori seperti Emoji, Panah, Mata Uang, dan Matematika. Anda dapat menelusuri setiap kategori dengan mengkliknya pada daftar di sisi kiri jendela, atau Anda dapat mencari semua kategori melalui kotak pencarian di bagian kanan atas jendela.
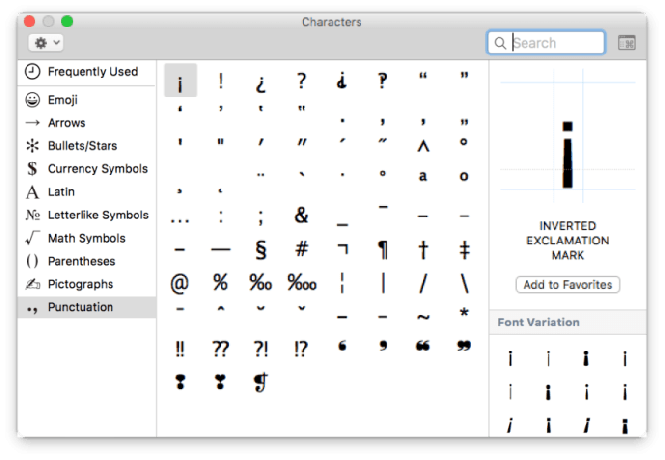
Secara default, versi OS X saat ini menampilkan sepuluh kategori simbol, namun ada beberapa kategori tersembunyi tambahan, termasuk kategori “Simbol Teknis” yang kami cari. Untuk mengaktifkan kategori tersembunyi ini, klik ikon roda gigi kecil di kiri atas jendela Emoji & Simbol dan pilih Sesuaikan Daftar.

Menu baru akan meluncur ke bawah dari atas jendela memperlihatkan lusinan kategori simbol tambahan. Gulir ke bawah sampai Anda melihatnya Simbol Teknis dan centang kotaknya untuk menambahkannya ke daftar Emoji & Simbol Anda. Klik Selesai jika sudah siap dan Anda sekarang akan melihat kategori Simbol Teknis di sisi kiri jendela.

Dengan mengaktifkan Simbol Teknis, kini Anda dapat dengan mudah mengakses simbol umum terkait sistem seperti yang disebutkan di atas, serta lusinan simbol tambahan.
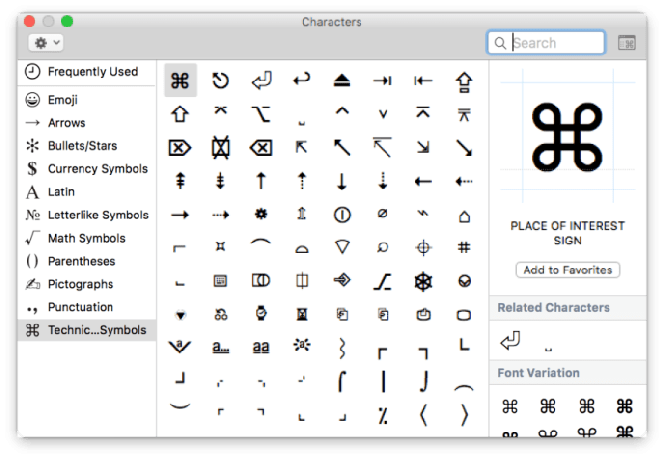
Jika simbol default OS X tidak cukup, Anda juga dapat kembali ke Sesuaikan Daftar opsi untuk menelusuri dan mengaktifkan lebih banyak kategori simbol, seperti simbol notasi musik, tabel kode, dan karakter khusus bahasa.





