Jika Anda pengguna Android, tidak ada alasan untuk tidak menghadirkan beberapa aplikasi luar biasa tersebut ke Macbook Pro atau Macbook Air Anda. Mungkin Anda sedang mencari aplikasi cuaca untuk disimpan di laptop Anda untuk merencanakan pakaian Anda di pagi hari. Mungkin Anda lebih suka memainkan beberapa game eksklusif Android di layar yang lebih besar, atau Anda ingin menguji aplikasi baru tanpa menginstalnya ke ponsel dan menghabiskan ruang penyimpanan yang berharga.

Apa pun alasannya, ada cara mudah untuk menginstal aplikasi Android di Mac OS: emulasi. Tidak masalah apakah Anda ingin bermain game di PC yang awalnya dibeli di Android, atau jika Anda lebih suka menghabiskan waktu menggunakan Snapchat di komputer Anda, bukan ponsel Anda, emulasi adalah cara yang dapat memaksa semua aplikasi Android favorit Anda untuk mulai berfungsi secara otomatis di perangkat Anda. Mac.
Perangkat Lunak Apa yang Harus Saya Gunakan?
Ada sejumlah emulator Android di pasaran saat ini untuk Mac OS, termasuk emulator Android yang dibuat oleh Google membantu pengembang membuat dan memublikasikan aplikasinya, namun jika menyangkut game, hanya ada satu opsi yang tersedia untuk digunakan Hari ini.
Itulah BlueStacks, kini dalam versi keempatnya, emulator Android berfitur lengkap yang dirancang untuk menjalankan Anda game sama seperti Anda menjalankan game PC biasa melalui Steam atau klien game lainnya, seperti Origin atau Pertempuran.net.
BlueStacks menyertakan toko perangkat lunak aplikasi lengkap, kemampuan untuk menambahkan teman ke daftar Anda untuk bermain, dan bahkan jejaring sosial bernama Pika World tempat kamu dapat terhubung dengan pemain BlueStacks lainnya Anda. Kami akan membahas semuanya di bawah, setelah BlueStacks diatur di komputer Anda.

Di luar daftar teman dan opsi sosial, aspek terpenting BlueStacks adalah penyertaan Play Store. Tidak seperti emulator Android dasar, penyertaan Play Store dan Google Play Game berarti Anda dapat menginstalnya Game Android yang Anda unduh dan beli di akun Google Anda melalui perangkat lunak BlueStacks, semuanya tanpa keterbatasan.
Jika Anda telah membeli banyak perpustakaan game di Android tetapi tidak pernah punya waktu untuk memainkannya, BlueStacks adalah cara terbaik untuk memasukkannya ke Mac Anda untuk bermain game yang lebih serius. Ini adalah perangkat lunak yang sangat mengesankan.

Meskipun BlueStacks, dalam pengujian kami, merupakan perangkat lunak emulasi paling andal yang kami coba untuk Mac OS, BlueStacks bukanlah satu-satunya perangkat lunak yang ada di bidang ini. Anda dapat menemukan emulator lain di sebagian besar platform, termasuk Andy, pesaing dekat BlueStacks.
Andy berjalan di Mac dan Windows dan sangat cocok untuk game dan aplikasi produktivitas. Antarmukanya tidak sebanding dengan apa yang Anda temukan di BlueStacks, tetapi jika Anda tidak ingin berurusan dengan beberapa aspek sosial BlueStacks 4 seperti BlueStacks World, mungkin ada baiknya Anda beralih. Opsi mana pun solid untuk bermain game dan akan memberi Anda pengalaman yang cukup baik di iMac atau MacBook Anda, meskipun menurut kami BlueStacks tetaplah yang harus Anda fokuskan.
Izinkan Aplikasi
Pertama, mari aktifkan aplikasi untuk diinstal dari tempat lain selain dari Apple App Store. Sebelum Anda dapat mengunduh dan menginstal emulator Android—Andy—Anda harus memastikan Mac Anda mengizinkan penginstalan.
Preferensi Sistem
Untuk melakukan itu, Anda harus membuka “System Preferences” di Mac Anda.

Buka 'Keamanan & Privasi'
Selanjutnya, Anda akan mengklik “Keamanan dan Privasi” sebelum memilih tab “Umum” (tab pertama di kiri atas Keamanan dan Privasi).
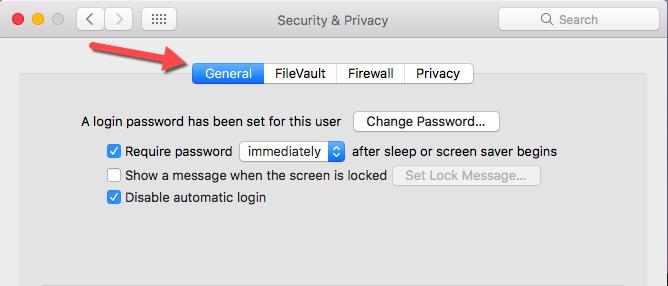
Izinkan Aplikasi dari Pengembang Teridentifikasi
Jika Anda hanya memiliki aplikasi dari toko aplikasi Apple yang diizinkan untuk dipasang di Mac Anda, Anda harus mencentang “Izinkan aplikasi diunduh dari:” baik di App Store maupun pengembang yang teridentifikasi.

Sekarang Anda seharusnya dapat mengunduh dan menginstal emulator Android tanpa hambatan. Anda mungkin juga harus menerima penambahan BlueStacks sebagai pengembang yang diterima di pengaturan Anda untuk menginstal aplikasi dengan benar.
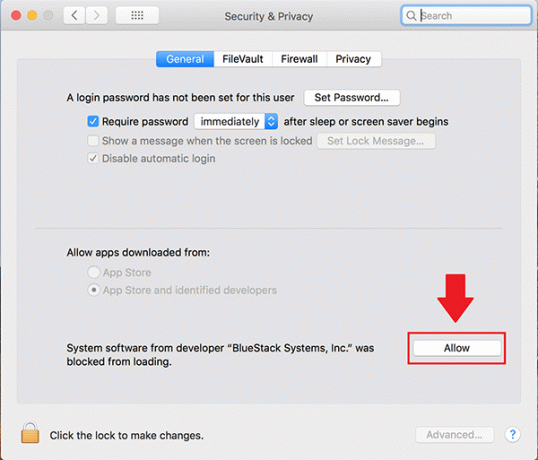
Dapatkan Emulatornya
Pergilah ke situs web BlueStacks.
Unduh BlueStacks versi terbaru dari halaman tersebut.
Ini akan memungkinkan Anda mengakses dan menggunakan aplikasi apa pun langsung di Mac Anda.
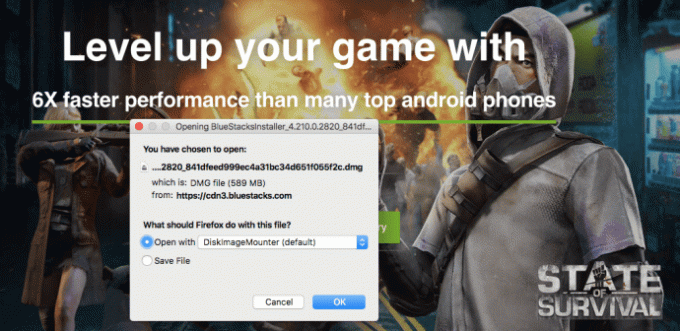
Klik dua kali Gambar Disk di Desktop Anda
Setelah Anda mengunduh file .dmg untuk menginstal aplikasi, klik dua kali pada image disk di desktop Anda dan klik dua kali pada paket dalam folder instalasi ini.
Mac Anda meminta Anda untuk mengklik dan menerima instalasi BlueStacks ke Mac Anda, sama seperti aplikasi atau program apa pun yang Anda instal.
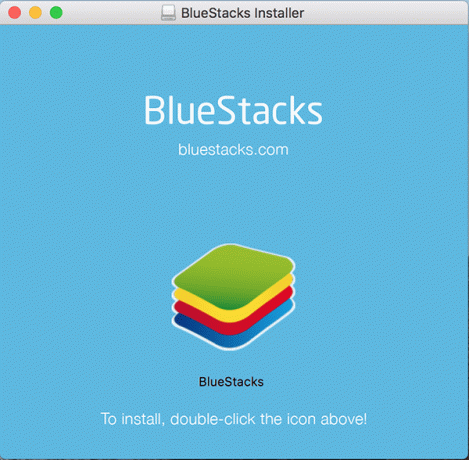
Ikuti Instalasi BlueStacks
Pada titik ini, Anda dapat mengikuti perangkat lunak instalasi yang disediakan oleh BlueStacks, memilih preferensi yang Anda inginkan untuk emulator Anda. Ketika Anda menyelesaikan instalasi BlueStacks, BlueStacks sekarang akan berada di folder Aplikasi Anda dalam sistem file Mac Anda.

Buka BlueStacks
Sekarang setelah Anda menginstal BlueStacks, Anda akan menuju ke folder “Aplikasi” di Mac Anda. Klik dua kali pada aplikasi untuk membukanya, dan Anda akan diminta untuk membuat nama pengguna dan avatar. Yang pertama dapat berupa apa pun yang kamu inginkan, meskipun tidak dapat digunakan oleh pemain BlueStacks lainnya. Sedangkan untuk yang terakhir, Anda tidak perlu menghabiskan terlalu banyak waktu pada bagian avatar jika tidak mau.
Cukup tekan tombol acak dan lanjutkan ke langkah berikutnya. Anda akan diminta memilih beberapa game populer yang ingin Anda mainkan untuk terhubung dengan pengguna lain. Setelah Anda menyelesaikannya, Anda dapat berpindah ke peta, atau Anda dapat melewatkan pilihan permainan sama sekali.
Masuk ke Google
Setelah Anda berada di dalam BlueStacks, Anda dapat mengabaikan antarmuka umum dan informasi lokasi yang disediakan oleh layanan untuk saat ini. Daripada melihat semua itu, Anda sebaiknya mengeklik Aplikasi Saya, lalu ketuk folder Aplikasi Sistem untuk masuk ke daftar konten utama Anda.
Pilih ikon Google Play, seperti yang Anda lakukan pada perangkat Android lainnya, untuk membuka Play Store. Google akan meminta Anda memasukkan informasi login perangkat, menggunakan antarmuka tablet untuk menu dan visual. BlueStacks menjalankan Android 7.0 Nougat, jadi apa pun yang kami coba instal di Google Play akan berfungsi dengan baik di perangkat kami.

Saat Anda memasukkan informasi login untuk Google Play, Anda akan diarahkan kembali ke aplikasi, sekarang dapat menginstal aplikasi dan meluncurkan konten dari dalam toko.
Berbeda dengan BlueStacks App Store, Google Play sepenuhnya tidak berubah di sini. Jika Anda pernah menggunakan Google Play di tablet, Anda pasti tahu apa yang diharapkan di sini; aplikasinya identik. Anda dapat menelusuri aplikasi di bagian atas browser, memilih salah satu opsi dari carousel aplikasi dan game yang disorot di bagian atas layar, dan menelusuri game yang disarankan di bawah.
Namun yang lebih penting adalah kemampuan untuk mengakses akun Anda sendiri. Gunakan mouse Anda untuk memilih tombol menu tiga baris horizontal yang familiar bagi pengguna lama Android untuk membuka menu geser di sebelah kiri layar Anda. Karena Anda sebelumnya masuk ke Google Play saat pertama kali meluncurkan aplikasi, Anda akan melihat sejumlah opsi standar muncul di dalam BlueStacks. terminal, termasuk nama akun Anda, perpustakaan aplikasi dan permainan Anda, dan kemampuan untuk menelusuri kategori yang disarankan seperti buku, film, dan lagi.

Untuk menginstal dari perpustakaan aplikasi Android yang sudah ada sebelumnya, Anda perlu mengklik “Aplikasi dan Game Saya” di bagian atas daftar. Masuk ke daftar, lalu klik "Perpustakaan" di bagian atas halaman ini untuk keluar dari halaman "Pembaruan" yang jarang.
Halaman Perpustakaan Anda menampilkan setiap aplikasi atau game yang pernah Anda instal atau beli di perangkat Anda, dan Anda dapat menginstal masing-masing aplikasi atau game tersebut dengan mengklik tombol Instal di samping setiap aplikasi. Baik Anda membeli aplikasi tertentu lima tahun lalu di Android, atau Anda baru membeli aplikasi beberapa minggu lalu, aplikasi tersebut akan muncul di perpustakaan Anda. Anda juga dapat mencari aplikasi untuk menginstalnya kembali dari toko secara otomatis, dan Anda dapat menggunakan Browser Play Store di Chrome atau browser serupa lainnya untuk mendorong instalasi langsung ke Anda perangkat.
Jika Anda ingin membeli atau memasang aplikasi baru, caranya sama seperti perangkat Android lainnya. Cari aplikasi menggunakan ikon pencarian di sudut kanan atas layar Anda, dan pilih aplikasi dari daftar hasil pencarian. Kemudian cukup tekan tombol Instal untuk aplikasi gratis, atau tombol Beli untuk aplikasi berbayar, untuk menginstal aplikasi ke perangkat Anda. Jika kamu membeli sebuah aplikasi, ingatlah bahwa selalu ada kemungkinan ketidakcocokan antara aplikasimu dan BlueStacks. Google Play memiliki opsi pengembalian dana untuk sebagian besar aplikasi berbayar yang dapat Anda gunakan jika aplikasi Anda tidak diluncurkan dengan benar.
Memasang Aplikasi Di Luar Google Play
BlueStacks memiliki akses penuh ke Play Store, dan itulah salah satu alasan mengapa BlueStacks menjadi pilihan utama kami untuk digunakan di Mac Anda. Namun, itu tidak berarti Anda harus terkunci di Play Store. Sebaliknya, Anda memiliki dua opsi lain untuk menginstal aplikasi di luar Google Play, dan keduanya berfungsi sama baiknya dengan menggunakan toko aplikasi yang disetujui Google yang disertakan dengan BlueStacks.
Metode pertama menggunakan toko aplikasi BlueStacks-centric yang disediakan dalam aplikasi itu sendiri, yang dapat Anda akses dengan memilih tab “Pusat Aplikasi” di bagian atas aplikasi. App Center pada dasarnya memiliki setiap opsi yang Anda inginkan sebagai pengganti Google Play Store Clash Royale ke Final Fantasy XV: Kekaisaran Baru, memungkinkan Anda menginstal aplikasi langsung ke komputer Anda dengan menavigasi opsi yang diizinkan untuk diinstal di komputer Anda.
Meskipun demikian, kami juga harus mencatat bahwa banyak, jika tidak sebagian besar, game ini diunduh dari Google Play, jadi Anda masih memerlukan akun Play Store untuk mengunduhnya. Mengklik aplikasi hanya akan memuat antarmuka Play Store untuk menginstalnya.
Ada banyak alasan untuk menggunakan antarmuka App Center melalui Google Play. Pertama, ini sedikit lebih lancar dan lebih cepat daripada Play Store yang ditiru, dan sedikit lebih mudah untuk dijelajahi dengan mouse dan keyboard. Terdapat grafik teratas terpisah yang berfokus pada game, termasuk daftar game paling populer, terlaris, dan sedang tren berdasarkan kasus penggunaan pemain BlueStacks.
Menggulirkan aplikasi apa pun akan memberi tahu Anda dari mana aplikasi tersebut diinstal, baik itu Google Play atau sumber luar lainnya. Anda dapat mencari aplikasi menggunakan App Center, meskipun itu tidak akan memuat semua game yang mungkin ada di toko. Menelusuri "Final Fantasy" akan memunculkan empat hasil berbeda, tetapi untuk melihat aplikasi lainnya, Anda harus mengeklik ikon "Kunjungi Google Play", yang akan memuat tampilan pop-up dengan Anda hasil.
Ini bukan cara yang sempurna untuk menelusuri aplikasi, tetapi App Center adalah cara yang tepat untuk mengetahui apa yang sedang dimainkan oleh pengguna BlueStacks lainnya di waktu luang mereka.
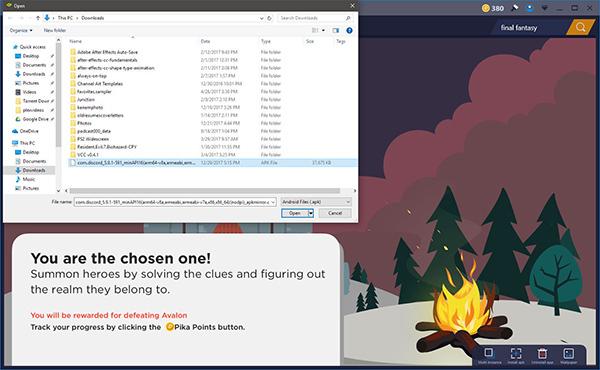
Menginstal APK
Opsi lain untuk menginstal aplikasi di luar Play Store yang dibangun ke dalam BlueStacks adalah dengan menggunakan APK langsung, tersedia di web dari sumber seperti APKMirror. APKMirror menghosting paket aplikasi gratis, atau APK, yang tersedia untuk diunduh oleh siapa saja untuk dipasang di Android.
Klik 'Aplikasi Saya'
BlueStacks memiliki kemampuan untuk menginstal aplikasi dari paket-paket ini, dan Anda akan menemukan opsi tersebut langsung di tampilan beranda Anda dalam Aplikasi Saya.

'Instal APK'
Di bagian bawah halaman, ketuk opsi “Instal APK” untuk membuka jendela File Explorer di komputer Anda. Pilih APK dari folder Unduhan atau di mana pun Anda menyimpan konten, lalu klik enter.
Anda dapat menggunakan browser Google Chrome di dalam emulator untuk mencari dan mengunduh APK tertentu jika Anda tidak dapat menemukannya menggunakan metode yang tercantum di atas.
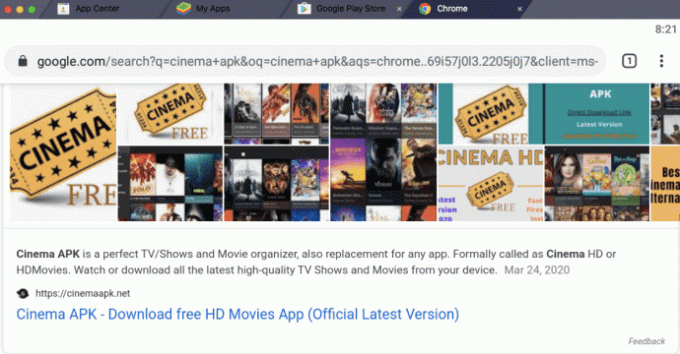
Anda akan melihat aplikasi mulai dipasang di layar beranda Anda, dan Anda dapat menggunakan aplikasi tersebut seperti aplikasi lainnya. Dalam pengujian kami, menginstal dari APK dibandingkan menginstal dari Play Store tidak mengubah pengalaman pengguna secara berarti.
Bermain permainan
Sekarang kita telah menginstal beberapa permainan di Mac kita, sekarang saatnya mempelajari cara memainkannya. Umumnya, meluncurkan game yang terinstal semudah mengeklik pintasan yang dibuat pada tab Aplikasi Saya di layar beranda; itu akan meluncurkan aplikasi di tabnya sendiri di bagian atas BlueStacks, dan Anda dapat mulai memainkan game tersebut.
Kami tidak mengalami masalah kompatibilitas besar apa pun saat menguji aplikasi di salah satu komputer pengujian kami, namun bukan berarti hal tersebut tidak dapat terjadi. Seperti yang telah kami sebutkan di atas, ada kemungkinan besar Anda memiliki aplikasi atau game yang dirancang untuk versi Android lebih baru yang tidak dapat berfungsi dengan perangkat Anda.
Jika ini masalahnya, Anda mungkin perlu menghubungi pengembang aplikasi untuk mengetahui apakah dukungan untuk Android 4.4.2 atau lebih rendah telah dikurangi. Meskipun demikian, sejauh yang kami tahu, aplikasi baru yang tidak dapat berjalan di Mac Anda di dalam BlueStacks tampaknya disembunyikan dari Play Store di perangkat tersebut. Misalnya, Asisten Google memerlukan ponsel dengan Android 6.0 atau lebih tinggi, dan mencarinya di dalam BlueStacks mengembalikan hasil untuk aplikasi Google dan asisten suara lainnya, tetapi tidak untuk Asisten Google diri.

Saat Anda menginstal game di Mac melalui Google Play, kembali ke halaman Aplikasi Saya untuk membukanya. Setiap aplikasi terbuka di tabnya masing-masing di bagian atas layar, yang membantu Anda memainkan lebih dari satu game dalam satu waktu. Jika Anda ingin membuka beberapa permainan sekaligus, atau Anda ingin tetap membuka Google Play di tab terpisah setiap saat, ini adalah cara yang baik untuk melakukannya.
Kontrol Pemetaan
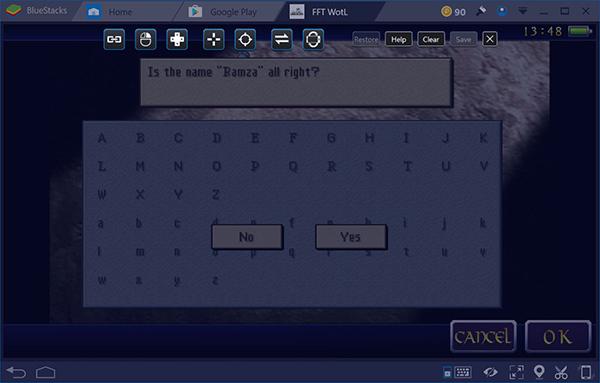
BlueStacks hadir dengan skema pemetaan kontrol lengkap untuk memperbaiki masalah yang dijelaskan di atas. Ini bukanlah solusi sempurna, namun ini adalah cara yang baik untuk menggabungkan apa yang mungkin dilakukan dengan mouse dan keyboard. biasanya merupakan kontrol berbasis sentuhan dan menyatukannya untuk menciptakan sesuatu yang dapat berfungsi, dirancang sepenuhnya oleh pemain. Inilah yang menjadikan BlueStacks salah satu emulator Android terbaik untuk Mac, selain yang disertakan di Play Store, dan menjadikannya ideal untuk semua jenis game di perangkat seluler. Namun lebih khusus lagi: jika Anda ingin bermain platformer, game aksi, first-person shooters, atau MOBA, ini mungkin cara yang tepat.
Untuk membuka utilitas pemeta kontrol Anda, lihat sudut kanan bawah BlueStacks. Di dekat kiri ikon, Anda akan melihat tombol keyboard kecil. Pilih ini untuk membuka pembuat peta kontrol untuk aplikasi spesifik Anda, yang akan menutupi game Anda dengan sorotan biru dan memberi Anda serangkaian kontrol di sepanjang bagian atas layar. Jika boleh jujur, BlueStacks melakukan pekerjaan yang sangat buruk dalam menjelaskan fungsi masing-masing kontrol ini, namun inilah panduan dasar kami tentang fungsi masing-masing kontrol, dari kiri ke kanan:
- Tautan: Ikon ini adalah yang paling sulit untuk ditentukan fungsinya, tetapi tampaknya membuat dua rilis cepat tombol dengan tombol pintasan khusus tertentu untuk memungkinkan Anda memprogram area layar sentuh sesuai keinginan Anda perintah.
- Klik kanan: Memungkinkan Anda menggunakan tombol kanan pada mouse untuk bergerak, bukan tombol kiri. Ini sebagian besar digunakan untuk MOBA dan aplikasi serupa lainnya, meskipun Anda dapat menggunakannya untuk apa pun yang Anda anggap perlu.
- D-Pad: Ini memungkinkan Anda mengontrol D-Pad atau joystick virtual dengan tombol WASD pada keyboard Anda, memetakan W ke atas, A ke kiri, S ke bawah, dan D ke kanan, seperti kebanyakan game komputer. Anda dapat menyeretnya ke D-Pad atau Joystick untuk digunakan dan dapat mengubah ukuran lingkaran agar sesuai dengan perangkat yang Anda gunakan.
- Menembak: Jika game Anda memiliki serangkaian garis bidik tertentu yang digunakan dalam game, untuk menembak, menembak, atau beralih ke cakupan, Anda dapat mengatur ikon di atas tombol itu untuk mengontrol kamera dengan Anda mouse.
- Cakupan: Ini adalah tombol tembak Anda, yang dimaksudkan untuk diseret ke tombol di layar yang menembakkan senjata Anda. Ini diterjemahkan langsung menjadi klik kiri, memungkinkan Anda menembak lebih cepat dibandingkan dengan kontrol sentuh.
- Gesek: Tombol ini memungkinkan Anda mengatur arah gesekan pada keyboard, antara kiri dan kanan atau atas dan bawah.
- Putar: Tombol ini menentukan rotasi dan orientasi perangkat Anda, yang diterjemahkan langsung ke giroskop Anda.
- Gerakan khusus: Saat berada di layar sorotan biru, seret mouse Anda ke gerakan yang diperlukan untuk membuat gerakan khusus, yang dapat diaktifkan dengan pengikatan tombol tertentu.
- Cmd/Roda Mouse: Pintasan ini memungkinkan Anda memperbesar dan memperkecil layar.
- Mengklik: Klik di mana saja pada bagian biru layar untuk membuat klik khusus yang dapat diikat ke tombol apa saja di keyboard Anda.

Tidak mengherankan, metode ini tidaklah sempurna. Pasti ada beberapa kelambatan input saat bermain dengan kontrol yang dipetakan pada mouse dan keyboard Anda. Bergerak masuk Jiwa-Jiwa yang Tersesat, misalnya, mengalami jeda sekitar setengah detik sebelum masukan didaftarkan. Untuk sesuatu seperti Jiwa-Jiwa yang Tersesat, itu belum tentu merupakan hal terburuk di dunia, karena dalam permainan itu mudah untuk membiasakan diri.
Namun, untuk aplikasi lain, seperti MOBA atau penembak kedutan online, Anda mungkin mengalami lebih banyak masalah. Kami juga mengalami pemetaan kontrol terhenti lebih dari sekali saat memprogram kontrol, meskipun mudah untuk mengatur ulang aplikasi dan meluncurkannya kembali dengan cepat di Mac Anda. Ini tidak sempurna, tetapi BlueStacks sangat membantu dalam membuat kontrol dapat dikelola di dalam emulator.
Ada alasan yang jelas untuk memilih mengandalkan bermain game di komputer Anda dibandingkan bermain game di perangkat yang pas di saku Anda. Game PC sangat populer akhir-akhir ini, tetapi sulit untuk melakukannya tanpa perangkat canggih yang dapat menghabiskan banyak uang. beberapa pemain mungkin tidak memilikinya—dan di Mac OS, Anda mungkin kekurangan game yang mendukung sistem operasi tersebut.
Jika kamu lebih suka bermain di laptop atau PC desktop yang sudah kamu miliki, dan BlueStacks dapat berjalan di Mac kamu, kamu tidak hanya mendapatkan akses ke aplikasi yang kuat. aplikasi yang dapat menjalankan ribuan game gratis, tetapi juga game berbiaya rendah yang mungkin lebih murah di Android dibandingkan di sistem operasi lain sistem. Ini benar-benar memberikan pengalaman bermain game premium tanpa gangguan karena harus mengeluarkan ribuan dolar untuk perangkat keras baru dan game AAA, semuanya sekaligus menjaga segalanya tetap lancar, dan memberi pengguna rangkaian perangkat lunak yang dapat disesuaikan sepenuhnya dan dapat dikontrol langsung dengan mouse Anda dan papan ketik.



