SharePoint Online adalah platform kolaboratif populer yang digunakan oleh lebih dari 200 juta pengguna. Tujuannya pada dasarnya adalah untuk mengelola dokumen digital. Fitur grup SharePoint memberi administrator pintasan untuk memberikan tingkat izin yang sama kepada beberapa pengguna terhadap konten dan situs. Jika Anda perlu mengetahui cara menambahkan pengguna ke grup SharePoint, kami telah menguraikan langkah-langkahnya dalam artikel ini.

Kami juga membahas cara menambahkan anggota eksternal ke grup, cara memecahkan masalah – jika Anda mengalami masalah dalam menambahkan anggota eksternal. Selain itu, kami akan membahas beberapa tips manajemen grup lainnya untuk menggunakan SharePoint Online melalui Windows dan macOS.
Bagaimana Cara Menambahkan Anggota Grup di SharePoint?
Langkah-langkah berikut memerlukan izin pembuatan dan pengelolaan grup. Untuk menambahkan anggota ke grup menggunakan Windows 10:
- Luncurkan SharePoint Online lalu akses proyek atau situs Anda.
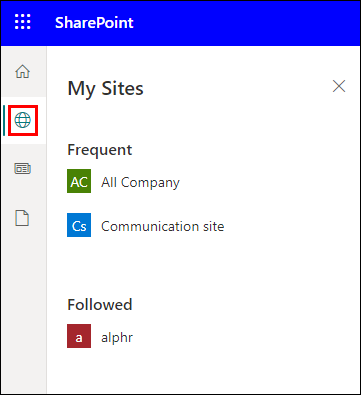
- Klik pada “Bagikan.”
- Alternatifnya, jika opsi “Anggota” terlihat, pilih opsi tersebut lalu “Tambahkan anggota.”

- Ketikkan nama atau alamat email pengguna yang ingin Anda tambahkan ke grup di kolom teks “Masukkan nama, alamat email, atau Semua Orang”.
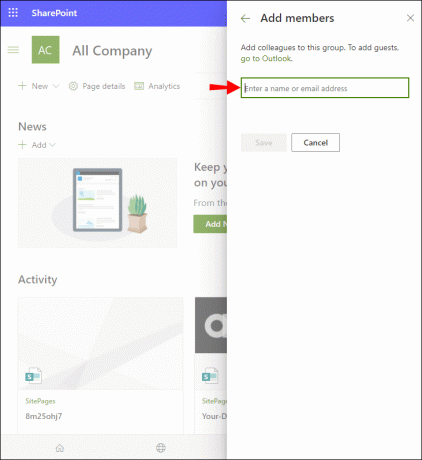
- Nama-nama tersebut akan muncul di kotak konfirmasi di bawah; klik pada pengguna untuk ditambahkan ke kotak.
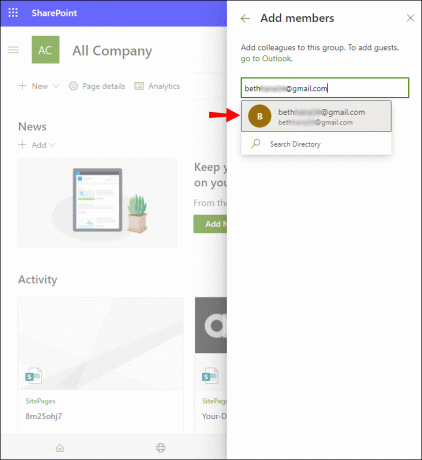
- Ulangi langkah 3 dan 4 hingga semua pengguna yang ingin Anda tambahkan telah ditambahkan.
- Jika Anda ingin menyertakan catatan bersama undangan, pilih “Sertakan pesan pribadi dengan undangan ini.”
- Kemudian pilih “Bagikan.”

Untuk menambahkan anggota ke grup menggunakan macOS:
- Luncurkan SharePoint Online lalu akses proyek atau situs Anda.
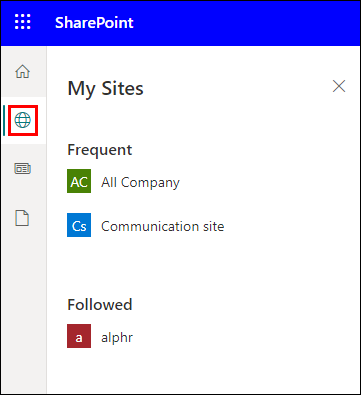
- Klik pada “Bagikan.”
- Alternatifnya, jika opsi “Anggota” terlihat, pilih opsi tersebut lalu “Tambahkan anggota.”

- Ketikkan nama atau alamat email pengguna yang ingin Anda tambahkan ke grup di kolom teks “Masukkan nama, alamat email, atau Semua Orang”.
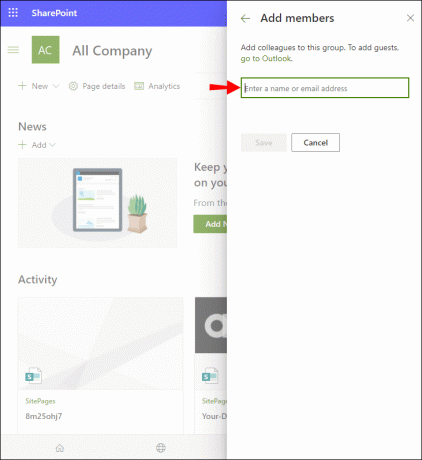
- Nama-nama tersebut akan muncul di kotak konfirmasi di bawah; klik pada pengguna untuk ditambahkan ke kotak.
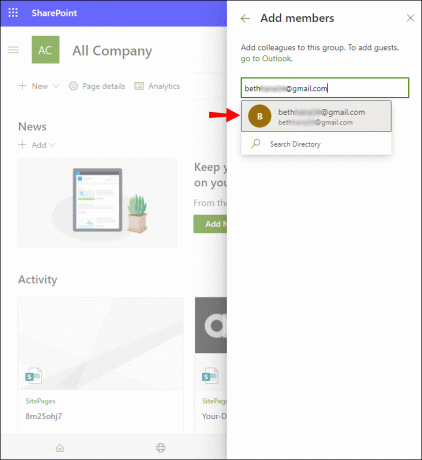
- Ulangi langkah 3 dan 4 hingga semua pengguna yang ingin Anda tambahkan telah ditambahkan.
- Jika Anda ingin menyertakan catatan bersama undangan, pilih “Sertakan pesan pribadi dengan undangan ini.”
- Kemudian pilih “Bagikan.”

Bagaimana Cara Menghapus Anggota Grup di SharePoint?
Untuk menghapus anggota grup melalui Windows 10:
- Luncurkan SharePoint Online lalu akses proyek atau situs Anda.
- Pilih “Pengaturan” > “Pengaturan situs.”
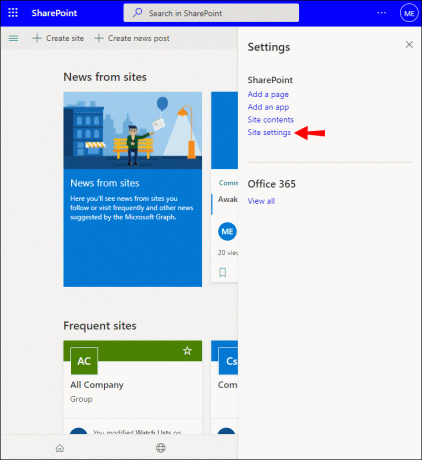
- Pilih opsi “Informasi situs” jika tersedia, bukan “Pengaturan situs”.
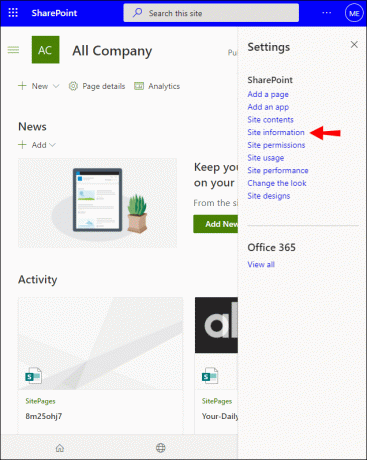
- Klik “Lihat semua pengaturan situs.”
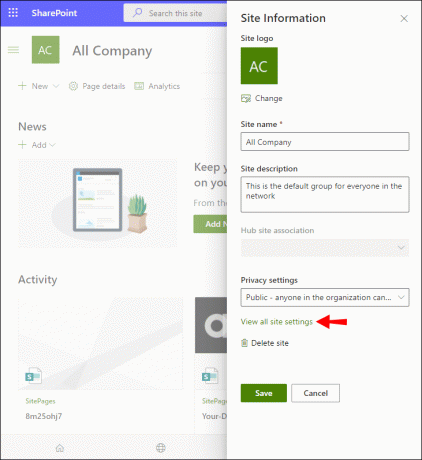
- Dari “Pengguna dan Izin” di halaman “Pengaturan Situs”, pilih “Orang dan Grup.”
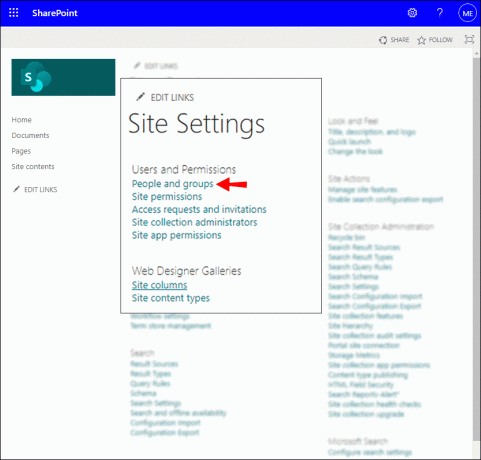
- Dari “Quick Launch”, klik nama grup yang penggunanya ingin Anda hapus.
- Centang kotak di samping anggota yang ingin Anda hapus.
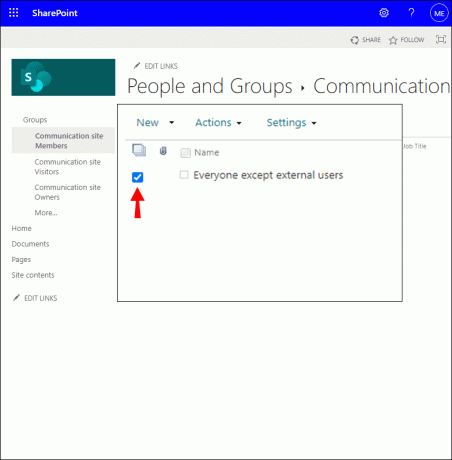
- Lalu tekan “Tindakan” > “Hapus Pengguna dari Grup.”
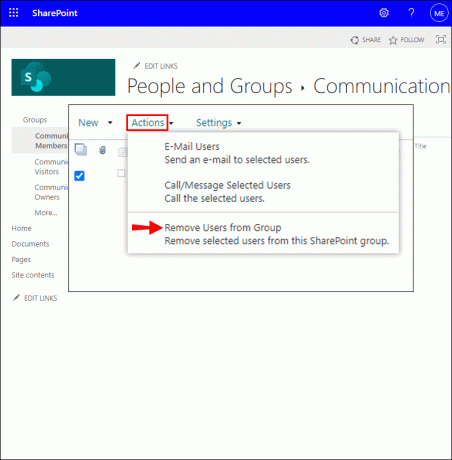
- Lalu “OK” untuk konfirmasi.
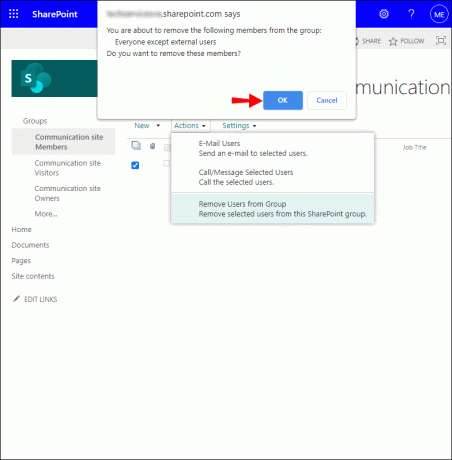
Untuk menghapus anggota grup melalui macOS:
- Luncurkan SharePoint Online lalu akses proyek atau situs Anda.
- Pilih “Pengaturan” > “Pengaturan situs.”
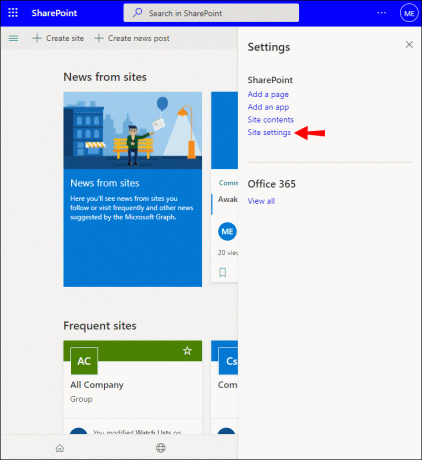
- Pilih opsi “Informasi situs” jika tersedia, bukan “Pengaturan situs”.
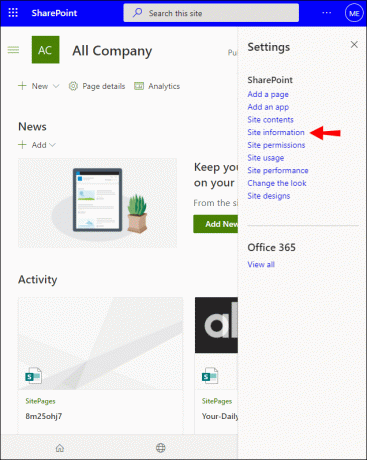
- Klik “Lihat semua pengaturan situs.”
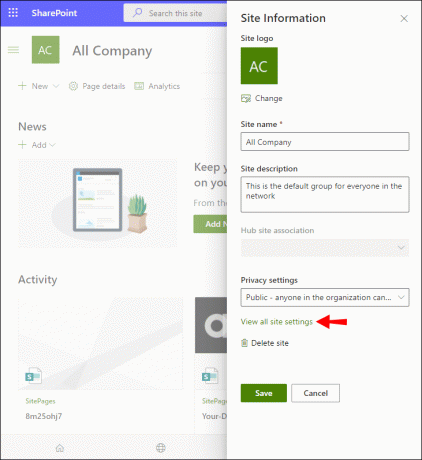
- Dari “Pengguna dan Izin” di halaman “Pengaturan Situs”, pilih “Orang dan Grup.”
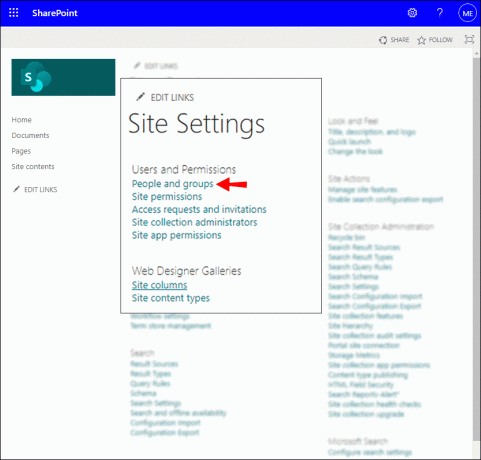
- Dari “Quick Launch”, klik nama grup yang penggunanya ingin Anda hapus.
- Centang kotak di samping anggota yang ingin Anda hapus.
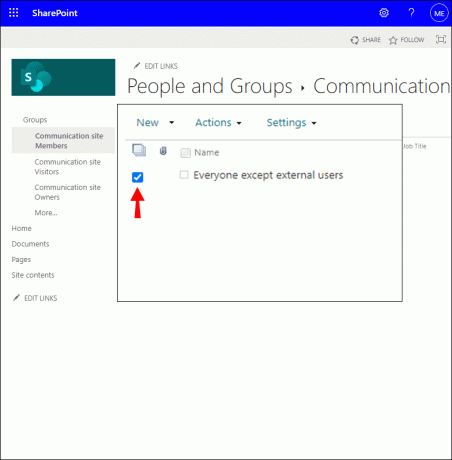
- Lalu tekan “Tindakan” > “Hapus Pengguna dari Grup.”
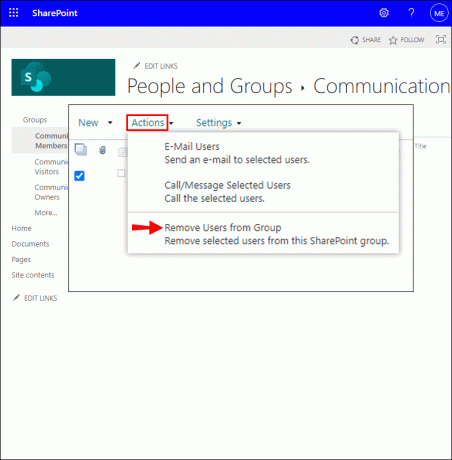
- Lalu “OK” untuk konfirmasi.
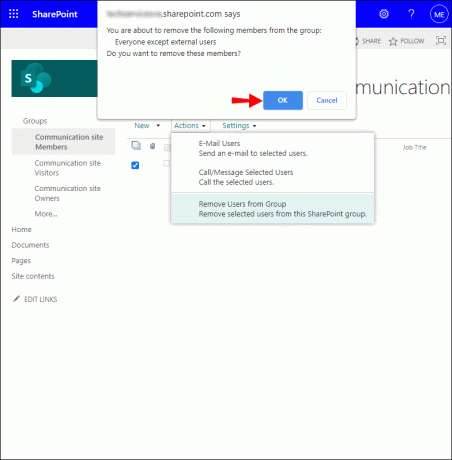
Bagaimana Mengubah Izin Grup di SharePoint?
Untuk mengubah izin grup melalui Windows 10:
- Luncurkan SharePoint Online lalu akses proyek atau situs Anda.
- Pilih “Pengaturan” > “Pengaturan situs.”
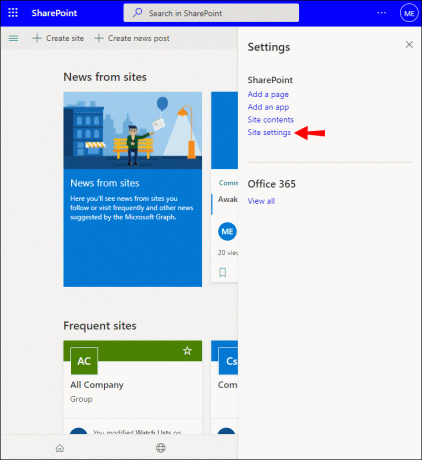
- Pilih “Informasi situs” jika tersedia, bukan “Pengaturan situs”.
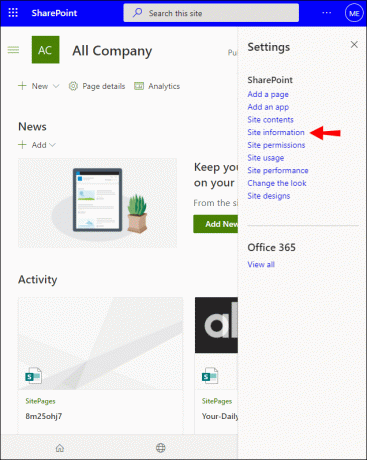
- Klik “Lihat semua pengaturan situs.”
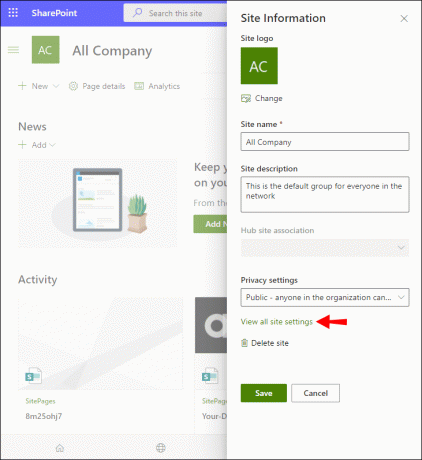
- Dari “Pengguna dan Izin” di halaman “Pengaturan Situs”, pilih “Izin Situs.”
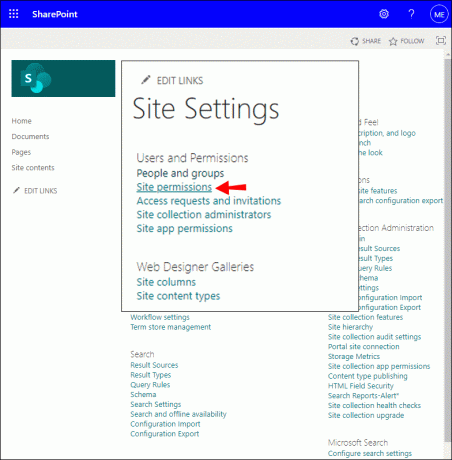
- Centang kotak untuk grup yang izinnya ingin Anda ubah.
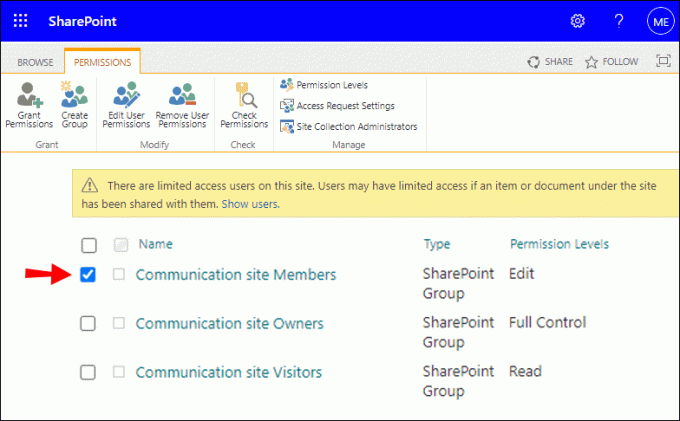
- Dari tab “Izin”, pilih “Edit Izin Pengguna.”
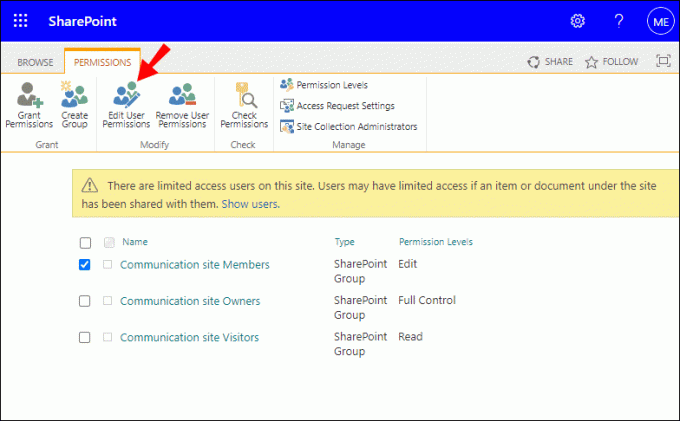
- Centang kotak yang diperlukan untuk tingkat izin baru.
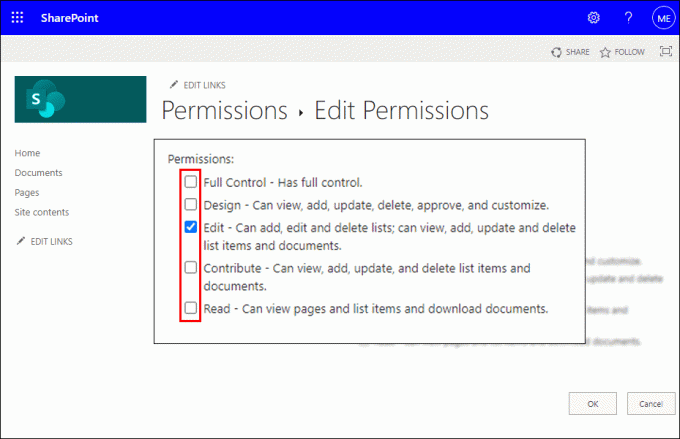
Untuk mengubah izin grup melalui macOS:
- Luncurkan SharePoint Online lalu akses proyek atau situs Anda.
- Pilih “Pengaturan” > “Pengaturan situs.”
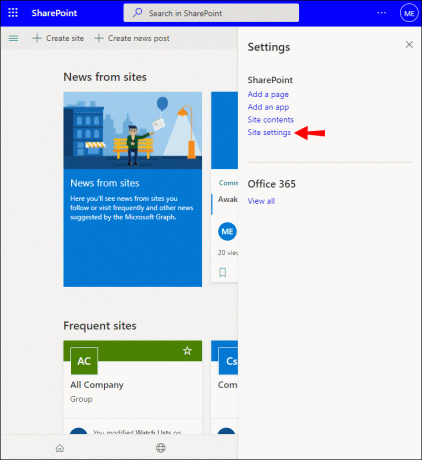
- Pilih “Informasi situs” jika tersedia, bukan “Pengaturan situs”.
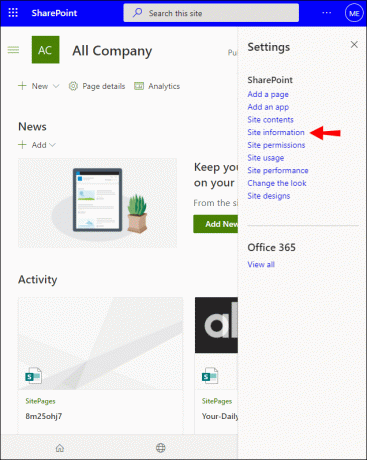
- Klik “Lihat semua pengaturan situs.”
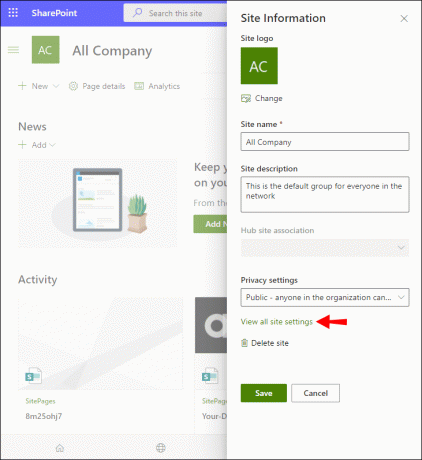
- Dari “Pengguna dan Izin” di halaman “Pengaturan Situs”, pilih “Izin Situs.”
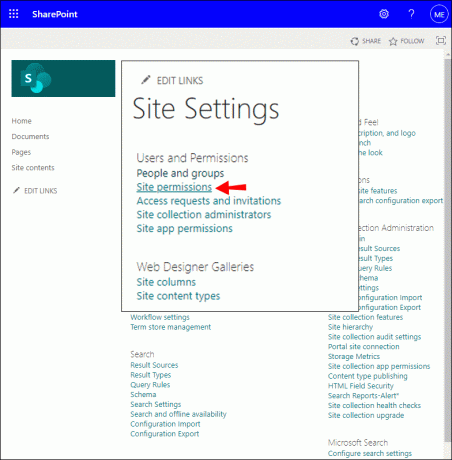
- Centang kotak untuk grup yang izinnya ingin Anda ubah.
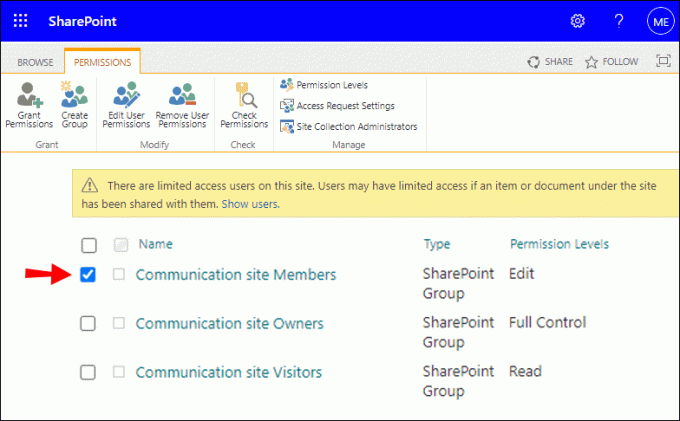
- Dari tab “Izin”, pilih “Edit Izin Pengguna.”
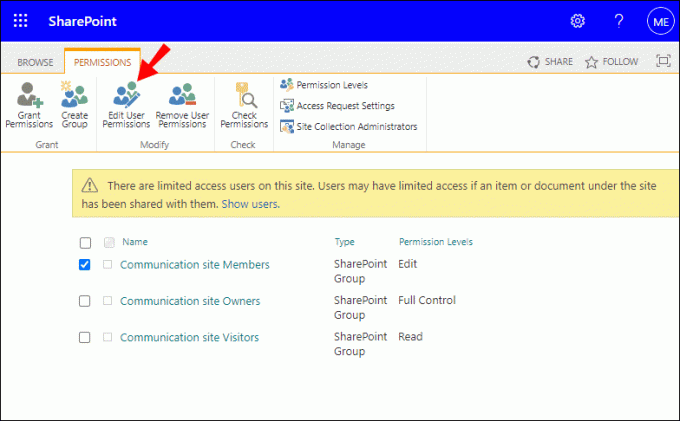
- Centang kotak yang diperlukan untuk tingkat izin baru.
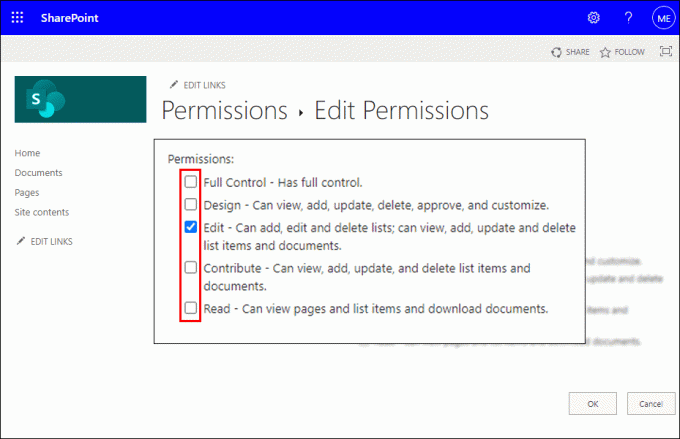
FAQ Tambahan
Bagaimana Saya Membuat Grup di SharePoint?
Untuk membuat grup SharePoint melalui desktop:
1. Luncurkan SharePoint Online lalu akses proyek atau situs Anda.
2. Pilih “Pengaturan” > “Izin situs.”
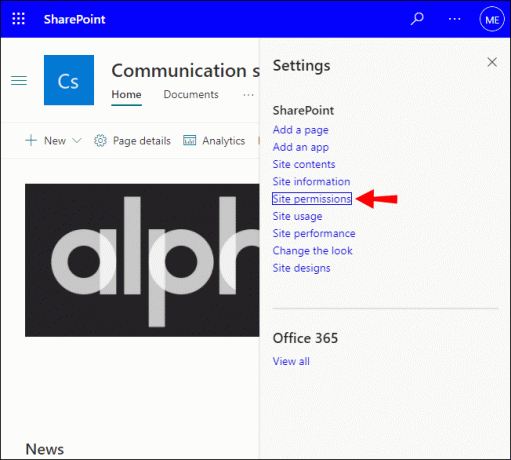
3. Pilih “Pengaturan Izin Lanjutan.”

4. Pilih “Buat Grup” dari tab “Izin”.
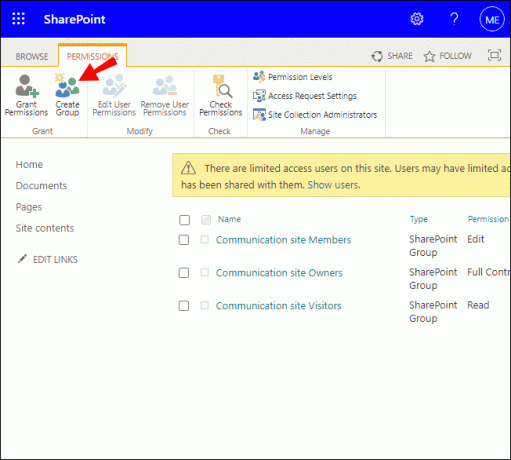
5. Di bidang teks “Nama” dan “Tentang saya”, masukkan nama dan deskripsi untuk grup SharePoint.
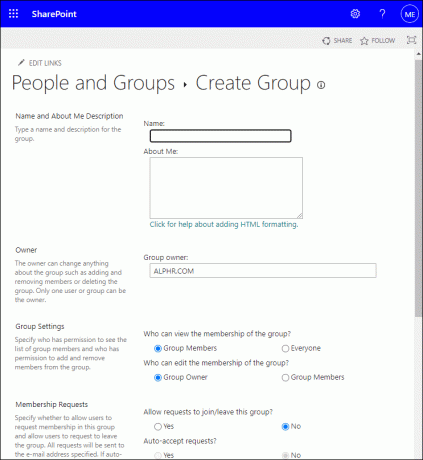
6. Nyatakan satu pemilik grup keamanan ini di kolom teks “Pemilik”.
7. Tentukan siapa yang dapat melihat dan mengedit detail keanggotaan grup dari bagian “Pengaturan Grup”.

8. Dari “Permintaan Keanggotaan”, pilih pengaturan permintaan untuk keluar atau bergabung dengan grup; Anda dapat menentukan alamat email untuk permintaan.
9. Pilih tingkat izin dari bagian “Berikan Izin Grup ke Situs ini”.
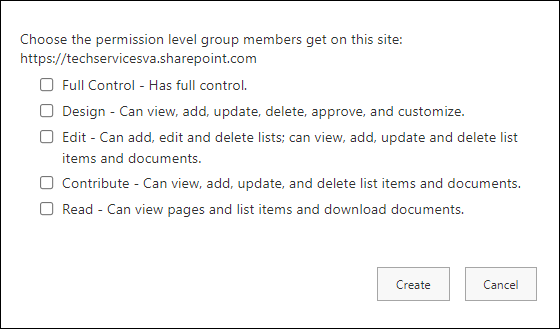
10. Kemudian pilih “Buat.”
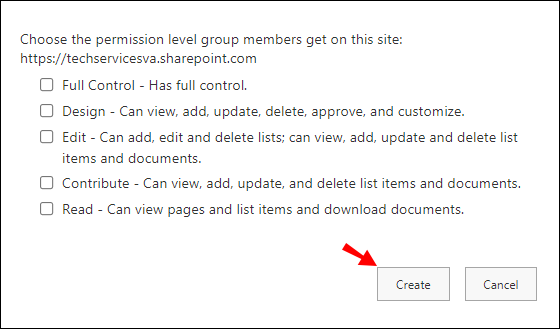
Bagaimana Saya Menghapus Grup SharePoint?
1. Luncurkan SharePoint Online lalu akses proyek atau situs Anda.
2. Pilih ikon roda gigi “Pengaturan” lalu “Pengaturan situs.” Pilih “Informasi situs” jika “Pengaturan situs” tidak ditampilkan.
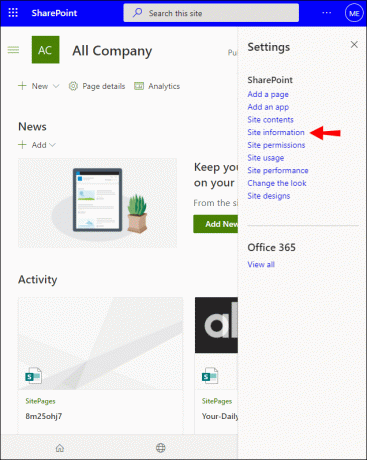
3. Kemudian pilih “Lihat semua pengaturan situs.” Di beberapa halaman, Anda mungkin perlu memilih “Isi situs” > “Pengaturan situs.”
4. Di bawah “Pengguna dan Izin” pilih “Orang dan Grup.”
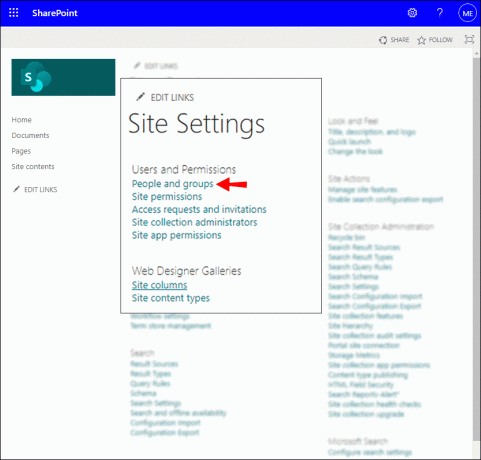
5. Sekarang pilih nama grup SharePoint yang ingin Anda hapus.

6. Pilih “Pengaturan” > “Pengaturan Grup.”
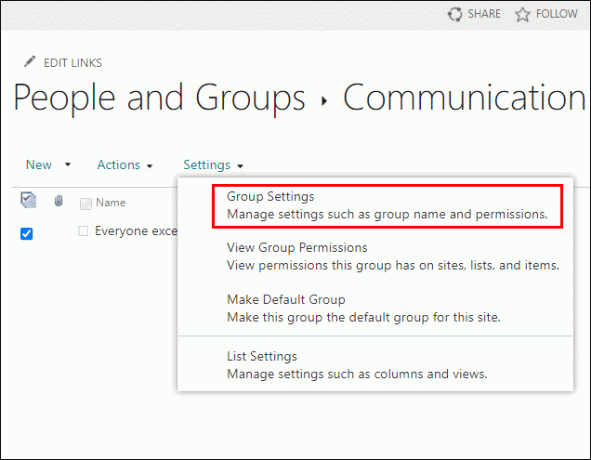
7. Gulir ke bawah ke bagian bawah halaman untuk memilih “Hapus.”

8. Lalu “OK” di jendela konfirmasi.
Bagaimana Saya Menambahkan Anggota Eksternal ke Grup SharePoint?
1. Luncurkan SharePoint Online lalu akses proyek atau situs Anda.
2. Klik tombol "Bagikan" dari sudut kanan atas.
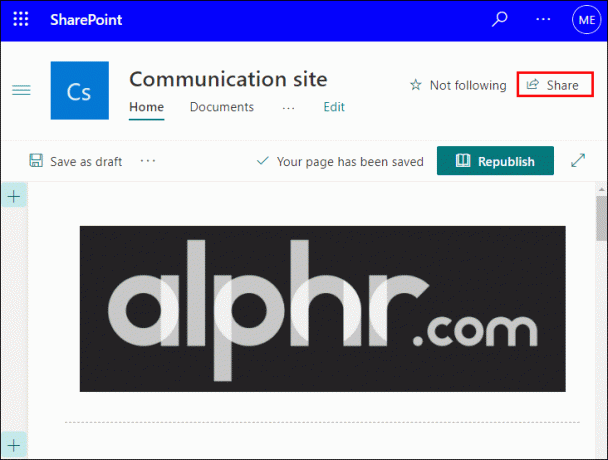
3. Dari jendela pop-up, melalui tab default “Undang orang”, ketikkan nama atau alamat email pengguna yang ingin Anda tambahkan ke grup; pastikan kotak centang “Kirim undangan email” diaktifkan.
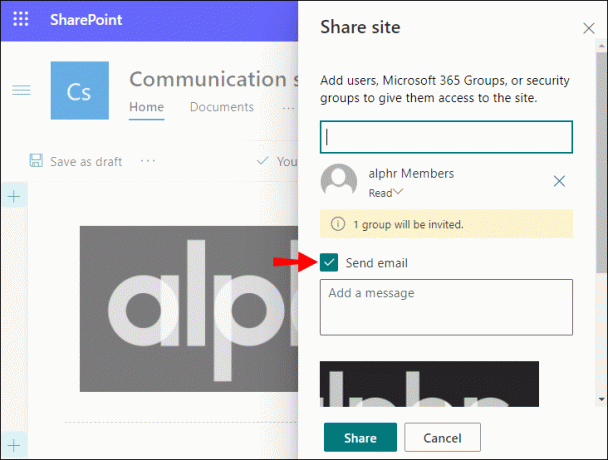
4. Untuk memastikan anggota eksternal Anda tidak memiliki izin penuh, periksa kembali grup mana dan tingkat izin yang diberikan. Secara default, SharePoint menetapkan grup “Anggota” dengan izin “Kontribusi”.
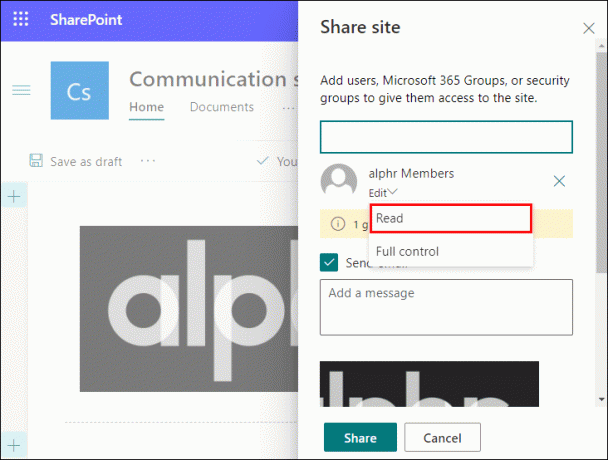
5. Setelah selesai, tekan tombol “Bagikan”.
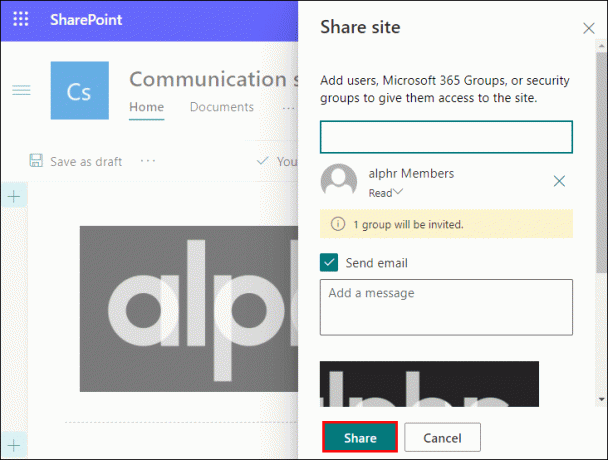
Mengapa Saya Tidak Dapat Menambahkan Anggota ke Grup di SharePoint?
Jika Anda menerima pesan kesalahan saat mencoba menambahkan pengguna eksternal ke grup, atau izin untuk pengguna tersebut tidak berfungsi seperti yang diharapkan, coba hal berikut:
Coba Hapus Cache Browser Web Anda
Cache browser yang menyimpan data buruk mungkin bertentangan dengan SharePoint Online dan menyebabkan kesalahan. Untuk menghapus cache browser web Chrome:
1. Luncurkan Chrome dan klik ikon menu tiga titik lalu “Pengaturan.”
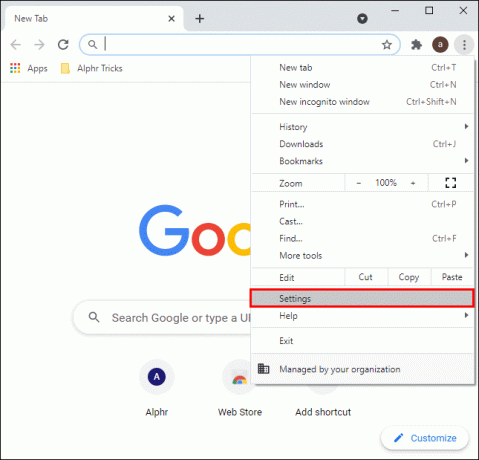
2. Masukkan "Cache" ke dalam bilah pencarian.
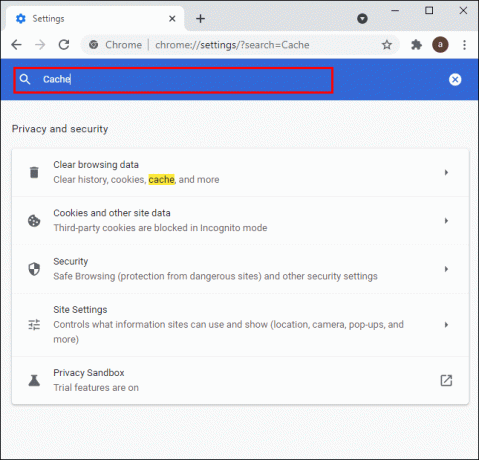
3. Pilih “Hapus data penjelajahan.”
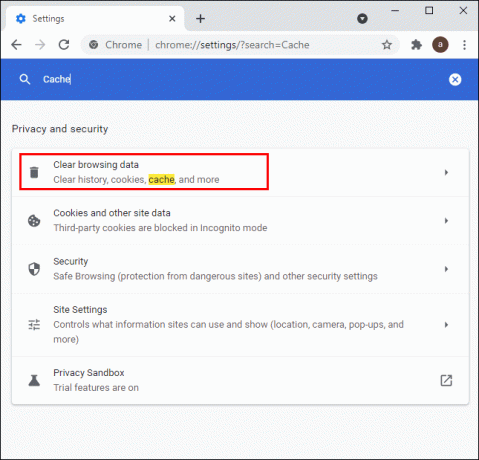
4. Dari tab dasar, aktifkan “Gambar dan file dalam cache” dan “Cookie dan data situs lainnya”
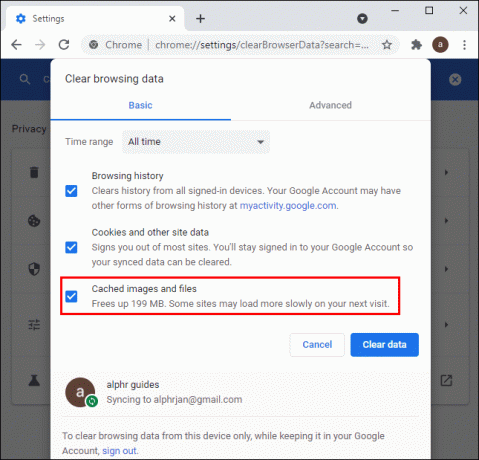
5. Kemudian pilih tombol “Hapus data”.
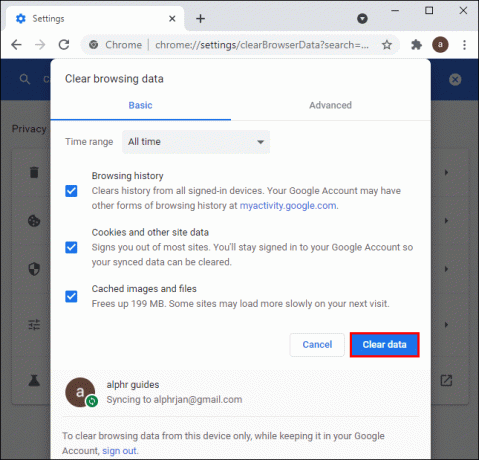
Coba Izinkan Akses Jenis Konten Eksternal ke Semua Orang/Semua Pengguna
Untuk mengizinkan akses tipe konten eksternal ke Semua Orang atau Semua Pengguna, lakukan hal berikut:
1. Luncurkan SharePoint Online dan navigasikan ke “Pusat admin SharePoint.”
2. Pilih “toko aman.”
3. Klik pada “ID Aplikasi Target” lalu “Edit.”
4. Dari bagian “Anggota”, sertakan grup “Semua Orang” lalu gulir ke bawah halaman untuk mengklik “OK.”
5. Navigasikan kembali ke “Pusat admin SharePoint” dan klik “bcs.”
6. Dari opsi “bcs”, pilih “Kelola Model BDC dan Jenis Konten Eksternal.”
· Pastikan “Tampilan” diatur ke “Jenis Konten Eksternal.”
7. Klik pada “Model BDC” yang digunakan untuk konten eksternal, lalu “Tetapkan Izin Penyimpanan Metadata.”
8. Dari kotak dialog “setel izin Penyimpanan Metadata”, untuk izin, sertakan “Semua Orang” lalu tekan “Tambah.”
9. Klik grup “Semua Orang” dari akun yang ada untuk “Penyimpanan Metadata”. Pastikan opsi "Jalankan" diaktifkan.
10. Gulir ke bawah kotak dialog untuk mengaktifkan hal berikut:
· “Sebarkan izin ke semua Model BDC”
· “Sistem Eksternal dan Jenis Konten Eksternal di Penyimpanan Metadata BDC”
11. Sekarang tekan "OK."
Pastikan Berbagi Eksternal Diaktifkan
Berbagi eksternal mungkin telah dinonaktifkan di SharePoint, Site, dan Office 365. Coba aktifkan kembali untuk menyelesaikan masalah:
1. Luncurkan “Pusat Administrasi Online Microsoft.”
2. Di bawah “SharePoint Online” klik tautan “Kelola”.
3. Dari panel kiri “Jendela pusat administrasi”, pilih “Kelola Kumpulan Situs”.
4. Pilih “Pengaturan” melalui “Dasbor pusat administrasi”, lalu klik “Kelola Pengguna Eksternal” dari menu.
5. Klik tombol “Izinkan” lalu “Simpan” untuk menyimpan perubahan.
Memberikan Izin Grup SharePoint Secara Bersamaan
Grup SharePoint menawarkan cara cepat dan efektif untuk memungkinkan banyak orang mengakses konten dan situs. Anggota kelompok dapat berasal dari internal atau eksternal suatu organisasi. SharePoint Online terintegrasi dengan suite Microsoft Office dan telah menjadi salah satu platform kolaboratif favorit sejak tahun 2001.
Sekarang kami telah memperlihatkan kepada Anda cara menambahkan anggota ke grup SharePoint dan beberapa tips dasar manajemen grup, kami ingin mengetahui apakah anggota grup dapat menggunakan izin mereka seperti yang diharapkan? Apakah Anda mengalami masalah – jika ya, bagaimana Anda mengatasinya? Sampaikan pendapat Anda tentang SharePoint Online secara umum di bagian komentar di bawah.




