Windows Explorer adalah salah satu komponen terpenting dari sistem operasi Windows. Selain perannya yang jelas dalam menyediakan metode di mana pengguna dapat melihat dan mengelola penyimpanan PC mereka (dengan aplikasi yang dapat diakses oleh pengguna yang dikenal sebagai Penjelajah Berkas di versi terbaru Windows), Windows Explorer juga menangani sebagian besar antarmuka desktop, termasuk ikon desktop, wallpaper, dan taskbar. Namun terkadang Windows Explorer dapat membeku atau berperilaku tidak menentu, dan Anda mungkin ingin me-reboot PC Anda untuk memecahkan masalah tersebut. Namun, alih-alih melakukan boot ulang yang mungkin memakan waktu lama, Anda cukup memaksa Windows Explorer untuk berhenti dan kemudian meluncurkannya kembali secara manual. Dalam banyak kasus, ini menyelesaikan masalah Explorer dan membiarkan aplikasi Anda yang lain tetap berjalan dan tidak terpengaruh.
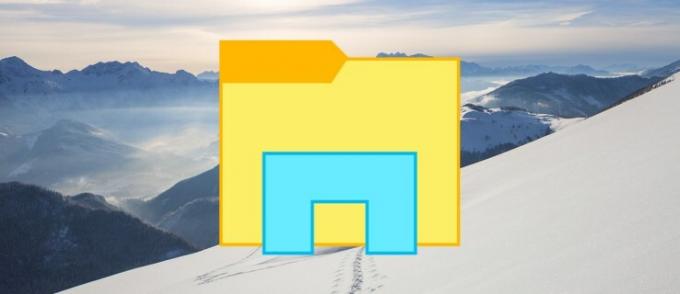
Mulai ulang Windows Explorer secara otomatis
Ada dua cara untuk keluar dari Windows Explorer. Yang pertama adalah mencoba memulai ulang proses secara otomatis di Task Manager. Luncurkan Task Manager dengan mengklik kanan pada taskbar desktop dan memilih
Pengelola tugas. Alternatifnya, Anda dapat meluncurkan Task Manager dengan pintasan keyboard Kontrol-Shift-Escape, atau melalui layar Ctrl-Alt-Del.Di Windows 8 dan Windows 10, Task Manager dimulai secara default dalam tampilan “lebih sedikit detail”. Untuk melihat semua proses PC Anda saat ini, klik Keterangan lebih lanjut di bagian bawah jendela Task Manager.
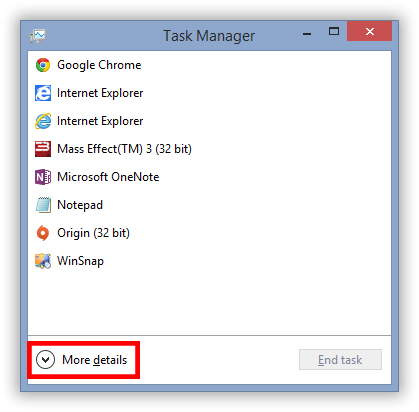
Selanjutnya, pastikan Anda berada di tab “Proses” dan gulir ke bawah hingga Anda menemukan “Windows Explorer” tercantum di bawah bagian Proses Latar Belakang. Klik Penjelajah Windows untuk menyorot dan memilihnya, lalu klik Mengulang kembali di bagian kanan bawah jendela.

Desktop Anda akan berkedip sebentar dan semuanya akan segera dimuat ulang. Ini mewakili restart otomatis proses Explorer.exe.
Mulai ulang Windows Explorer secara manual
Jika langkah restart di atas tidak berhasil, Anda juga dapat menutup paksa Windows Explorer dan meluncurkannya kembali secara manual. Untuk melakukannya, buka desktop dan tahan Menggeser Dan Kontrol tombol pada keyboard Anda sambil mengklik kanan pada taskbar desktop Anda. Anda akan melihat opsi baru muncul di bagian bawah daftar berlabel Keluar dari Penjelajah. Klik untuk mematikan Windows Explorer.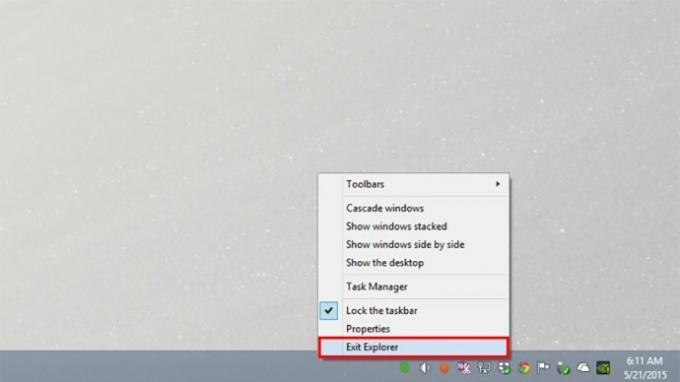
Berbeda dengan langkah sebelumnya, tindakan ini tidak memulai ulang Windows Explorer secara otomatis, jadi jangan panik ketika Anda melihat bilah tugas, wallpaper, dan ikon desktop menghilang. Seperti yang telah disebutkan, semua ini ditangani oleh proses Explorer.exe, jadi proses tersebut hilang untuk sementara setelah kami menghentikannya. Namun jangan khawatir, semua file, data, dan ikon Anda masih ada, hanya saja Anda tidak bisa melihatnya.
Selanjutnya, buka Task Manager dengan pintasan keyboard Kontrol-Shift-Escape dan pastikan Anda melihat tampilan “Lebih Detail”. Pergi ke File > Jalankan Tugas Baru dan mengetik penjelajah di kotak "Buka".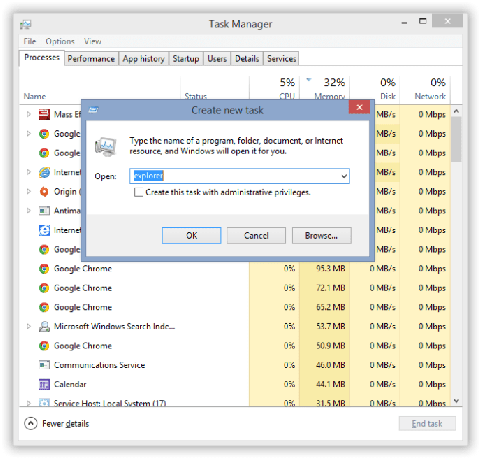
Klik OKE dan Windows akan meluncurkan kembali Explorer.exe, membiarkan proses Windows Explorer melakukan tugasnya sekali lagi. Anda akan segera melihat ikon desktop, wallpaper, dan taskbar Anda kembali dan, jika semuanya berjalan dengan baik, PC Anda akan berjalan dengan lancar kembali.
Memulai ulang atau menutup paksa Windows Explorer tidak akan menyelesaikan masalah setiap masalah, namun ini merupakan langkah pemecahan masalah yang baik, setidaknya dapat membantu Anda mempersempit kemungkinan masalah.




