Tautan Perangkat
-
Android
-
iPhone
-
Mac
-
jendela
- Perangkat Hilang?
Pada tahun 2022, hampir semua orang memiliki layar di saku mereka setiap saat, tetapi jika Anda nyaman di rumah sendiri, Anda tidak ingin dibatasi untuk melihat foto dan video di ponsel Anda yang relatif kecil menampilkan. Pencerminan layar adalah jawaban sempurna untuk ini. TV Anda kemungkinan berukuran 32 inci atau lebih besar dan setidaknya 1080p, sehingga ideal untuk menampilkan konten. Kabar baiknya adalah ada banyak cara berbeda untuk mencerminkan layar Anda ke TV modern mana pun.

Artikel ini menjelaskan cara mencerminkan layar ponsel, tablet, atau PC ke TV menggunakan beberapa metode, termasuk kabel HDMI, Chromecast, Airplay, atau Miracast.
Screen Mirroring: Cara Menghubungkan Laptop ke TV (Menggunakan Kabel HDMI)
Untuk mencerminkan PC Anda atau menggunakan TV sebagai layar kedua, Anda harus membeli kabel HDMI yang kompatibel dengan perangkat Anda dan adaptor untuk mengonversi output video ke HDMI, kecuali Anda memiliki kabel yang dapat melakukannya dia.
Cara Menghubungkan Laptop Windows 10/11 ke TV menggunakan Adaptor atau Kabel
Untuk laptop Windows, Anda memerlukan a USB-C, mini HDMI, atau HDMI ke DisplayPort, HDMI, atau SVGA (monitor lama) adaptor atau kabel. Anda dapat menemukan kabel yang mengkonversi ke koneksi output video tertentu.
Tetap saja, itu disarankan agar Anda membeli adaptor untuk memiliki kemampuan multiguna, seperti pergi dari mini HDMI dan USB-C ke SVGA (monitor lama), DisplayPort, Mini DisplayPort, dan HDMI. Adaptor sering kali memberi Anda lebih banyak opsi tampilan video, yang mampu digunakan untuk koneksi video lainnya.
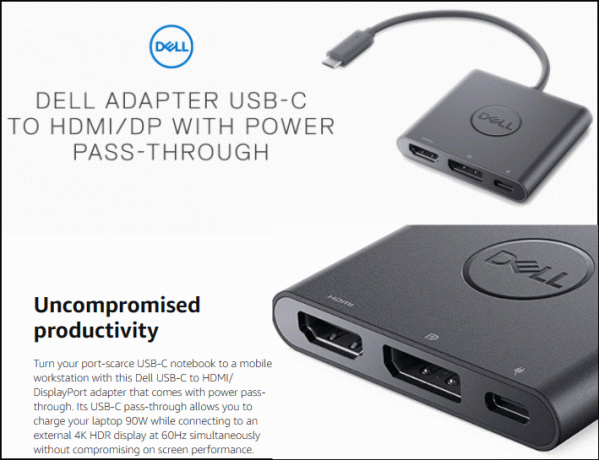
Menghubungkan Laptop Windows 10 Anda ke TV Anda
Setelah Anda mendapatkan adaptor atau kabel yang sesuai, sekarang saatnya menyambungkan ke TV Anda.
- Temukan port video/data di laptop Anda dan colokkan adaptor HDMI atau USB-C/Port Layar ke HDMI kabel jika itu yang Anda punya.
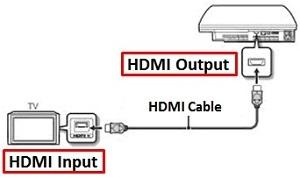
- Sambungkan kabel HDMI ke adaptor (jika ada) lalu ke TV atau sumber video lainnya.
- Atur TV Anda ke HDMI atau saluran input yang benar. Laptop Anda kemudian akan berkedip sebentar saat pengaturan dikonfigurasi.
- Windows akan secara otomatis mengenali pengaturan output yang diperlukan TV Anda dan menyesuaikannya. Jika ini tidak terjadi, cukup akses milik Anda "Menampilkan" pilihan di “Pengaturan.”
Cara Menghubungkan Laptop Macbook ke TV menggunakan Adaptor atau Kabel
Untuk Mac, kamu memerlukan sebuah Thunderbolt 1 atau 2 (mini DisplayPort) atau Thunderbolt 3 atau 4 (USB-C) ke SVGA (monitor lama). DisplayPort atau HDMI adaptor bergantung pada model Mac Anda atau opsi yang tersedia dan kemampuan input sumber.
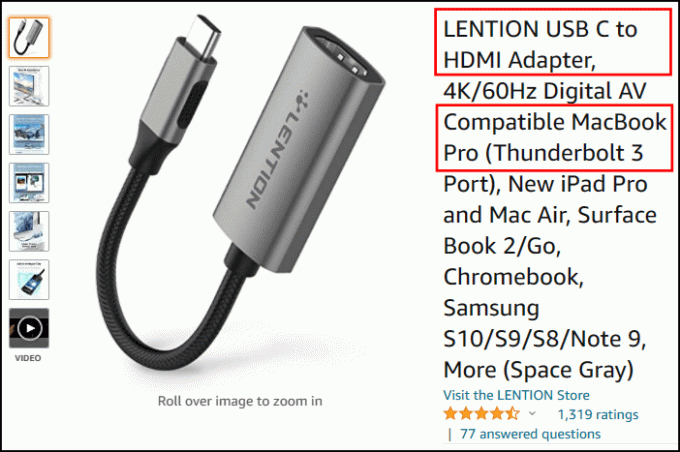
Thunderbolt 2 kompatibel ke bawah dengan Thunderbolt 1, dan Thunderbolt 4 kompatibel ke bawah dengan Thunderbolt 3, jadi sebaiknya gunakan opsi yang lebih baru untuk salah satu dari dua jenis koneksi tersebut:
- Adaptor Amazon Thunderbolt 2 ke HDMI
- Adaptor Amazon Thunderbolt 4 ke HDMI
Amazon menawarkan adaptor Thunderbolt 4 ke HDMI dan beberapa produk lainnya untuk laptop Windows dan Mac, dan sebagian besar toko ritel juga menyediakannya.
Menghubungkan Laptop Macbook, Macbook Pro, atau Macbook Air Anda ke TV Anda
Setelah Anda memiliki adaptor atau kabel yang sesuai, sekarang saatnya menyambungkan Mac Anda ke TV untuk mencerminkan layar Anda atau memperluasnya. Inilah cara melakukannya.
- Sambungkan adaptor video ke input yang sesuai, seperti output DisplayPort Thunderbolt 2 atau port USB-C Thunderbolt 3. Jika Anda memiliki kabel, cukup masukkan kabel tersebut ke port yang sesuai di Mac.
- Hubungkan kabel HDMI ke adaptor dan kemudian ke TV Anda.
- Atur TV ke input yang benar, dan Mac Anda akan mengonfigurasi tampilan secara otomatis, baik Anda ingin mencerminkan layar atau memperluasnya.
- Jika sinyal ke TV tidak berfungsi, Anda dapat mengakses “Preferensi Sistem” dan mengakses “Menampilkan” pengaturan. Jika tidak, Anda mungkin menggunakan adaptor atau kabel yang salah.
Cara Mencerminkan atau Memperluas Tampilan Laptop Anda Secara Nirkabel
Jika Anda memiliki smart TV dengan kemampuan layar nirkabel, Anda juga dapat mencerminkan atau memperluas tampilan dengan memasangkannya dengan laptop Windows 10, Macbook, Macbook Pro, Macbook Air, atau bahkan iPad.
Cerminkan Laptop Anda Secara Nirkabel ke TV Anda
Untuk memulai, kami akan menunjukkan kepada Anda metode yang memungkinkan Anda menggunakan laptop apa pun untuk melakukan mirroring ke TV Anda. Baik Anda memiliki PC atau Mac, Anda dapat menggunakan browser Chrome untuk mencerminkan layar Anda secara nirkabel. Begini caranya:
- Hubungkan TV dan komputer Anda ke jaringan WiFi yang sama. Kemudian, buka browser Chrome di laptop Anda.
- Klik pada tiga titik vertikal di pojok kanan atas browser.
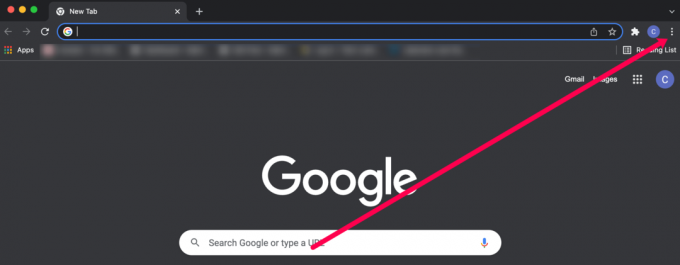
- Klik Pemeran.
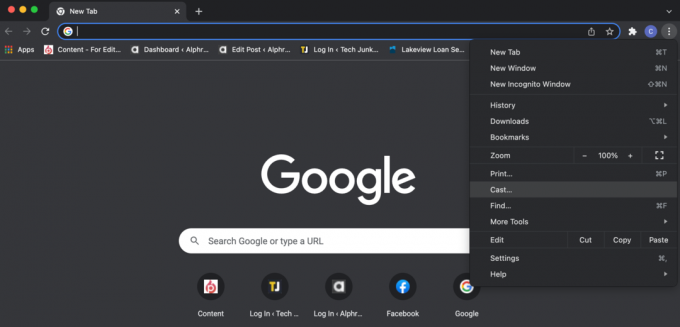
- Pilih TV Anda dari daftar opsi.

- Klik Sumber.

- Pilih Desktop.

Meskipun secara teknis ini adalah transmisi daripada pencerminan, Anda dapat menampilkan seluruh layar ke TV dengan memilih opsi Desktop.
Cerminkan atau Perluas Laptop Windows 10 Anda Secara Nirkabel ke TV Anda
- Klik ikon “Pemberitahuan” di bagian kanan bawah.
- Pilih "Proyek" atau "Menghubung" dari opsi di bagian bawah. Pilih perangkat Anda dari daftar tampilan nirkabel yang tersedia.

- Jika perangkat Anda tidak tercantum, Anda mungkin masih dapat melakukan transmisi ke perangkat tersebut menggunakan Chrome, YouTube, atau layanan streaming lainnya.
Sebagai penutup, sebagian besar laptop modern dapat terhubung secara fisik ke televisi menggunakan USB-C atau HDMI. Beberapa memiliki port mini-HDMI atau koneksi DisplayPort. Adaptor memberikan fungsionalitas terbaik karena Anda dapat memanfaatkan input sumber video yang berbeda. Namun, kabel seperti USB-C ke HDMI berfungsi dengan baik. Selain itu, Anda memiliki opsi nirkabel jika TV Anda mendukung Miracast. Satu-satunya yang tersisa adalah memutuskan apakah Anda ingin mencerminkan atau memperluas tampilan Anda saat ini, yang didukung oleh macOS dan Windows.
Kemungkinan lainnya adalah mini-DisplayPort: ini juga dapat dihubungkan ke televisi HDMI dengan kabel yang tepat atau melalui adaptor sederhana. Sinyal juga dapat dikirim melalui bus Thunderbolt berkecepatan tinggi, sehingga Anda mungkin dapat menyambungkan TV ke port Thunderbolt di Macbook atau iPad.

Koneksi HDMI dan DisplayPort dapat membawa suara dan juga penglihatan, jadi satu kabel saja sudah cukup semuanya diperlukan, tetapi Anda mungkin perlu mengganti perangkat audio secara manual agar audio dapat diputar TV Anda. Anda dapat melakukan ini dengan mengklik kanan ikon volume di baki sistem Windows, memilih “Perangkat Pemutaran” dari menu pop-up, memilih perangkat yang sesuai, dan mengklik "Set standar."
Cara Mencerminkan Perangkat Android Secara Nirkabel ke TV Anda
Evolusi pencerminan layar dari Android ke TV berarti Anda mungkin harus mengaktifkan fungsi tersebut di pengaturan perangkat atau menggunakan aplikasi pihak ketiga.
Kami sering menggunakan Semua Pemeran atau lainnya Cermin Layar aplikasi untuk perangkat Android 10 kami yang tidak menawarkan fungsi aslinya. Jika Anda menggunakan perangkat Android lama, Anda dapat mengikuti langkah-langkah berikut:
- Ketuk pada “Pengaturan” widget untuk membuka menunya.

- Selanjutnya, ketuk “Keluaran Media.” Itu mungkin diberi label sesuatu yang lain di perangkat Anda.
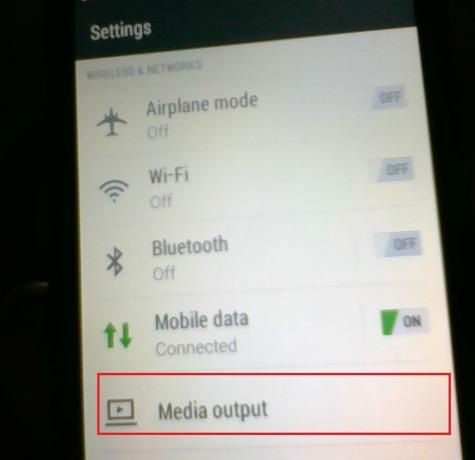
- Sekarang, pilih perangkat yang ingin Anda cerminkan.
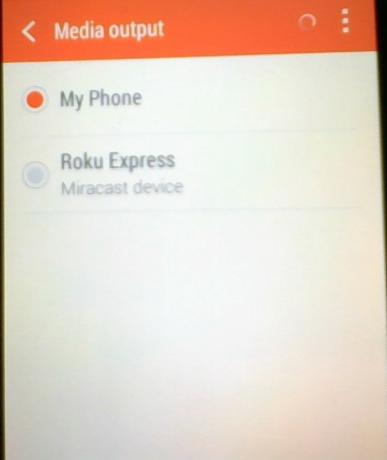
Pencerminan Layar: Cara Menghubungkan PC/Ponsel Android/Tablet Android ke TV (melalui Chromecast)
Chromecast Google dicolokkan ke bagian belakang TV Anda dan mencerminkan halaman web dari browser web Chrome, menggunakan jaringan nirkabel rumah Anda untuk terhubung ke laptop atau perangkat seluler yang menjalankan browser.
Menggunakan Chromecast memungkinkan Anda melakukan streaming video berbasis internet dan bahkan file apa pun yang disimpan secara lokal dengan menyeretnya langsung ke tab Chrome dan mentransmisikannya. Chromecast melakukan streaming hingga 1080p, dan dalam sebagian besar situasi, Chromecast menghadirkan video yang lancar dan bebas gangguan.

Namun hal ini bukanlah akhir dari bakat Chromecast. Jika Anda perlu menampilkan aplikasi di TV yang tidak memiliki dukungan Chromecast bawaan, Anda juga dapat menampilkan seluruh konten di PC atau desktop Mac Anda.
Screen Mirroring: Cara Menghubungkan PC ke TV (melalui Miracast)
Sejak tahun 2013, WiFi Alliance telah meluncurkan standar tampilan nirkabel Miracast, menggunakan WiFi Direct peer-to-peer untuk mengaktifkan koneksi point-to-point antar perangkat tanpa menggunakan router.
Perangkat Miracast memungkinkan streaming video hingga 1080p dan suara surround 5.1, dan koneksi diamankan menggunakan enkripsi WPA2. Konten dialirkan langsung melalui perangkat Anda, artinya perangkat Miracast – tidak seperti Chromecast Google – tidak memerlukan koneksi internet eksternal. Anggap saja sebagai HDMI melalui WiFi.

Kedengarannya bagus, tapi bagaimana cara menggunakannya? Sebagai permulaan, Anda memerlukan perangkat Anda untuk mendukung Miracast. Ini seharusnya tidak menjadi masalah pada perangkat yang lebih baru, tetapi perangkat yang lebih lama mungkin memerlukan adaptor Miracast, yang dapat dicolokkan ke port HDMI dan USB.
Dalam hal sistem operasi, Anda harus memiliki Windows 8.1, Windows Phone 8.1, Android 4.4, BlackBerry 10.2.1, atau lebih tinggi. OS X dan iOS tidak berfungsi dengan Miracast, karena Apple menggunakan teknologi AirPlay miliknya sendiri. Di sisi penerima, sebagian besar TV yang dirilis selama beberapa tahun terakhir akan memiliki dukungan Miracast bawaan. Jika TV Anda lebih tua dari ini, Anda perlu membeli dongle Miracast, seperti Adaptor Layar Nirkabel Microsoft atau Dongle Layar Nirkabel Miracast dari Asus.
Membeli adaptor yang sesuai dengan merek ponsel, laptop, atau tablet Anda adalah pilihan yang baik, namun koneksi Miracast harus berfungsi di seluruh perangkat apa pun mereknya.
Pencerminan Layar: Cara Menghubungkan iPhone atau iPad ke TV (melalui AirPlay)
Jika Anda menggunakan Mac tertanggal 2011 atau lebih baru, sistem AirPlay milik Apple memungkinkan Anda mencerminkan tampilan Anda secara nirkabel ke TV. Ini adalah sistem yang sangat sederhana – ketika mirroring tersedia; ikon AirPlay muncul di bilah menu (persegi dengan segitiga mengarah ke dalamnya); klik untuk membuka menu dropdown yang menampilkan opsi untuk mengaktifkan atau menonaktifkan mirroring. AirPlay memungkinkan Anda menggunakan TV sebagai layar sekunder, sehingga Anda dapat memutar video pada resolusi aslinya sambil mempertahankan layar MacBook atau iMac untuk aplikasi desktop.

Tangkapannya adalah AirPlay memerlukan Apple TV kotak yang terhubung ke televisi Anda (kotak ini terdeteksi yang memberitahu OS X untuk menampilkan ikon). Namun, AirPlay adalah sistem yang sangat sederhana, dan meskipun masih ada sedikit kelambatan yang terlihat, hal tersebut tercermin tampilan terasa lebih responsif dibandingkan WiDi. AirPlay juga memiliki keuntungan bekerja dengan iPhone, iPad, dan iPod menyentuh.
Mencerminkan Layar PC ke TV: Sambungan Kabel Lainnya
Jika komputer Anda tidak memiliki salah satu port ini, Anda masih memiliki opsi. Banyak TV yang menawarkan soket VGA 15-pin biasa, jadi jika laptop atau desktop Anda memiliki konektor VGA analog, Anda dapat menggunakan ini untuk menyambungkannya. Namun VGA tidak membawa audio, artinya Anda perlu menyambungkan kabel kedua dari soket output audio PC Anda ke input audio TV Anda.
Dimungkinkan juga untuk menggunakan koneksi DVI. Jika PC Anda memiliki soket DVI-I, Anda dapat menggunakan adaptor DVI-ke-VGA sederhana untuk menyambungkannya ke soket 15-pin di TV dan menyambungkan suara melalui kabel terpisah seperti dijelaskan di atas.

Namun, jika soketnya DVI-D, berarti soket tersebut hanya bersifat digital, dan satu-satunya pilihan Anda adalah menggunakan kabel adaptor DVI-ke-HDMI untuk menyambungkannya ke soket HDMI. Ini mungkin terdengar lebih nyaman daripada menggunakan VGA, namun DVI tidak membawa audio, dan TV Anda mungkin tidak menawarkan opsi untuk memutar audio dari sumber eksternal saat menampilkan video HDMI. Jadi jika Anda menginginkan suara, Anda harus menggunakan amplifier terpisah (atau speaker internal laptop Anda).
Anda dapat mengetahui jenis soket DVI yang dimiliki komputer Anda dengan melihat bukaan datar dan panjang di sisi kiri port: jika empat lubang kecil mengelilinginya dalam konfigurasi persegi, itu adalah DVI-I. Jika lubang datar tersebut menonjol dengan sendirinya, tanpa ada lubang lain di sekitarnya, maka itu adalah DVI-D.
Menggunakan Ikon 'Pemeran'
Ikon Cast kini muncul di beberapa perangkat dan beberapa aplikasi. Ambil Facebook, misalnya; misalkan Anda sedang menelusuri feed berita Facebook Anda, dan Anda melihat simbolnya; ketika Anda mengetuknya, itu terhubung ke televisi Anda. Ini adalah salah satu opsi yang lebih sederhana untuk ponsel cerdas dan tablet karena tidak memerlukan alat apa pun (kedua perangkat harus terhubung ke jaringan WiFi yang sama, tapi itu saja).
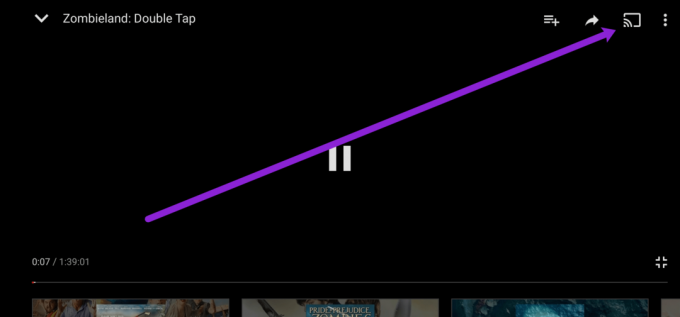
Setelah Anda mengetuk ikon transmisi, perangkat Anda akan mencari sesuatu di sekitar untuk menampilkan konten. Klik opsi untuk TV Anda (atau konsol game, Firestick, atau metode lain yang tersambung ke TV Anda). Akan ada jeda singkat; kemudian, konten akan ditampilkan di layar yang lebih besar.
Tentu saja, hal ini tidak berlaku pada semua TV. Beberapa layanan streaming seperti Disney+ dan Netflix membatasi kemampuan casting Anda. Jika Anda mengalami masalah, gunakan fitur pencerminan asli perangkat, Chrome, atau aplikasi pencerminan pihak ketiga seperti AllCast.
Pertanyaan yang Sering Diajukan
Berikut adalah beberapa jawaban atas pertanyaan Anda tentang Mirroring.
Saya Mengalami Masalah dalam Menghubungkan Perangkat Saya. Apa yang terjadi?
Periksa koneksi internet Anda jika Anda mencoba mencerminkan perangkat Anda ke perangkat lain, dan perangkat tidak dapat terhubung. Seringkali, masalah terjadi karena Anda terhubung ke dua band berbeda di jaringan yang sama. Cukup masuk ke pengaturan WiFi di perangkat Anda dan pastikan keduanya berada pada pita yang sama (2,5 atau 5Ghz).
Tentu saja, jika Anda menggunakan salah satu kabel HDMI yang kami sebutkan di atas, periksa apakah semua port Anda berfungsi dan kabel terpasang dengan benar. Beberapa perangkat mungkin mengharuskan Anda mengaktifkan opsi pengembang sebelum mentransmisikan layar, jadi tanyakan kepada produsen untuk memverifikasi apakah gambar tidak segera muncul.
Bisakah Saya Mengunci Layar Ponsel Saat Melakukan Mirroring?
Mungkin tidak mengherankan jika Mirroring memakan masa pakai baterai. Untuk menghemat setiap menit masa pakai baterai yang berharga, Anda mungkin bertanya-tanya apakah Anda dapat mengunci layar ponsel dan terus melakukan mirroring. Sebagian besar ponsel tidak melakukan ini secara asli, tetapi ada aplikasi pihak ketiga yang dapat digunakan untuk melakukan tindakan ini, misalnya Layar Kedua.
Kunjungi App Store atau Google Play Store untuk menemukan aplikasi dengan ulasan bagus.




