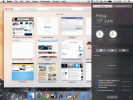Untuk dapat mengakses fitur orang tua di beberapa perangkat LeapFrog, Anda mungkin ingin menginstal aplikasi LeapFrog Connect ke komputer Anda. Ini akan memungkinkan Anda untuk mengelola file di perangkat Anda dan membuat profil pengguna anak-anak Anda, di antara pengaturan lainnya. LeapFrog Connect tersedia untuk jendela Dan Mac sistem operasi.

Dalam beberapa kasus, mungkin ada beberapa masalah saat memasang aplikasi ini di Mac, biasanya karena keamanan sistem yang lebih tinggi. Tergantung pada pesan kesalahannya, diperlukan beberapa perubahan pada pengaturan sistem sebelum Anda dapat menggunakan LeapFrog Connect di Mac Anda.
Ekstensi Sistem Diblokir
Jika Anda menjalankan High Sierra (Mac OS 10.13), setelah menginstal aplikasi LeapFrog Connect, Anda mungkin mendapatkan pemberitahuan “Ekstensi Sistem Diblokir”.

Untuk mengatasinya, Anda perlu mengubah beberapa pengaturan di menu Keamanan & Privasi sesegera mungkin. Pastikan untuk melakukannya dalam waktu 30 menit setelah instalasi.
- Buka "Preferensi Sistem" dari menu Apple.

- Buka “Keamanan & Privasi”.

- Klik tab "Umum".

- Di pojok kiri bawah menu, Anda akan menemukan ikon gembok. Klik di atasnya.

- Masukkan nama pengguna dan kata sandi Anda untuk Mac OS X.
- Klik tombol “Izinkan” di sebelah pemberitahuan “Beberapa perangkat lunak sistem diblokir dari pemuatan.”

- Anda akan melihat daftar perangkat lunak yang diblokir, termasuk dua entri LeapFrog.
- Periksa keduanya dan klik "OK".

- Keluar dari menu “Keamanan & Privasi”.
Dengan file LeapFrog diizinkan berjalan di Mac Anda, Anda dapat menyelesaikan instalasi aplikasi Connect.
Jika Anda masih tidak dapat menggunakan aplikasi tersebut, putuskan sambungan tablet, hapus instalan aplikasi Connect, dan instal kembali.
Kesalahan Penginstalan Mac: Pengaturan Leapfrog Connect Rusak
Anda mungkin mendapatkan pesan ini pada versi Mac OS yang lebih lama.
- Ikuti langkah 1 hingga 3 dari bagian sebelumnya.
- Di tab Umum, temukan opsi “Izinkan aplikasi diunduh dari:”
- Setel ke "Di Mana Saja" dan keluar dari menu.
Sekarang Anda dapat menginstal LeapFrog Connect. Setelah instalasi selesai, pastikan Anda mengubah pengaturan keamanan kembali ke nilai sebelumnya.
Instalasi Basis Data Rusak (Kesalahan 4)
Jika Anda mendapatkan pesan ini saat mencoba menginstal aplikasi LeapFrog Connect, itu mungkin berarti Mac Anda telah dikonfigurasi untuk menggunakan pengaturan “jurnal peka huruf besar/kecil” untuk sistem file Anda. Opsi ini biasanya digunakan oleh pengembang dan umumnya bukan cara terbaik untuk mengonfigurasi disk startup standar.
Untuk menggunakan aplikasi Connect di Mac, Anda perlu mengubah pengaturan ini kembali ke default, namun pertama-tama, pastikan memang demikian.
- Buka Finder dan buka folder "Aplikasi".
- Buka "Utilitas".
- Buka "Utilitas Disk".
- Dari daftar di sebelah kiri, klik pada drive boot utama.
- Klik tombol “Info”.
- Di bagian “Format”, periksa dan lihat apakah drive Anda diformat menjadi “Peka huruf besar/kecil, Terjurnal”.

Jika ya, satu-satunya cara untuk kembali ke sistem file yang kompatibel adalah dengan memformat ulang drive Anda. Ini berarti Anda akan kehilangan semua data di drive itu. Jika Anda ingin melakukan ini, buat cadangan semua data Anda ke drive lain atau buat klon dan pulihkan nanti.
Jika drive Anda tidak menggunakan Jika formatnya bermasalah, Anda dapat membuat aplikasi Connect berfungsi dengan mengikuti langkah-langkah di bawah ini.
- Unduh Utilitas LeapFrog Connect dari ini tautan.
- Instal dan jalankan program ini.
- Pilih “Copot pemasangan LeapFrog Connect”.
- Pilih “Selesai.. Seolah-olah itu tidak pernah ada”.
- Tunggu hingga pencopotan pemasangan selesai dan mulai ulang Mac Anda.
- Saat dimulai ulang, buka Disk Utility (Finder > Applications > Utilities)
- Klik pada disk startup dalam daftar di sebelah kiri.
- Buka tab “Pertolongan Pertama”.
- Klik “Perbaiki Izin Disk” untuk memperbaiki file dan folder apa pun yang memiliki pengaturan yang salah.
- Instal LeapFrog Connect.
Jika Anda masih tidak diizinkan untuk menginstalnya, pastikan Anda masuk dengan hak administrator di Mac Anda, yang memungkinkan Anda menambahkan aplikasi ke sistem. Jika tidak, masuklah sebagai administrator dan lanjutkan instalasi.
Kesalahan Instalasi – Gagal Menginstal UPC Shell
Anda dapat mengatasi kesalahan ini seperti Kesalahan 4 dari bagian sebelumnya. Gunakan aplikasi LeapFrog Connect Utility untuk menghapus instalan aplikasi, lalu perbaiki file sistem menggunakan opsi “Perbaiki Izin Disk” di folder “Utilitas” Mac Anda.
Pesan Kesalahan 23
Yang ini biasanya muncul ketika Anda mencoba meluncurkan LeapFrog Connect segera setelah menginstalnya. Solusinya cukup sederhana, karena Anda hanya perlu menghapus satu file dari komputer Anda.
- Buka Finder dan buka folder "Perpustakaan" di drive Anda.
- Buka Dukungan Aplikasi > LeapFrog > LeapFrog Connect.
- Di sini Anda akan menemukan file bernama LeapFrogConnect.pid. Hapus.
Ini akan memungkinkan Anda untuk memulai aplikasi LeapFrog Connect tanpa masalah apa pun.

Keamanan Adalah Kuncinya, Selalu
Mengalami kesalahan seperti ini mungkin cukup membuat frustrasi, belum lagi waktu yang dihabiskan untuk menyelesaikannya. Namun ketahuilah bahwa rintangan ini ada untuk melindungi komputer Anda dari pemasangan dan pengoperasian perangkat lunak yang tidak sah dan berpotensi mencurigakan. Setidaknya Anda sekarang memiliki pengalaman langsung tentang keefektifannya.
Apakah Anda mengalami masalah saat menginstal LeapFrog Connect? Sudahkah kita menutupi semua kesalahannya? Silakan berbagi di komentar di bawah.