- Cara menggunakan Chromecast: Semua yang perlu Anda ketahui
- 20 aplikasi Chromecast Terbaik tahun 2016
- Cara Meningkatkan Kinerja Chromecast
- Cara menggunakan Chromecast untuk mencerminkan layar Anda
- Cara menggunakan Chromecast untuk bermain game
- Cara menggunakan Chromecast untuk mengalirkan audio
- Cara Mematikan Chromecast Anda
- Cara Streaming VLC Player ke Chromecast
- Cara menggunakan Chromecast tanpa Wi-Fi
- Cara mengatur ulang Chromecast Anda
- Kiat dan trik Chromecast
Ini adalah era digital yang berarti siapa pun yang memiliki koneksi internet dapat memiliki akses ke apa saja di rumah mereka. Kembali pada tahun 2013, Google merilis versi pertama Chromecast dan sejak itu, modelnya menjadi lebih baik dengan lebih banyak konten.
Untuk menonton acara, film, olahraga, dan bahkan film rumahan, Chromecast dapat dipasangkan dengan hampir semua perangkat dan aplikasi lainnya. Dengan demikian, ada banyak fitur yang sangat rapi dengan set-top box.
Anda dapat membeli dan memasang Chromecast dengan mudah seharga sekitar $29,99 untuk model dasar. Setelah Anda mengaturnya, Anda dapat menambahkan beberapa aplikasi, memasangkannya ke ponsel Anda sehingga Anda dapat mencerminkan layar kecil Anda ke layar yang lebih besar, atau Anda dapat memulai streaming.
Selain tugas yang jelas, dalam artikel ini, kami akan meninjau hal-hal yang sangat rapi yang dapat Anda lakukan dengan Chromecast.
Kodi adalah perangkat lunak pihak ketiga terkenal yang menampung semua konten digital Anda di satu tempat. Tidak hanya untuk organisasi, Kodi sering digunakan untuk mengakses banyak konten gratis seperti film, acara TV, dan bahkan siaran langsung.
Jika Anda memiliki ponsel Android, Anda sebenarnya dapat menggunakan Chromecast dengan Kodi, aplikasi streaming gratis. Dengan Kodi, Anda dapat melakukan streaming konten terbaik di web langsung ke TV Anda, dan menginstal serta menyiapkan aplikasi sebenarnya cukup sederhana.
Jika Anda tertarik untuk menyiapkan Kodi di Chromecast, baca panduan langkah demi langkah kami di sini.
2. Bermain permainan
Salah satu hal luar biasa tentang Chromecast yang lebih baru adalah Anda benar-benar dapat memainkan game virtual. Kunjungi toko aplikasi Chromecast dan cari game yang Anda sukai. Instal dan mulailah bermain.
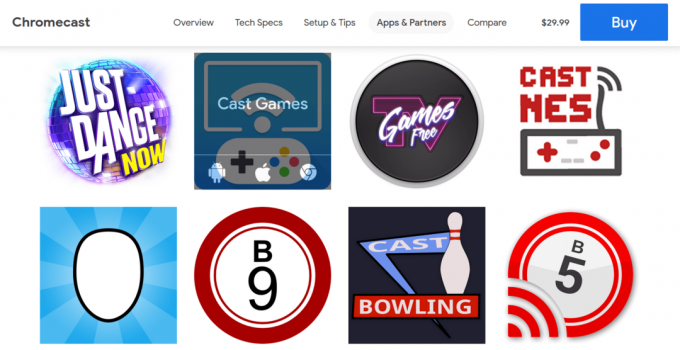
Baik Anda sedang kedatangan teman, bosan, atau ingin menghidupkan kembali malam permainan keluarga, Chromecast siap membantu. Dengan beberapa opsi klasik seperti Monopoli dan yang lebih baru seperti Deer Hunter 2018, kemungkinan besar Anda akan menemukan sesuatu untuk dinikmati.
3. Streaming musik Anda
Anda dapat menggunakan Chromecast sebagai speaker eksternal untuk perangkat Anda. Ini bahkan lebih baik jika Anda memiliki suara surround atau pengaturan soundbar dengan sistem hiburan rumah Anda, Anda dapat menggunakannya untuk mengalirkan audio.
Baik Anda menggunakan musik Google, Apple Music, Spotify, Pandora, atau layanan lain, mulailah memutar lagu atau daftar putar yang ingin Anda dengarkan dan ketuk ikon cast.
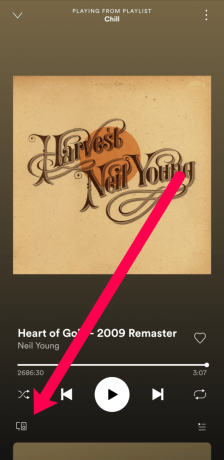
Saat mentransmisi, pastikan Anda menggunakan perangkat yang sama dengan Chromecast, jika tidak maka tidak akan berfungsi. Setelah Anda mengetuk ikon transmisi (tampilannya bervariasi tergantung pada platform yang Anda gunakan), pilih perangkat Chromecast Anda dan secara otomatis akan mulai diputar.
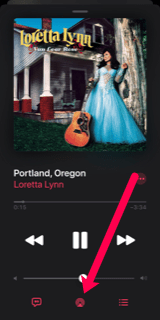
4. Gunakan untuk presentasi
Hari-hari proyektor overhead sudah lama berlalu. Jika Anda seorang guru, memberikan presentasi untuk pekerjaan, atau Anda ingin melakukan streaming beberapa video dan gambar rumahan, Anda dapat melakukannya dengan Chromecast.
Anda dapat membuat dokumen di Google Slide lalu ketuk ikon transmisi untuk memproyeksikan dokumen langsung ke layar yang lebih besar. Anda juga dapat mentransmisikan halaman web atau seluruh layar komputer Anda ke televisi untuk dilihat semua orang.
Yang perlu Anda lakukan untuk mentransmisikan konten untuk presentasi adalah mengeklik tiga titik vertikal di pojok kanan atas browser Chrome dan memilih opsi 'Cast'. Pilih perangkat Chromecast Anda dan presentasi akan dimulai secara otomatis. Karena perangkat ini ringan, portabel, dan kompatibel dengan sebagian besar perangkat, penyajiannya sangat mudah.
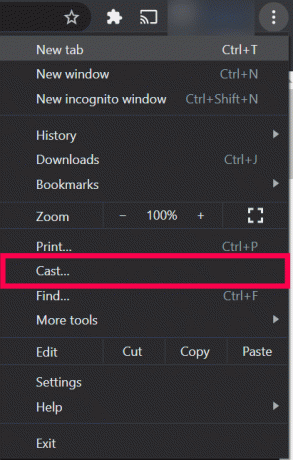
Sekali lagi, Anda harus terhubung ke jaringan wifi yang sama di semua perangkat agar ini berfungsi.
5. Gunakan dengan remote TV Anda
Chromecast 2 mudah dikendalikan saat Anda memiliki ponsel cerdas, tetapi bagaimana jika berada di tempat lain? Untungnya, Google telah memungkinkan untuk mengontrol Chromecast dengan remote TV biasa.
Jika TV Anda mendukung HDMI-CEC, kemungkinan Anda dapat menjeda, memundurkan, dan memutar dengan remote yang ada. Namun, fitur ini masih dalam tahap awal, jadi mungkin tidak berfungsi untuk setiap model TV.
6. Ubah latar belakang Anda
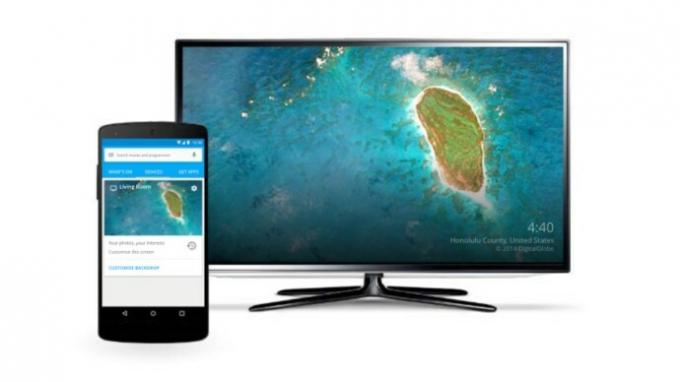
Chromecast menawarkan personalisasi sehingga Anda dapat mengunggah gambar Anda sendiri dan menggunakannya sebagai tampilan latar. Untuk menyiapkannya, buka saja aplikasi Chromecast dan klik tab Perangkat, lalu ikon roda gigi. Dari sana, Anda dapat mengakses tampilan latar, dan memilih gambar yang ditampilkan di Chromecast.
Anda dapat menautkan akun Foto Google, Facebook, dan Flickr Anda ke dongle, tetapi jika Anda bosan jepretan Anda sendiri, Google memungkinkan Anda memilih gambar dari berbagai kategori lain, mulai dari gambar satelit hingga seni.
7. Gunakan dengan Google Voice
Kami telah melihat banyak teknologi baru dalam dekade terakhir dan sebagian besar sekarang menawarkan kontrol suara. Salah satu fitur Chromecast adalah kemampuan untuk mengakses konten favorit Anda hanya dengan mengucapkan kata kunci atau frasa.
Dengan menggunakan perintah bangun "Hai Google", atau "Ok Google", Anda dapat memberi tahu Chromecast untuk mulai memutar acara tertentu di Netflix atau aplikasi lain. Anda harus menautkan akun Netflix ke Chromecast untuk melakukannya.
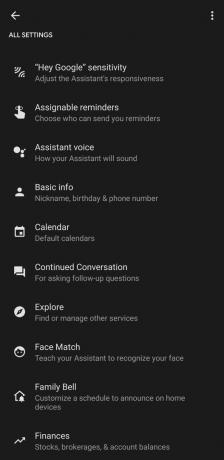
Menggunakan aplikasi Google Home (tersedia di iOS dan Android) buka setelan Asisten dan selesaikan penyiapan. Setelah selesai, Beranda Google Anda akan merespons saat Anda mengucapkan perintah bangun.
8. Mode Tamu
Sepanjang artikel ini, kami telah berulang kali menyatakan bahwa agar Chromecast berfungsi dengan perangkat lain, perangkat tersebut harus terhubung ke jaringan wifi yang sama. Jika ini bukan pilihan, ada satu cara untuk mem-bypass masalah wifi dan itu adalah Mode Tamu.
Pemilik perangkat harus menggunakan aplikasi Google Home dan membuka Setelan. Aktifkan opsi untuk Mode Tamu dan tamu akan melihat perangkat saat mereka mengetuk ikon transmisi di aplikasi mana pun yang mereka gunakan.
Pemilik akan melihat opsi untuk mengatur nomor pin empat digit untuk keamanan ekstra jika mereka merasa ingin.
Menggunakan Chromecast
Chromecast adalah teknologi sederhana dengan banyak kegunaan. Anda dapat menghubungkannya ke sistem keamanan rumah, perangkat Nest, dan banyak lagi. Dipasangkan dengan aplikasi Google Home dan browser web Chrome, kemungkinannya hampir tidak terbatas.




