Baik Anda sedang mencari solusi cara kerja tertentu atau bersantai dan bersantai, YouTube memiliki banyak variasi video untuk dijelajahi. Sayangnya, beberapa orang mungkin teralihkan oleh video YouTube dan akhirnya menunda tugas yang seharusnya mereka selesaikan.
Untungnya, Anda dapat memblokir YouTube jika Anda ingin mencegah diri Anda bermalas-malasan atau jika Anda ingin anak atau pekerja Anda tidak menggunakan situs ini. Artikel ini akan membahas semua langkah yang diperlukan untuk memblokir YouTube di berbagai perangkat.
Cara Memblokir YouTube di PC Windows 10
Ketika datang ke PC Windows 10 Anda, Anda dapat memblokir YouTube dengan dua cara – memblokirnya di browser Anda atau memblokirnya di jaringan Anda.
Blokir YouTube di Peramban Anda
- Buka menu Mulai dan cari notepad.

- Klik kanan padanya dan pilih "Jalankan sebagai administrator."
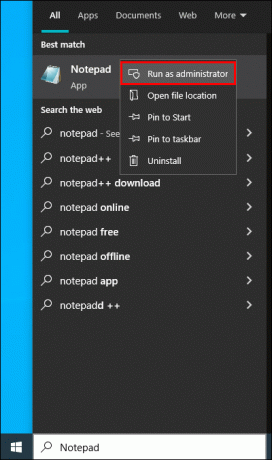
- Buka "File" dan klik "Buka…."

- Buka tab "PC Ini" di sisi kiri jendela.
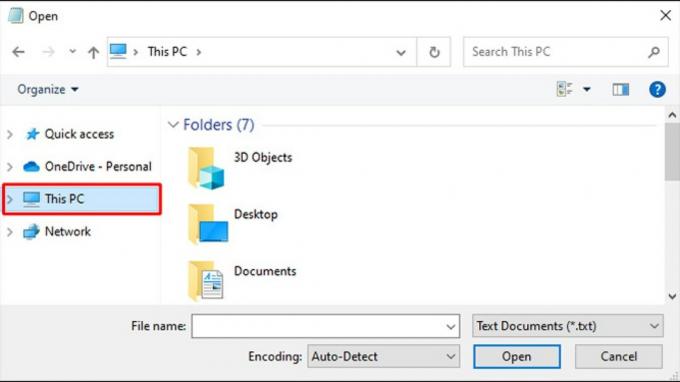
- Klik dua kali hard drive komputer Anda dan buka folder Windows.

- Gulir ke bawah dan klik dua kali folder System32.

- Turun dan klik dua kali folder "driver".

- Klik dua kali folder "etc".
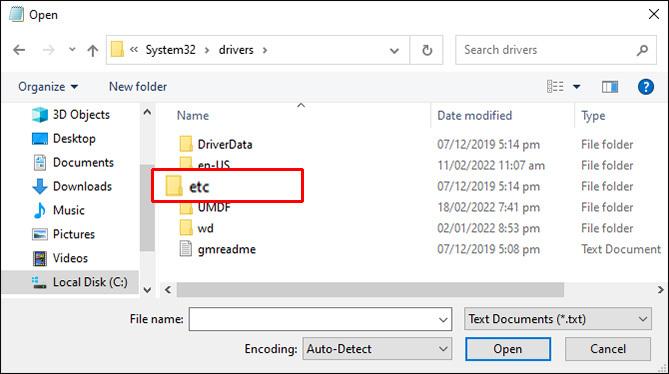
- Klik "Tampilkan semua jenis file." File "host" akan terlihat.

- Klik kanan padanya, buka "Properti", buka "Keamanan", lalu klik "Edit".

- Centang kotak "Kontrol Penuh" dan tekan OK.

- Klik dua kali pada file host untuk membukanya di notepad.
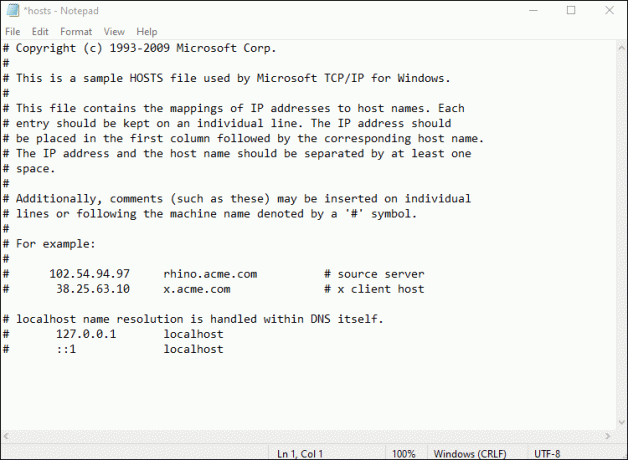
Sekarang Anda dapat mengedit file host.
- Di bagian bawah, tambahkan baris berisi alamat YouTube. Masukkan 127.0.0.1 lalu tekan tombol Tab, diikuti dengan youtube.com, dan tekan Enter. Jika Anda menggunakan Chrome, Anda perlu menambahkan spasi di akhir alamat YouTube, lalu tulis “www.youtube.com”.

- Buat cadangan file "hosts" Anda.
- Klik "File," lalu "Save As…," diikuti oleh "Text Documents,"

- Pilih "Semua File" di menu drop-down, lalu file "hosts", dan simpan dengan mengklik "Simpan".

- Hidupkan Kembali komputer Anda. Setelah mengedit file "hosts", Anda disarankan untuk me-restart komputer Anda untuk memastikan perubahan diterapkan.

Blokir YouTube di Jaringan Anda
Sebelum memodifikasi situs web yang dibatasi di jaringan rumah Anda, Anda harus mengonfigurasi komputer Anda untuk menggunakan alamat server DNS OpenDNS. Begini caranya:
- Klik kanan tombol Mulai.

- Klik "Koneksi Jaringan." Di bawah opsi "Ubah adaptor", klik kanan jaringan Anda saat ini.

- Pilih "Properties" dan pilih opsi "Internet Protocol Version 4 (TCP/IPv4)".

- Klik Properti, centang kotak "Gunakan alamat server DNS berikut", lalu ketik 208.67.222.222 di kotak atas dan 208.67.220.220 di kotak bawah.

- Untuk menyimpan, klik OK pada kedua jendela yang terbuka.

Kemudian, buat akun dengan OpenDNS. Masukkan alamat email yang ingin Anda gunakan untuk pendaftaran OpenDNS. Dari menu drop-down, pilih negara Anda saat ini. Terakhir, pilih kata sandi untuk akun Anda. Dari sini, langkah-langkahnya adalah:
- Buka alamat email yang terkait dengan akun OpenDNS Anda.
- Akan ada email dengan tautan verifikasi. Konfirmasi pendaftaran OpenDNS Anda dengan mengklik email “[OpenDNS] Konfirmasi pendaftaran OpenDNS Anda”. Ini akan membawa Anda ke jendela baru.

- Buka tab "Pengaturan".

- Klik "TAMBAHKAN JARINGAN INI" pada gambar berlabel "BLOCK YOUTUBE." Ini adalah tombol abu-abu di sebelah kanan alamat IP jaringan Anda saat ini. Akan ada jendela pop-up.

- Masukkan nama jaringan.

- Klik "SELESAI". Ini menampilkan halaman pengaturan jaringan.
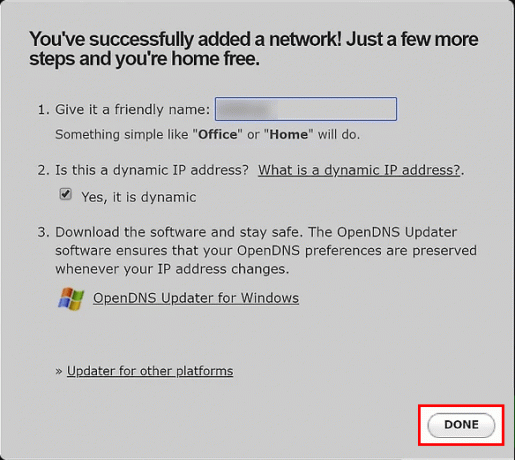
Cara Memblokir YouTube di PC Windows 11
Metode yang sama untuk memblokir YouTube di Windows 10 berfungsi untuk Windows 11.
Blokir YouTube di Peramban Anda
- Buka File Explorer di komputer Anda.
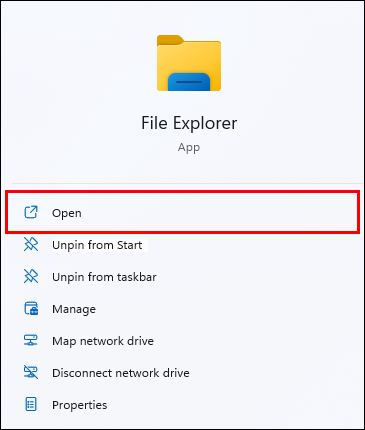
- Kemudian lanjutkan ke lokasi berikut:
C:\Windows\system32\drivers\dll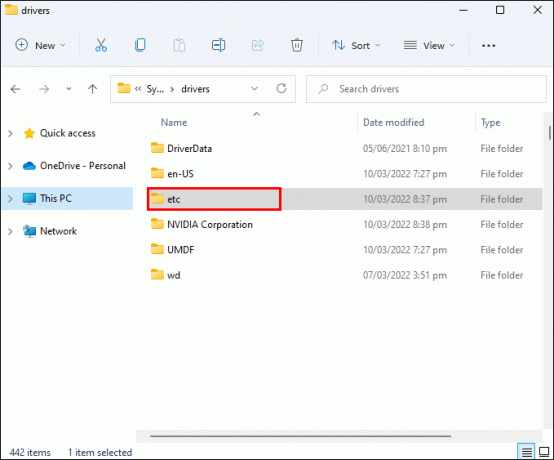
- Sekarang, klik kanan file "Hosts" dan pilih "Open with."

- Pilih Notepad dari menu drop-down dan klik OK.

Anda sekarang dapat mengedit file host.
- Tambahkan baris di bagian bawah dengan URL YouTube. Masukkan 127.0.0.1 diikuti dengan tombol Tab, youtube.com, lalu tekan Enter. Jika Anda menggunakan Chrome, Anda harus menambahkan spasi setelah alamat YouTube, lalu ketik www.youtube.com

- Buat salinan cadangan dari file "hosts".
- Buka "File", lalu "Simpan Sebagai…", lalu "Dokumen Teks".

- Dari kotak drop-down, pilih "All Files", lalu file "hosts", dan klik "Save".

- Hidupkan Kembali komputer Anda. Disarankan bahwa setelah memodifikasi file "hosts", Anda me-restart komputer Anda untuk memastikan perubahan diterapkan.

Blokir YouTube di Jaringan Anda
Sekali lagi, Anda harus mengubah konfigurasi server DNS komputer Anda untuk menggunakan alamat server DNS OpenDNS. Ini adalah cara untuk melakukannya:
- Klik kanan tombol Mulai di sudut kiri bawah desktop Anda.
- Klik "Koneksi Jaringan" dan klik kanan jaringan Anda yang ada di bawah opsi "Ubah adaptor".

- Pilih "Properti", lalu "Protokol Internet Versi 4 (TCP/IPv4)".

- Pilih Properti, centang kotak berlabel "Gunakan alamat server DNS berikut", lalu masukkan 208.67.222.222 di kotak atas dan 208.67.220.220 di kotak bawah.

- Klik OK pada kedua jendela yang terbuka untuk menyimpan.

Kemudian, buat akun OpenDNS seperti yang diinstruksikan di atas.
- Masuk ke akun OpenDNS Anda menggunakan alamat email yang ditautkan dengannya.
- Anda akan menerima email berisi tautan untuk verifikasi. Konfirmasi pendaftaran OpenDNS Anda dengan mengeklik tautan di email “[OpenDNS] Konfirmasi pendaftaran OpenDNS Anda”. Ini membuka jendela baru.
- Pilih opsi "Pengaturan".
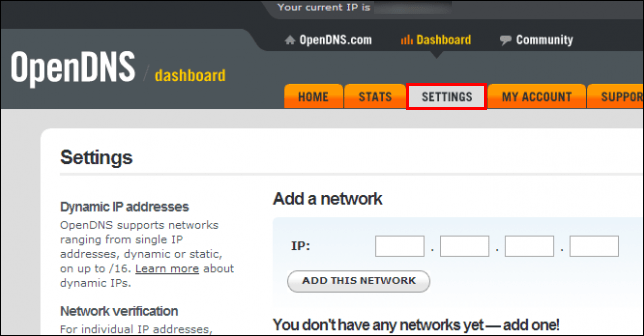
- Pada gambar klik "TAMBAHKAN JARINGAN INI." Ini adalah tombol abu-abu di sebelah kanan alamat IP jaringan Anda saat ini. Jendela pop-up akan muncul.

- Berikan nama jaringan.
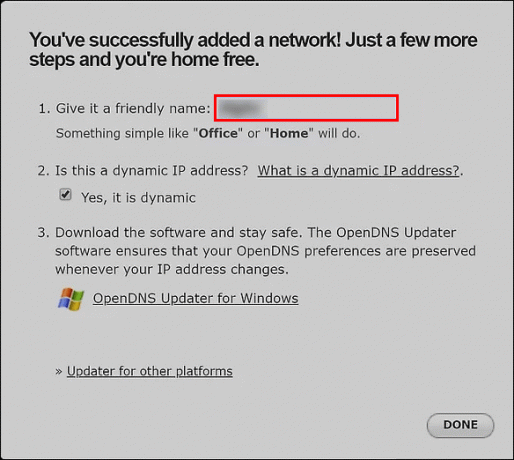
- Klik "Selesai" untuk menyelesaikan penyiapan.
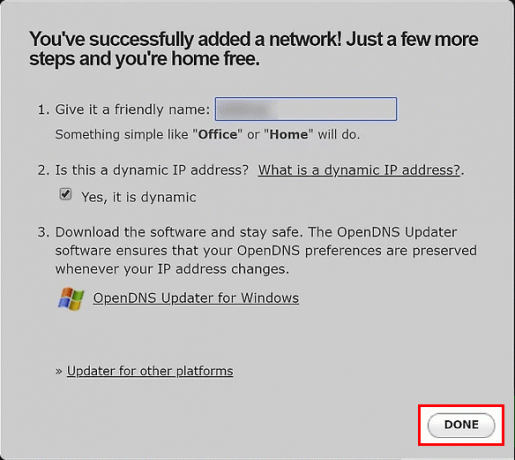
Cara Memblokir YouTube di Mac
Memblokir YouTube di Mac sangat mirip dengan melakukannya di Windows.
Blokir YouTube di Peramban Anda
- Di Dock, klik simbol "Launchpad" lalu ketik "Terminal" di area pencarian.

- Buka program Terminal macOS.

- Arahkan ke Finder dan klik "Go."

- Pilih "Utilitas".

- Klik dua kali "Terminal" untuk membukanya.

- Pada titik ini, ketikkan perintah berikut:
/etc/hosts sudo nano
- Masukkan kata sandi sudo pengguna Anda untuk memberikan akses edit ke file.
Anda sekarang dapat mengedit file host.
- Di bagian bawah, berikan baris berisi URL YouTube. Masukkan 127.0.0.1, tekan Tab, ketik youtube.com, dan tekan Enter. Anda harus mengetik www.youtube.com setelah alamat YouTube jika Anda menggunakan Chrome.
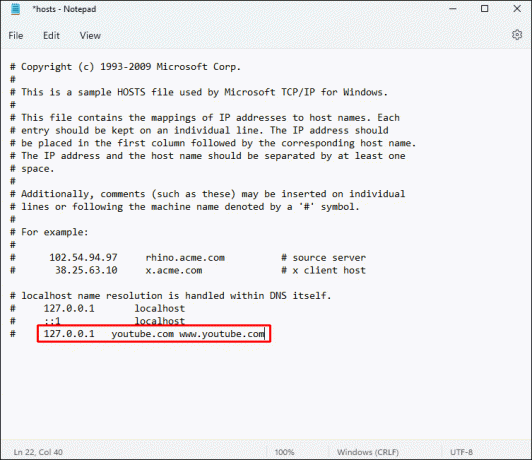
- Gandakan file "hosts" untuk tujuan cadangan.
- Klik "File", diikuti oleh "Save As...", dan terakhir "Text Documents".
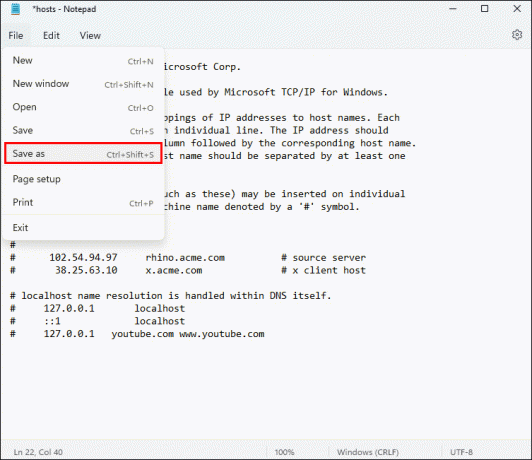
- Pilih "Semua File" dari kotak drop-down, lalu file "hosts", dan klik "Simpan".
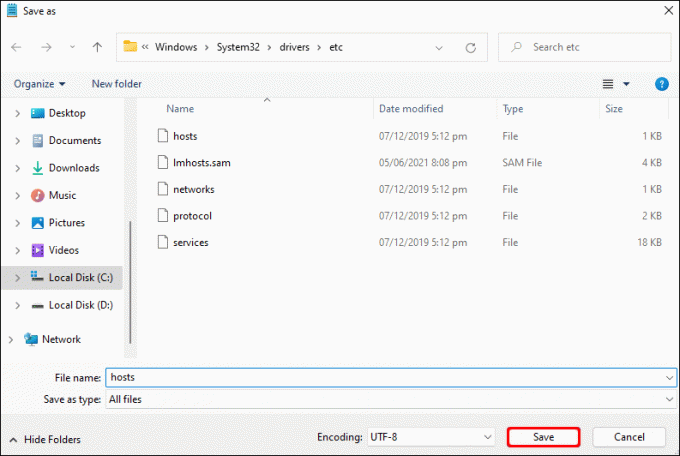
- Hidupkan Kembali komputer Anda.

Jangan Pernah Terganggu oleh YouTube Lagi
Meskipun panduan ini secara khusus membahas cara memblokir YouTube, situs web serupa apa pun juga dapat diblokir di PC Anda. Dengan cara ini, Anda dapat menghilangkan gangguan apa pun dan fokus pada apa yang benar-benar perlu Anda selesaikan. Selain itu, Anda dapat mencegah anak-anak mengakses konten yang tidak pantas.
Pernahkah Anda memblokir situs web? Apakah Anda sering terganggu oleh YouTube? Beri tahu kami di bagian komentar di bawah!




