Tautan Perangkat
- Windows 10
- Windows 8
- Windows 7
- Perangkat Hilang?
Laptop dan tablet Windows sering kali dilengkapi dengan fitur kecerahan otomatis yang menyebabkan layar menjadi redup atau cerah, bergantung pada kondisi pencahayaan di sekitar Anda. Meskipun fungsi ini bermanfaat, ini juga bisa menjadi masalah, membuat Anda memiliki layar yang terlalu gelap dan sulit dilihat.

Jika Anda merasa fitur ini membuat frustrasi dan ingin menonaktifkannya, artikel ini cocok untuk Anda. Dalam panduan ini, kami membahas cara mematikan kecerahan adaptif di Windows 7, 8, dan 10 dalam beberapa langkah sederhana.
Cara Menonaktifkan Kecerahan Otomatis di Windows 10
Laptop atau tablet Windows menggunakan sensor untuk mendeteksi tingkat pencahayaan sekitar. Fitur kecerahan otomatis bekerja bersama dengan sensor ini untuk memantau perubahan pencahayaan di sekitarnya dan menyesuaikan kecerahan layar Anda.
Cara termudah untuk menonaktifkan fungsi ini di komputer Windows 10 adalah melalui pengaturan komputer. Ini adalah bagaimana Anda melakukannya:
- Arahkan ke tombol "Mulai" dan klik.

- Ketik "Control Panel", dan ketika opsi ini muncul, klik.
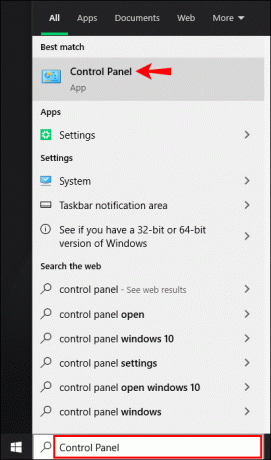
- Temukan opsi "Perangkat Keras dan Suara" dan pilih.

- Dari menu yang terbuka, klik "Power Options".

- Di jendela "Power Options", temukan "Change Plan Settings" di sebelah kanan layar. Klik di atasnya.

- Dari menu yang terbuka, pilih "Ubah Pengaturan Daya Tingkat Lanjut".

- Gulir ke bagian bawah jendela yang terbuka hingga Anda melihat "Tampilan". Klik ikon "Plus" di sebelah kiri untuk membuka menu drop-down.

- Di bawah "Aktifkan Kecerahan Adaptif", klik "Pengaturan" dan setel ke "Mati".
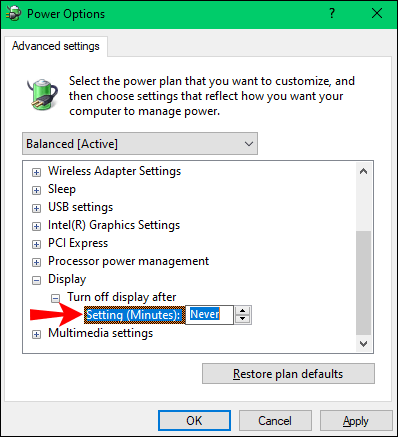
Fitur kecerahan otomatis sekarang dinonaktifkan, dan Anda dapat menavigasi kembali ke layar beranda.
Tidak semua laptop Windows 10 memberikan opsi untuk menonaktifkan kecerahan otomatis. Dalam hal ini, Anda dapat membuat Power Plan baru agar kecerahan layar tetap konsisten. Inilah cara melakukannya:
- Klik tombol "Start" dan arahkan ke "Control Panel."

- Arahkan ke "Hardware and Sound" dan klik di atasnya.

- Pilih "Opsi Daya."

- Di jendela yang terbuka, pilih "Create a Power Plan" dari panel kiri.
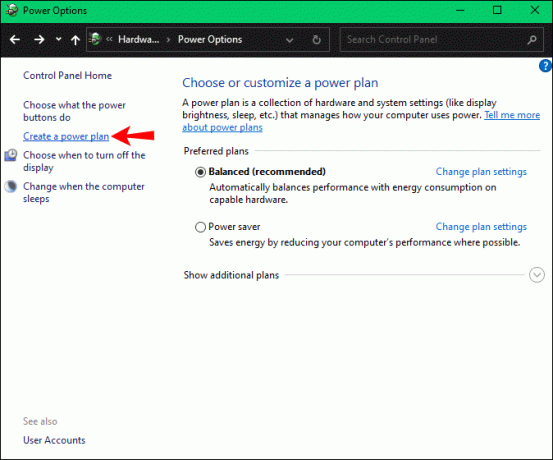
- Pilih dari tiga opsi yang tersedia: “Balanced (recommended),” “Power Saver,” dan High Performance.”

- Beri nama paket baru Anda dan klik "Berikutnya".
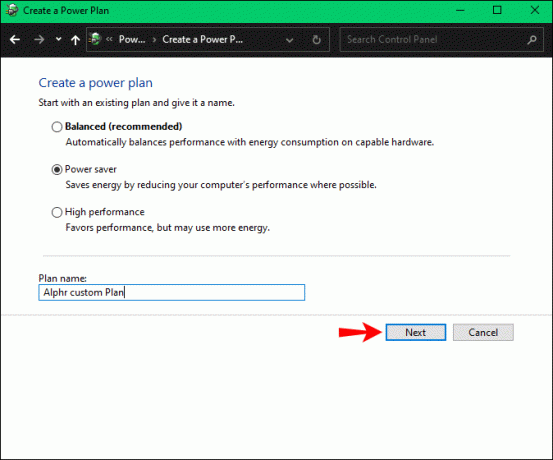
- Konfigurasikan paket ini agar sesuai dengan kebutuhan Anda, dan setelah selesai, klik "Buat" dan tutup jendela.

Cara Menonaktifkan Kecerahan Otomatis di Registri Windows 10
Jika Anda menemukan bahwa menonaktifkan kecerahan otomatis melalui "Pengaturan" tidak berfungsi, Anda selalu dapat mencoba menonaktifkannya secara manual melalui Editor Registri. Bekerja dengan Registri bisa rumit, dan salah memodifikasinya dapat menyebabkan masalah serius. Kami sarankan Anda mencadangkan Registry terlebih dahulu sebelum melanjutkan.
Metode ini akan secara permanen menonaktifkan fitur kecerahan otomatis pada perangkat Windows 10 Anda. Berikut langkah-langkah yang harus diikuti:
- Temukan tombol "Windows" di keyboard Anda dan tekan bersamaan dengan tombol "R". Melakukan ini akan membuka baris "Jalankan Perintah".
- Ketik "Regedit" dan tekan "Enter."
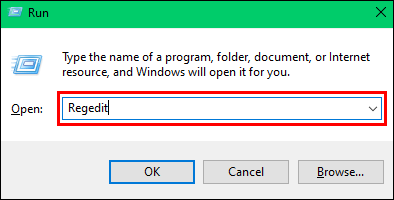
- Arahkan ke "HKEY_LOCAL_MACHINE\Software\Intel\Display\igfxcui\profiles\media\Brighten Movie".
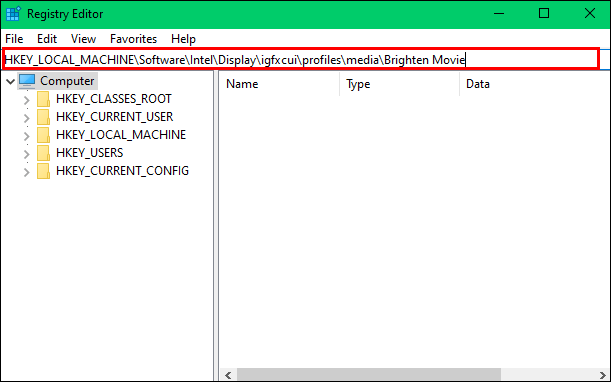
- Di panel sebelah kanan, cari "ProcAmpBrightness" dan klik kanan di atasnya. Dari menu pop-up, pilih "Ubah."

- Kotak "Edit String" akan terbuka. Di bawah "Nilai Data", ketik "0" dan kemudian klik "Oke."
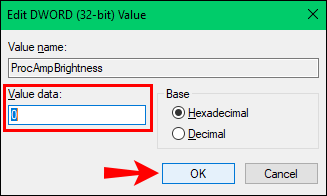
- Selanjutnya, cari “HKEY_LOCAL_MACHINE\Software\Intel\Display\igfxcui\profiles\media\Darken Movie” dan cari “ProcAmpBrightness.” Klik kanan, dan pilih "Ubah."

- Di kotak yang terbuka, masukkan "0" di bawah "Nilai Data" dan kemudian tekan "Oke."
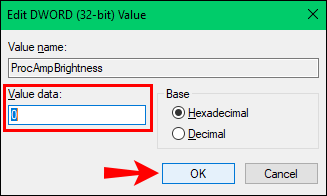
- Keluar dari Registry dan kemudian restart komputer Windows Anda.

Cara Menonaktifkan Kecerahan Otomatis di Windows 7
Hanya Windows 7 Professional, Ultimate, dan Enterprise yang mendukung Kecerahan Adaptif. Jika Anda memiliki perangkat dengan salah satu edisi Windows ini dan ingin menonaktifkan kecerahan otomatis, berikut adalah metode yang harus diikuti:
- Klik tombol "Start" dan arahkan ke "Control Panel."
- Di "Panel Kontrol" Anda, cari "Perangkat Keras dan Suara" dan pilih.
- Dari jendela, pilih "Opsi Daya".
- Di sebelah paket komputer Anda yang sedang aktif, di sebelah kanan, cari "Ubah Pengaturan Paket" dan pilih.
- Pilih "Pengaturan Daya Tingkat Lanjut."
- Dari daftar yang muncul, temukan "Tampilan" dan perluas opsi ini.
- Gulir untuk menemukan opsi "Aktifkan Kecerahan Adaptif" dan perluas ini juga.
- Di sebelah "On Battery" dan "Plugged In", pastikan pengaturannya dialihkan ke "Off". Tutup jendelanya.
Cara Menonaktifkan Kecerahan Otomatis di Windows 8
Mematikan kecerahan otomatis pada perangkat Windows 8 relatif mudah. Ini adalah bagaimana Anda melakukannya:
- Tekan "Mulai" dan temukan "Panel Kontrol", lalu klik untuk membuka jendela.
- Setelah di "Control Panel," pilih "Hardware and Sound."
- Dari menu yang terbuka, pilih "Opsi Daya".
- Di bawah paket daya yang sedang aktif, di sebelah kanan layar, Anda akan melihat opsi untuk "Ubah Pengaturan Paket". Klik di atasnya.
- Di jendela "Edit Pengaturan Paket" yang terbuka, pilih "Ubah Pengaturan Paket Lanjutan".
- Gulir ke bawah untuk menemukan "Tampilan" dan perluas.
- Perluas "Aktifkan Kecerahan Adaptif".
- Dua opsi akan muncul, "Plugged In" dan "On Battery." Pastikan pengaturan untuk keduanya dialihkan ke "Nonaktif". Kecerahan otomatis sekarang dinonaktifkan.
Bisakah Anda Menyesuaikan Kecerahan Otomatis dengan Kamera Windows 10?
Meskipun sedang dalam proses, Windows 10 belum merilis fungsi untuk mengaktifkan atau menonaktifkan Kecerahan Adaptif pada webcam atau kamera. Namun, Anda memiliki opsi untuk menyesuaikan kecerahan dan kontras webcam Anda. Inilah cara Anda menyesuaikan pengaturan ini:
- Di keyboard Anda, temukan tombol "Windows" dan tombol "I". Tekan ini bersama-sama. Jendela "Pengaturan" kemudian akan terbuka.
- Dari jendela ini, navigasikan ke "Perangkat" dan klik di atasnya.
- Di panel kiri, temukan opsi "Kamera" dan klik di atasnya.
- Di jendela "Pengaturan Kamera", Anda akan melihat daftar semua kamera yang terpasang. Pilih kamera yang ingin Anda sesuaikan.
- Di layar berikutnya, gulir ke bawah hingga Anda menemukan penggeser yang memungkinkan Anda menyesuaikan "Kecerahan" dan "Kontras". Pindahkan penggeser pada kedua opsi hingga Anda puas dengan kecerahan dan kontras yang dipilih, lalu tutup jendela.
Kecerahan Otomatis Dinonaktifkan
Menonaktifkan kecerahan otomatis pada perangkat Windows Anda relatif mudah setelah Anda mengetahui langkah-langkah yang harus diikuti. Ikuti metode dalam panduan ini, dan Anda akan segera mematikan fitur ini dengan mudah.
Pernahkah Anda menonaktifkan kecerahan otomatis pada perangkat Windows Anda sebelumnya? Apakah Anda menggunakan metode yang serupa dengan yang ditunjukkan dalam panduan ini? Beri tahu kami di bagian komentar di bawah.




