Beberapa pengguna Gmail mungkin perlu menyimpan salinan cadangan sekunder dari email terpenting mereka. Namun, Gmail tidak menyertakan opsi bawaan apa pun untuk mengekspor email yang dipilih sebagai file teks (TXT), atau format file lainnya. Ini memungkinkan Anda mengarsipkan pesan, tetapi jika Anda benar-benar perlu menemukan pesan itu lagi nanti, arsip akan macet dan tidak berguna dengan cepat. Namun demikian, Anda masih dapat menyimpan pesan Gmail sebagai dokumen teks dengan beberapa solusi. Ini adalah bagaimana Anda dapat mengekspor email Gmail ke format file teks (TXT).

Salin dan Tempel Email Gmail ke Notepad
Salah satu cara yang lebih jelas untuk mengekspor email ke format TXT adalah dengan menyalin dan menempelkannya. Ini adalah cara cepat dan mudah untuk menyimpan email sebagai dokumen teks, dan ini bukti yang sangat bodoh, karena Anda mungkin telah menyalin dan menempelkan teks jutaan kali sekarang. Pertama, buka pesan Gmail, lalu pilih semua teksnya dengan kursor. Tekan Ctrl + C hotkey untuk menyalin email ke clipboard Windows.
Selanjutnya, klik tombol Cortana di bilah tugas Windows 10 untuk membuka aplikasi itu. Masukkan 'Notepad' di kotak pencarian, lalu pilih untuk membuka Notepad. Tekan Ctrl + V hotkey untuk menempelkan email ke Notepad. Klik Mengajukan lalu klik Menyimpan, masukkan judul untuk dokumen TXT, dan tekan Menyimpan tombol.
Buka Email di Google Docs
Akun Google+ dengan Google Drive dan Dokumen memungkinkan Anda menyimpan pesan Gmail sebagai dokumen TXT tanpa menyalin dan menempelkannya. Anda dapat menyimpan email Gmail sebagai dokumen PDF dan membukanya di Google Docs. Kemudian Anda dapat mendownload email dari Docs sebagai file TXT. Ini adalah bagaimana Anda dapat mendownload pesan Gmail dari Docs.
- Pertama, siapkan Akun Google di halaman ini, jika diperlukan.
- Buka email Gmail yang ingin Anda simpan sebagai file teks.
- tekan Cetak semua tombol di kanan atas email.
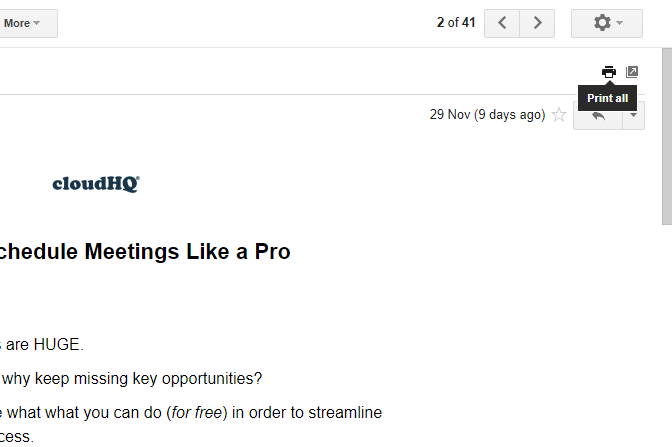
- Itu Cetak semua tombol akan membuka jendela Cetak yang ditunjukkan langsung di bawah ini. Klik Mengubah tombol untuk membuka Pilih tujuan jendela.

- Pilih Menyimpan kegoogle Drive pilihan, dan tekan Menyimpan tombol.

- Buka penyimpanan cloud Google Drive Anda. Sekarang ini akan menyertakan salinan PDF dari email yang disimpan.
- Klik kanan email PDF dan pilih Buka dengan lalu pilih Google Dokumen. Itu akan membuka teks email di Google Docs seperti yang ditunjukkan di bawah ini.
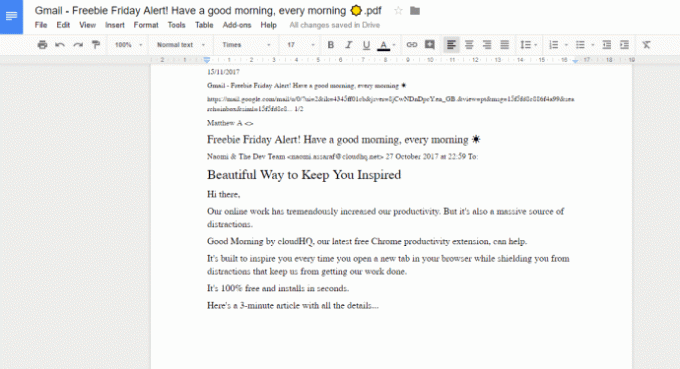
- Sekarang Anda dapat mengklik Mengajukan kemudian Unduh sebagai dan pilih Teks Biasa (.TXT). Itu akan menyimpan email Gmail ke folder unduhan default Anda sebagai dokumen teks (TXT). Dari sana, Anda dapat memindahkannya ke folder apa pun yang diinginkan, sama seperti file lainnya.
Simpan Email Gmail sebagai PDF dan ubah menjadi Dokumen Teks
Alternatifnya, Anda dapat mengonversi PDF email Gmail yang disimpan ke dokumen TXT. Ada banyak paket perangkat lunak pihak ketiga dan aplikasi web yang dapat digunakan untuk mengonversi PDF ke TXT. Ini adalah bagaimana Anda dapat mengonversi PDF Gmail menjadi dokumen teks dengan aplikasi web PDF ke TXT.
- Buka email di Gmail yang perlu Anda simpan sebagai dokumen teks.
- tekan Cetak semua untuk membuka kembali jendela Cetak.
- Klik Mengubah, lalu pilih Simpan sebagai PDF pilihan.
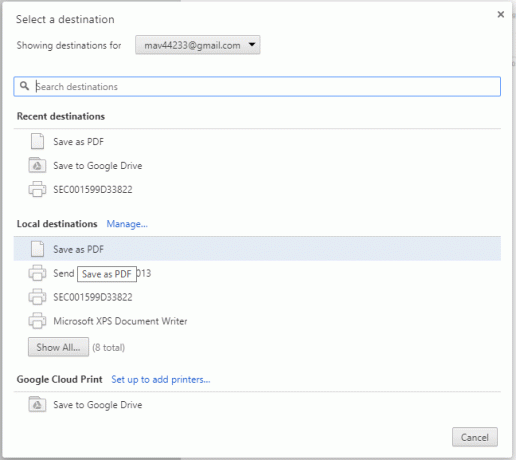
- tekan Menyimpan tombol untuk membuka Simpan Sebagai jendela.
- Kemudian pilih folder untuk menyimpan PDF, dan tekan Menyimpan tombol.
- Selanjutnya, buka aplikasi web ini di situs Online2PDF di browser Anda.

- tekan Pilih tombol di halaman PDF ke TXT. Kemudian pilih PDF email yang baru saja disimpan.
- tekan Mengubah tombol untuk mengonversi dokumen PDF ke format TXT. Salinan teks email akan secara otomatis disimpan ke folder unduhan default Anda.

Buka Email Gmail di Perangkat Lunak Klien Email
Anda dapat membuka email dari berbagai akun email web dalam paket perangkat lunak klien email terpisah. Beberapa perangkat lunak klien juga memungkinkan Anda untuk mengekspor, atau menyimpan, email sebagai file TXT. Dengan demikian, Anda dapat membuka pesan Gmail Anda di perangkat lunak klien email dan kemudian mengekspornya dari sana sebagai dokumen teks. Ini adalah bagaimana Anda dapat mengekspor pesan Gmail ke format file teks biasa dengan klien email Thunderbird freeware.
- Pertama, tekan Download Gratis tombol aktif halaman ini untuk menyimpan penginstal Thunderbird ke Windows. Buka panduan penyiapan Thunderbird untuk menambahkan perangkat lunak klien email ke Windows.
- Selanjutnya, buka Gmail, klik Pengaturan tombol dan pilih Pengaturan.
- Klik Penerusan dan POP/IMAP dan pilih Aktifkan IMAP pilihan.

- tekan Simpan perubahan tombol.
- Buka Thunderbird dan masukkan detail akun email Gmail Anda di jendela Mail Account Setup.
- Pilih IMAP (opsi folder) pengaturan pada jendela pengaturan akun. Kemudian secara manual masukkan detail nama host server Gmail Anda.
- Setelah Anda memasukkan semua detail yang diperlukan, Anda dapat menekan a Buat Akun tombol. Kemudian Anda dapat membuka email Gmail Anda di Thunderbird.
- Klik Unduh sekarang tombol ini halaman situs web untuk menambahkan add-on ImportExportTools ke Thunderbird.
- Klik Peralatan, Kemudian Pengaya, kemudian Install di Thunderbird. Kemudian pilih ImportExportTools XPI untuk menginstal add-on, dan mulai ulang Thunderbird.
- Setelah itu, Anda dapat mengklik kanan kotak masuk Thunderbird dan memilih ImportExportTools diikuti oleh Ekspor semua pesan di folder dan pilih Format teks biasa untuk mengekspor email Gmail Anda di Thunderbird sebagai file TXT.

Jadi ada berbagai cara untuk mengekspor email Gmail Anda sebagai file TXT dengan menggunakan Google Drive, Dokumen, pengonversi PDF ke TXT, Thunderbird, dan perangkat lunak klien lainnya. Beberapa dari opsi ini sedikit lebih padat karya daripada yang lain, tetapi selalu bagus untuk memiliki kesempatan untuk memilih. Kemudian Anda dapat mencadangkan email Gmail yang lebih penting dan bahkan menambahkan pintasan untuknya ke desktop Windows. Jika Anda hanya perlu menyimpan pesan sebagai pengingat atau semacam tanda terima, mungkin akan lebih mudah jika Anda hanya menggunakan metode salin dan tempel.




