RAM adalah elemen vital dalam komputer yang memberikan kekuatan untuk melakukan banyak tugas dengan lebih lancar. Selalu menjadi beban bagi pengguna jika Windows tidak selalu menggunakan kapasitas RAM secara penuh. Alasan komputer Windows Anda tidak menggunakan RAM sepenuhnya dapat bervariasi. Mungkin ada masalah dengan perangkat keras, perangkat lunak, dan/atau BIOS.

Untungnya, ini semua adalah solusi yang dapat dipecahkan yang dapat diperbaiki oleh semua orang. Pada artikel ini, kita akan melihat solusi paling umum untuk Windows yang tidak menggunakan semua RAM.
Windows 32-Bit Tidak Menggunakan Semua RAM
Salah satu alasan umum di balik masalah ini adalah saat pengguna menginstal Windows versi 32-bit, bukan versi 64-bit. Versi 32-bit hanya dapat mengalokasikan 4GB RAM terlepas dari jumlah RAM yang terpasang di PC dan menggunakan sekitar 1GB untuk sistem operasi itu sendiri. Versi Windows 64-bit memiliki batas yang jauh lebih besar mulai dari 128GB. Jika Anda ingin menggunakan lebih dari 4GB, Anda perlu menginstal versi 64-bit untuk menggunakan jumlah RAM penuh.
Ikuti langkah-langkah ini untuk melihat versi yang Anda gunakan:
- Buka "Pengaturan."

- Temukan ikon "Sistem" dan klik di atasnya.

- Selanjutnya, gulir ke bawah dan klik "Tentang".

Di sini Anda dapat melihat versi mana yang digunakan komputer Anda. Jendela ini juga menunjukkan apakah prosesor Anda dapat mendukung versi 64-bit. Jika Anda tidak menggunakan versi 64-bit, pastikan untuk menginstalnya. Sebelum menginstal pastikan untuk membuat cadangan semua file dan data penting Anda karena proses tersebut kemungkinan besar akan menghapus semua file dari sistem.
Masalah Perangkat Keras
Sebelum menggunakan metode pemecahan masalah yang mengubah file Anda, Anda juga dapat memeriksa kondisi fisik stik dan slot RAM. Jika stik rusak atau tidak terhubung dengan benar, hal ini juga dapat menyebabkan PC menggunakan RAM lebih sedikit dari biasanya. Untuk memeriksa slot, ikuti langkah-langkah berikut:
- Matikan komputer Anda dan cabut semua kabel daya.

- Buka kunci kait yang menahan RAM dan keluarkan tongkat dengan hati-hati.

- Jika ada kotoran atau debu pada tongkat, ambil alkohol gosok atau sikat kecil untuk menghilangkan residu dengan lembut. Pasang kembali stik ke slot kanannya dan hidupkan PC Anda.
- Klik kanan pada ikon Windows dan klik "Jalankan", ketik "
resmon,” dan tekan Enter.
- Buka tab "Memori" dan periksa status RAM. Jika tidak ada perubahan, ulangi prosesnya tetapi kali ini uji stik dan slot satu per satu.

- Masukkan satu tongkat dan boot PC. Jika PC dinyalakan dengan benar, stik dan slot siap digunakan. Kalau tidak, RAM atau slot itu rusak atau rusak. Dalam hal ini, Anda perlu memperbaiki stik yang rusak atau menggantinya.
RAM biasanya plug-and-play, artinya Anda tidak akan mengambil risiko file atau instalasi saat mengganti slot RAM atau melepas stik, selama Anda melakukannya saat PC dimatikan.
Hapus centang Opsi Memori Maksimum
Opsi Memori Maksimum memaksa BIOS PC untuk hanya menggunakan RAM dalam jumlah tertentu selama pengaktifan. Jika Anda tidak mencentang opsi ini, Anda dapat memperbaikinya dan menggunakan jumlah RAM penuh:
- Klik kanan pada ikon Windows dan klik "Jalankan".
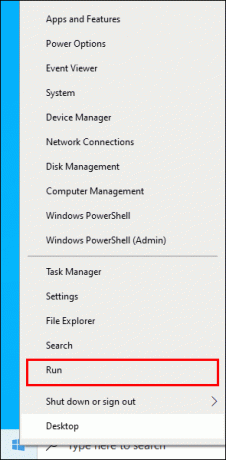
- Ketik “
msconfig” dan tekan Enter dan jendela Konfigurasi Sistem akan muncul.
- Klik pada tab "Boot", pastikan OS yang diinstal saat ini disorot, lalu klik "Opsi Lanjutan".

- Hapus centang "Memori maksimum" dan tekan OK untuk menyimpan perubahan.

- Nyalakan kembali komputer Anda dan periksa apakah masalahnya telah teratasi.
Pemulihan BIOS
Jika pengaturan BIOS salah dikonfigurasi, itu juga menjadi penyebab di balik penggunaan RAM yang tidak mencukupi. Coba pulihkan default BIOS untuk melihat apakah itu dapat membuat perbedaan. Inilah caranya:
- Pertama akses BIOS seperti yang ditunjukkan pada langkah demi langkah di atas.
- Buka bagian "Muat Opsi Default". Jika Anda tidak melihat opsi tersebut, cari tab "Keamanan" dan coba atur ulang BIOS dari sana.

- Di pop-up "Load Default Options", klik "Yes."
Pengaturan BIOS
Beberapa pengaturan BIOS juga bisa menjadi penyebab mengapa Windows tidak menggunakan memori penuh. Untuk memperbaikinya Anda perlu mengubah beberapa konfigurasi BIOS. Inilah cara untuk mencapainya:
- Mulai ulang PC Anda.

- Saat PC mulai melakukan booting, tekan tombol BIOS berulang kali. Pintasan keyboard BIOS dapat berupa F1, F2, F10, F12, Del atau Escape. Kuncinya berbeda tergantung pada motherboard komputer, dan beberapa build akan menampilkan cara mengakses BIOS pada layar mirip DOS sebelum memuat ke OS. Jika tidak, teliti model motherboard Anda secara online atau lihat manual sistem Anda.

- Setelah Anda berhasil mengakses pengaturan BIOS, Anda perlu mengubah beberapa nilai:
"Vitalisasi" harus AKTIF.
Matikan "iGPU".
Aktifkan "Render Stabilitas."
Ubah "memori iGPU" menjadi "Otomatis".
Nonaktifkan "Multimonitor".
"Lokasi Penyangga Bingkai" harus di bawah 4G. - Buka bagian "Lanjutan".

- Klik "Konfigurasi Agen Sistem." Klik "Memory Ramp" dan aktifkan.

Terima perubahan, mulai ulang PC, dan lihat apakah itu menyelesaikan masalah Anda.
Periksa Grafik Terpadu
Jika komputer Anda memiliki kartu grafis terintegrasi, sebagian RAM akan digunakan secara otomatis. Berikut cara memeriksa kartu grafis yang Anda miliki:
- Klik kanan pada Ikon Windows dan pilih "Device Manager."

- Luaskan bagian "Display adapters". Temukan kartu grafis Anda di daftar karena biasanya ada satu opsi di sana.

- Cari online dan lihat apakah kartu grafis terintegrasi ke dalam CPU atau khusus.
Satu-satunya pilihan yang layak adalah melakukan pembaruan perangkat lunak atau perangkat keras, yang berarti mendapatkan GPU khusus baru, RAM yang lebih banyak atau lebih besar, dan memutakhirkan versi OS Anda ke 64-bit jika Anda belum melakukannya.
Perbarui Windows
Solusinya mungkin memperbarui Windows Anda karena versi yang kedaluwarsa mungkin mengalami masalah dengan RAM yang terlalu sering digunakan atau bocor. Untuk memperbarui Windows secara manual dan berpotensi memperbaiki masalah memori, ikuti langkah-langkah berikut:
- Buka bilah pencarian Windows dan ketik "perbarui."

- Buka "Pengaturan Pembaruan Windows" dari hasil. Pilih "Periksa pembaruan" dan biarkan proses deteksi pembaruan berjalan sebentar.

- Jika ada pembaruan yang tersedia, instal dengan mengikuti petunjuk.
Menjadi RAM Pro
Mudah-mudahan, solusi ini akan membantu Anda mengetahui apa yang salah dengan penggunaan RAM PC Windows yang rendah dan membuat hidup Anda sedikit lebih mudah. RAM sangat penting untuk memastikan Anda dapat melakukan banyak tugas di PC, jadi jangan biarkan hal itu menghambat sistem Anda.
Solusi apa yang berhasil untuk Anda? Jika Anda pernah mengalami masalah seperti ini dengan komputer Anda, silakan bagikan solusi dan ide Anda di bagian komentar.




