Tautan Perangkat
-
Android
-
Mac
-
Windows
- Perangkat Hilang?
File yang rusak adalah sumber frustrasi. Dalam skenario terburuk, Anda mungkin kehilangan data berharga dan PC atau perangkat portabel Anda menjadi tidak responsif.
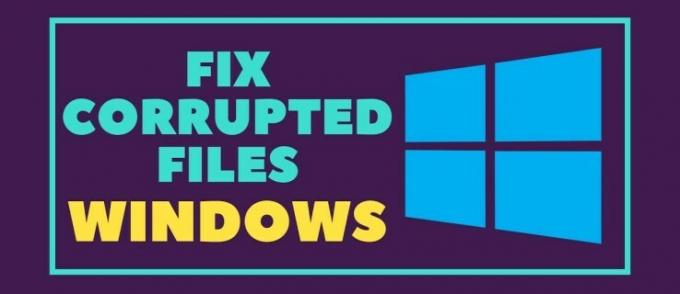
Untungnya, ada metode yang dapat Anda gunakan untuk mengatasi masalah tersebut. Dalam artikel ini, Anda akan mengetahui cara memperbaiki berbagai kesalahan dari file yang rusak di beberapa perangkat paling populer.
Cara Memperbaiki File Rusak di Windows 11
Masalah perangkat lunak adalah penyebab utama file rusak. Pertama, perbarui perangkat lunak dan perangkat keras sebelum mencoba perbaikan berikut.
Perbaiki 1: Perbarui Windows 11
- Klik pada "Windows."

- Klik "Pengaturan."

- Pilih "Pembaruan Windows."

- Klik "Periksa pembaruan".

- Jika ada pembaruan yang tersedia, itu akan mulai memperbarui PC Anda.

- Setelah memperbarui, restart PC Anda.
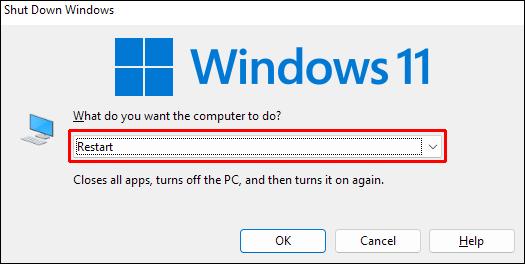
Perbaiki 2: Perbaikan Start-Up
- Matikan PC Anda.
- Tekan tombol power untuk me-restart komputer Anda.
- Matikan paksa PC Anda dengan menekan dan menahan tombol daya.
- Ulangi proses ini dua atau tiga kali.
- Selanjutnya, boot PC Anda secara normal.
- Layar baru akan muncul yang disebut "Perbaikan Otomatis".
- Klik pada "ÄAdvance Options."
- Klik "Pemecahan Masalah".

- Pilih "Opsi Lanjutan".

- Klik "Start-up repair" dan ikuti petunjuk di layar.

Perbaiki 3: Lakukan Pemeriksaan File Sistem
- Tekan tombol "Jendela".

- Jenis "
Command Prompt.”
- Klik kanan pada "Command Prompt."

- Pilih "Jalankan sebagai administrator."

- Jenis "
sfc/scannow”
- Tunggu prosesnya selesai. Perhatikan bahwa ini dapat memakan waktu hingga 20 menit.

Perbaiki 4: Jalankan Perbaikan Perbaikan Pemindaian CHKDSK
- Klik "Cari".

- Cari "Control Panel" dan buka.

- Klik "Pemecahan masalah."

- Di panel kiri, klik "Lihat semua".

- Pilih "Pemeliharaan Sistem."
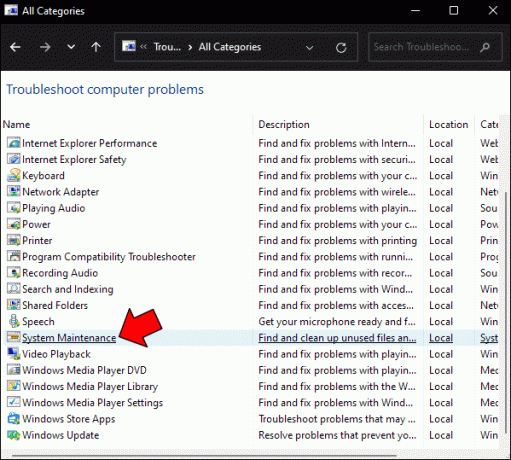
Setelah pemecahan masalah selesai, jalankan Windows dalam mode aman. Ikuti langkah-langkah ini untuk melakukannya:
- Tekan tombol "Jendela + R."

- Jenis "
msconfig”
- Tekan enter."

- Jendela "Konfigurasi Sistem" akan terbuka.
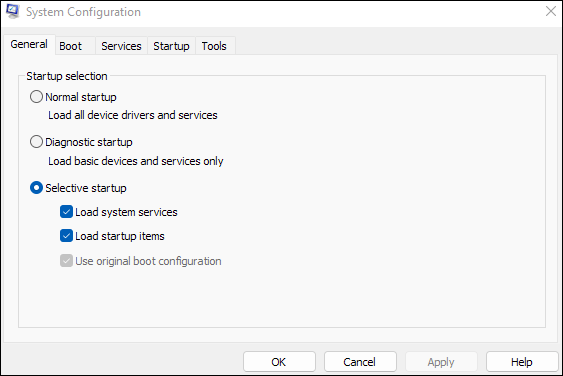
- Klik "Boot".

- Centang daftar "Boot aman".
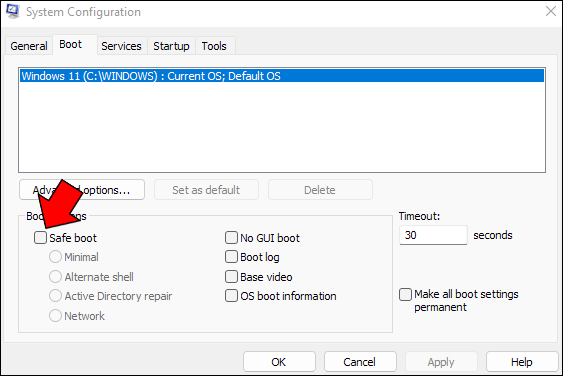
- Klik "Terapkan" dan "OK."

- Nyalakan ulang PC Anda.

Perbaiki 5: Pindai File Sistem
- Tekan "Tombol Jendela".

- Jenis "
Command Prompt.”
- Pilih "Jalankan sebagai administrator."

- Jenis "
DISM.exe/Online/Cleanup-image/Res”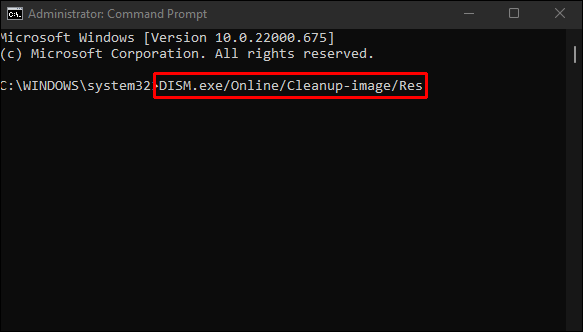
- Tekan enter."

- Setelah selesai, ketik “
sfc/scannow”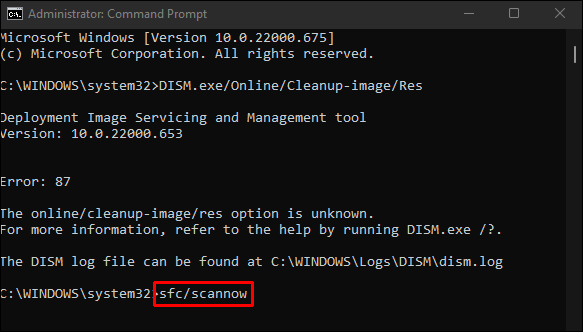
- Tekan enter."

Perbaiki 6: Setel ulang PC
- Tekan "Tombol Jendela + I."

- Pergi ke pengaturan."

- Pilih "Sistem."

- Gulir ke bawah dan klik "Pemulihan".

- Di bawah "Opsi pemulihan", pilih "Reset PC".

- Pilih "Simpan file saya" atau "Hapus Semuanya."

- Pilih "Unduhan cloud" atau "Instal Ulang Lokal untuk Windows."

- Ikuti petunjuk di layar untuk mengatur ulang PC Anda.

Cara Memperbaiki File Rusak di Windows 10
Windows 10 mengikuti proses perbaikan serupa.
Perbaiki 1: Gunakan Alat SFC
- Jenis "
cmd” di “Kotak telusur”.
- Klik "Jalankan sebagai Administrator."
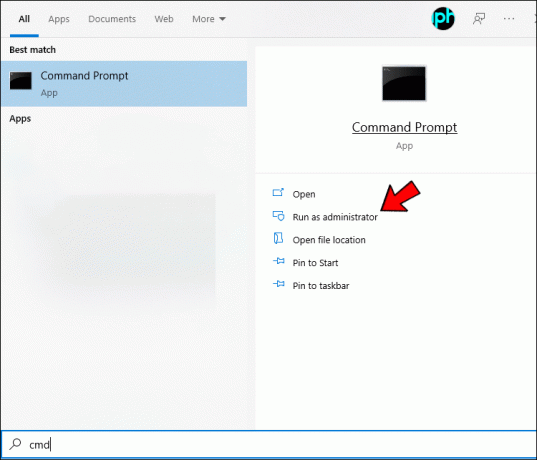
- Di "Command Prompt" ketik "
sfc /scannow”
- Tunggu hingga pemindaian selesai.

- Ketik perintah berikut: “
findstr /c:"[SR]" %windir%\logs\cbs\cbs.log >sfcdetails.txt”
- Tekan enter."

- Buka sfcdetails.txt.

- Periksa hasil pemindaian SFC.
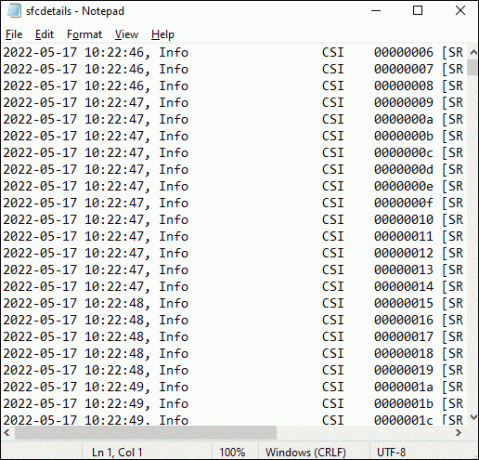
Perbaiki 2: Gunakan Alat DISM
- Tekan tombol "Windows + X."

- Klik "Windows PowerShell" atau "Prompt Perintah".

- Ketik perintah berikut: “
DISM /Online /Cleanup-Image /RestoreHealth”
- Tekan enter."

- Proses perbaikan dapat memakan waktu 10 menit atau lebih.

- Setelah alat DISM memperbaiki file Anda, mulai ulang PC Anda.

Perbaiki 3: Jalankan Pemindaian SFC Dari Safe Mode
- Tekan tombol "Windows".

- Klik tombol "Power", sambil menahan tombol "Shift", pilih "Restart."

- Pilih "Pecahkan masalah".

- Pilih opsi "Lanjutan".

- Klik "Pengaturan Startup."

- Klik tombol "Mulai Ulang".
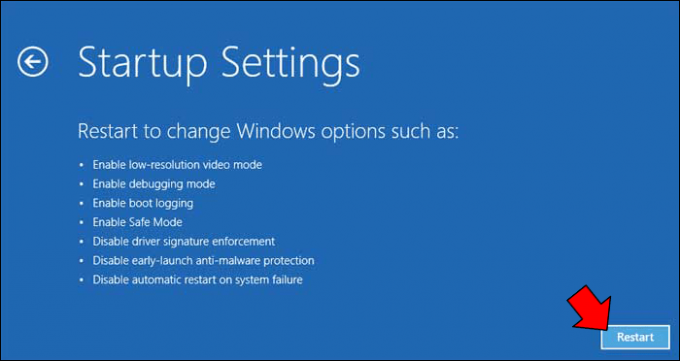
- Pilih versi "Safe Mode" pilihan Anda.
- Saat "Mode Aman" dimulai, ulangi langkah-langkah dari Perbaiki 1 untuk melakukan pemindaian SFC.
Perbaiki 4: Jalankan Perbaikan Perbaikan Pemindaian CHKDSK
- Klik "Cari".

- Cari "Control Panel" dan buka.

- Klik "Pemecahan masalah."

- Di panel kiri, klik "Lihat semua".
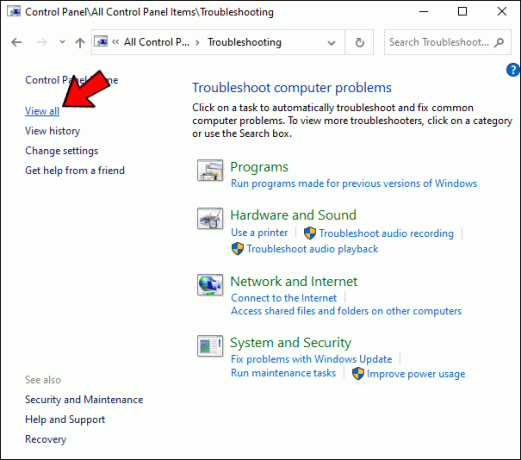
- Pilih "Pemeliharaan Sistem."

Setelah pemecahan masalah selesai, jalankan Windows dalam mode aman. Ikuti langkah ini:
- Tekan tombol "Jendela + R."

- Jenis "
msconfig”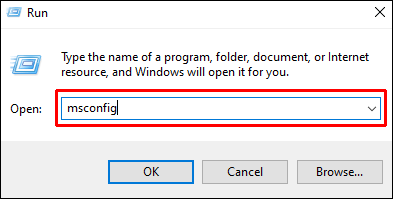
- Tekan enter."

- Jendela "Konfigurasi Sistem" akan terbuka.
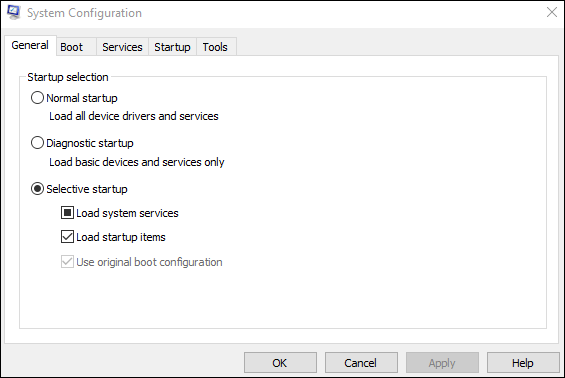
- Klik "Boot".

- Centang daftar "Boot aman".
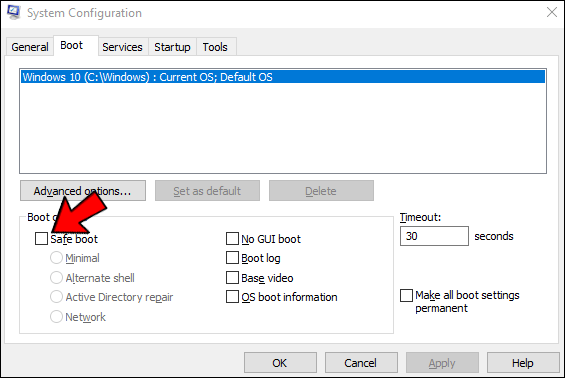
- Klik "Terapkan" dan "OK."

- Nyalakan ulang PC Anda.

Cara Memperbaiki File yang Rusak di Mac
Mac memiliki kode kesalahan khusus untuk file sistem yang rusak, yang disebut Hard Disk Corruption. Ini bisa sulit untuk diselesaikan, tetapi utilitas bawaan terkadang menanganinya.
Langkah 1: Memindai Kesalahan Hard Disk di Mac
- Boot aplikasi "Terminal". Anda dapat menemukannya di Finder.

- Ketik perintah berikut di terminal:
diskutil list
- Tekan "Enter" untuk menjalankan perintah.

- Jika Anda memiliki banyak partisi disk, yang sering terjadi pada perangkat yang lebih baru, Anda dapat membedakannya berdasarkan ukurannya.
- Tuliskan pengenal partisi yang perlu Anda periksa.
- Ketik dan jalankan perintah berikut:
diskutil verifyVolume [drive identifier/name] - Tunggu hingga proses selesai, di mana terminal akan mencetak hasil verifikasi.
- Jika baris terakhir berbunyi "Volume /dev/rdisk3s1 tampaknya baik-baik saja", partisi itu tidak rusak, dan Anda harus mengulangi prosesnya dengan drive lain. Jika sistem mendeteksi kerusakan, lanjutkan dengan petunjuk di bawah ini.
Langkah 2: Mencadangkan File
Sebelum Anda mulai membuat perubahan besar pada file sistem, Anda harus memiliki cadangan yang aman untuk semua file Anda. Beberapa proses sistem secara tidak sengaja dapat menyalin bagian yang rusak ke file lain dan menyebarkan kesalahan.
Setelah Anda mencadangkan semua file Anda, terapkan salah satu perbaikan berikut untuk memulihkannya.
Perbaiki 1: Perbaiki Hard Disk Dengan DiskUtil
- Ketik perintah ini ke Terminal:
diskutil verifyVolume [drive name], di mana nama drive adalah pengidentifikasi drive yang rusak dari pemindaian di atas. - Tekan “Enter” untuk menjalankan perintah dan tunggu hingga proses selesai.
- Anda akan menerima pembaruan status atau mungkin perlu menjalankan pemindaian lagi sesudahnya. Jika drive tidak diperbaiki, lanjutkan ke langkah berikutnya.
Perbaiki 2: Perbaiki Inkonsistensi Sistem File Dengan FSCK
FSCK adalah utilitas sistem yang hanya tersedia dalam mode Single User, yang merupakan terminal mirip DOS yang dapat diakses saat PC melakukan booting. Inilah yang perlu Anda lakukan.
- Mulai ulang perangkat Anda.
- Saat sistem mulai melakukan booting (biasanya dengan bunyi bip atau lonceng), tahan tombol "Command" dan "S" untuk masuk ke mode Single User.
- Tunggu Command Prompt di bagian bawah layar untuk berhenti menggulir teks. Prompt perintah harus membaca "
root#” diikuti oleh kursor yang berkedip. - Ketik perintah
fsck –fydan tekan "Enter." Jika itu tidak berhasil, cobalah/sbin/fsck –fydan jalankan itu sebagai gantinya. - FSCK akan secara otomatis mencoba memperbaiki kerusakan dan menampilkan hasilnya di terminal.
Cara Memperbaiki File Rusak di Android
Perbaiki 1: Hapus Data Aplikasi
- Melalui "Pemberitahuan" atau "Pengaturan" Anda, buka menu "Pengaturan".

- Gulir ke bawah dan cari "Manajemen Aplikasi".

- Ketuk aplikasi dengan file yang rusak.

- Anda akan melihat informasi tentang aplikasi seperti "Penyimpanan", "izin", dll.

- Ketuk opsi "Hapus Cache" untuk menghapus semua data.

Perbaiki 2: Unduh Aplikasi Pengonversi File Dari Google Play Store
File atau dokumen mungkin tidak berfungsi di Android Anda karena tidak memiliki format atau codec yang didukung. Mengunduh aplikasi Pengonversi File dapat menyelesaikan masalah.
- Pergi ke Toko Google Play di perangkat Anda.

- Jenis "
format converter” di bidang teks.
- Pilih aplikasi konverter file berperingkat tinggi untuk jenis file spesifik Anda.

Memperbaiki File Menjadi Mudah
Kerusakan file seharusnya tidak menyebabkan kepanikan yang tidak semestinya. Untungnya, sebagian besar perangkat memiliki cara bawaan untuk menyelesaikan masalah. Jika Anda masih tidak dapat memperbaiki file, cari alat perbaikan online untuk mendapatkan bantuan atau konsultasikan dengan guru PC lokal Anda untuk mendapatkan bantuan.
Pernahkah Anda harus memperbaiki file yang rusak? Apakah Anda memiliki saran untuk aplikasi pemulihan data yang berfungsi dengan baik? Beri tahu kami di bagian komentar di bawah.




