Secara default, Steam akan mengikuti opsi peluncuran yang ditetapkan oleh pengembang, tetapi platform tersebut juga memungkinkan pengguna untuk mengubah pengaturan ini. Memiliki kemampuan untuk melakukan ini akan memungkinkan gamer menyesuaikan pengalaman sesuai keinginan mereka atau menghindari kesalahan. Namun, tidak semua orang tahu bagaimana melakukan ini.

Dari meningkatkan batas FPS hingga mengatur resolusi khusus, Steam memungkinkan Anda melakukan semuanya. Anda tidak perlu menjadi ahli teknologi untuk metode ini. Baca terus untuk semua detailnya.
Resolusi Opsi Peluncuran Steam
Sebelum kita masuk ke metode, sebaiknya ketahui bahwa opsi peluncuran mungkin tidak berfungsi dengan game tertentu. Namun, Anda selalu dapat mencobanya terlebih dahulu. Jika tidak ada yang tidak biasa terjadi, Anda dapat dengan aman berasumsi bahwa opsi peluncuran baru akan berlaku.
- Meluncurkan Uap.
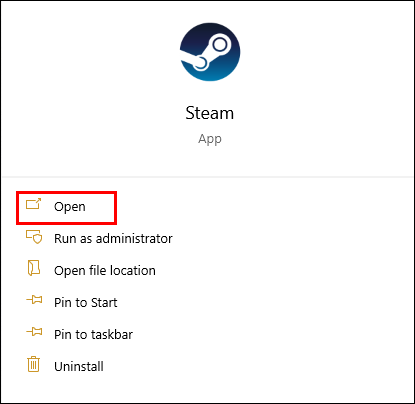
- Buka perpustakaan Steam Anda.

- Cari gim Anda dan klik kanan.

- Pilih "Properti".
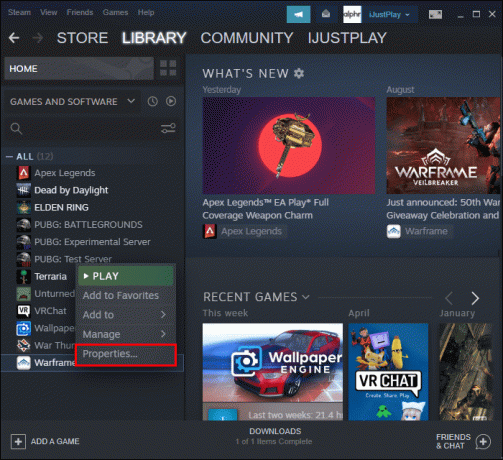
- Klik "Atur Opsi Peluncuran."
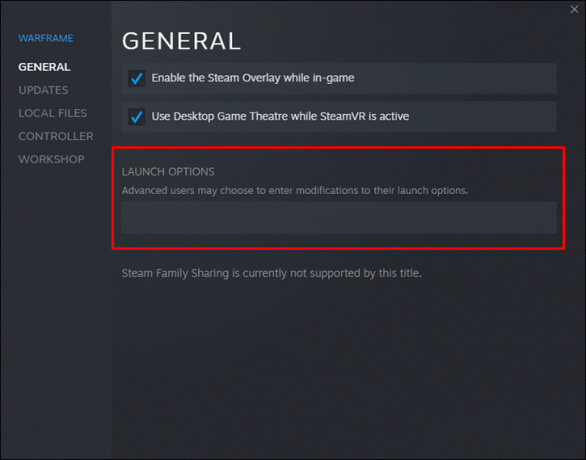
- Menulis "
-lebar layar 1920 -tinggi layar 1080” (tanpa tanda petik).
- Simpan pengaturan Anda dan luncurkan game.

Anda dapat mengubah angka dalam string menjadi apa pun yang Anda suka, baik itu 800 x 600 atau 1280 x 720. Banyak game berjalan pada 1920 x 1080 saat pertama kali diluncurkan.
Trik ini mungkin tidak bekerja dengan beberapa game, terutama yang tidak dikembangkan menggunakan mesin Unity3D. Namun, banyak game modern untuk PC saat ini memungkinkan Anda menyesuaikan resolusi dalam game.
Jendela Opsi Peluncuran Uap
Beberapa orang ingin melakukan banyak tugas atau bermain game dalam mode berjendela. Anda mendapatkan peningkatan FPS yang signifikan untuk judul Anda dalam banyak kasus karena PC membutuhkan lebih sedikit sumber daya. Mode layar penuh bisa terlalu melelahkan jika perangkat keras Anda tidak cukup kuat.
Saat menjalankan dalam mode berjendela, Anda dapat menyeret sudut dan menyesuaikan seberapa besar yang Anda inginkan. Meskipun gambar yang lebih kecil cenderung kurang intensif secara grafis, Anda mungkin tidak dapat melihat detail kecil. Yang terbaik adalah menemukan keseimbangan antara frekuensi gambar dan ukuran jendela.
- Meluncurkan Uap di PC Anda.
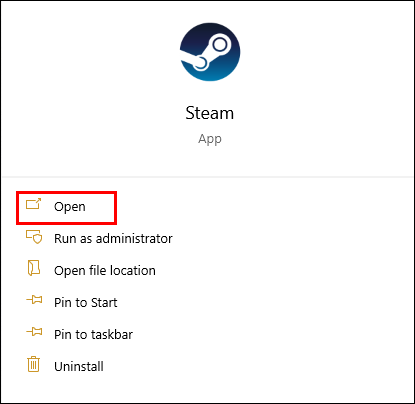
- Buka perpustakaan Anda.

- Cari game yang ingin Anda sesuaikan.

- Klik kanan dan pilih "Properties."
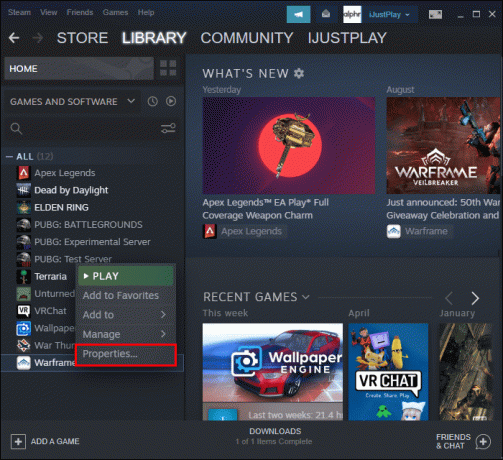
- Pilih "Atur Opsi Peluncuran."
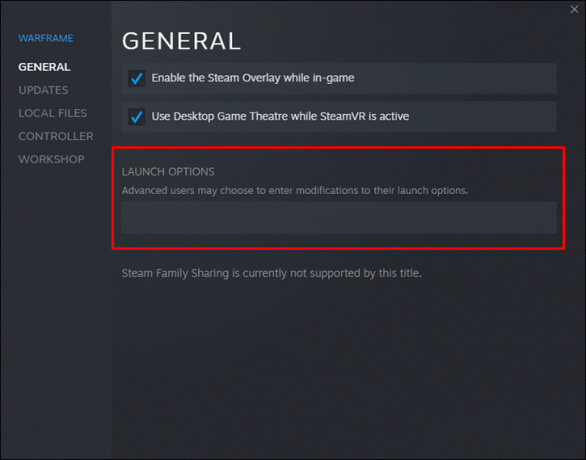
- Tempel "
-berjendela” di kotak teks (tanpa tanda kutip).
- Simpan pengaturan.
- Luncurkan game untuk melihat apakah itu berfungsi.

Terkadang perintah tidak bekerja sendiri. Anda mungkin harus mengetikkan “-windowed -w 1024” atau nomor lain. Perintah khusus ini dapat memecahkan masalah.
Jika tidak ada yang berhasil, Anda hanya dapat menyesuaikan pengaturan melalui menu dalam game.
Alternatifnya, jika Anda lebih suka mode berjendela tanpa bingkai, lihat langkah-langkah ini.
- Meluncurkan Uap dan menuju perpustakaan.

- Pilih permainan dan klik kanan.

- Buka pengaturan "Properti".
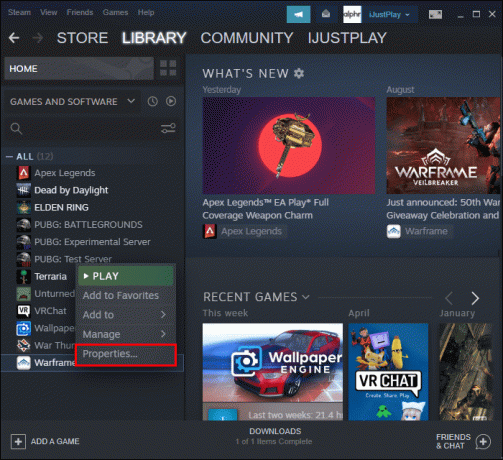
- Klik "Atur Opsi Peluncuran."
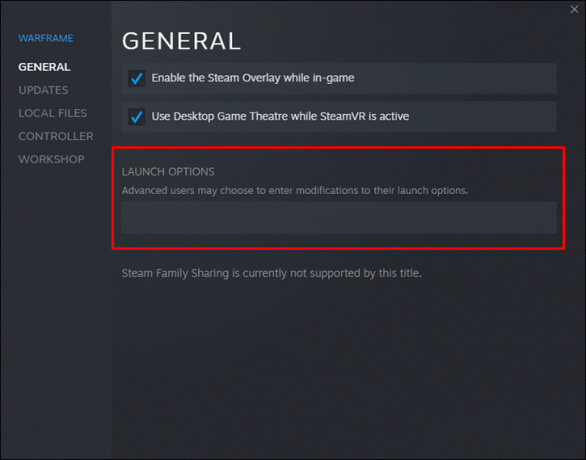
- Tempel atau ketik “
- jendela popup” di kotak teks.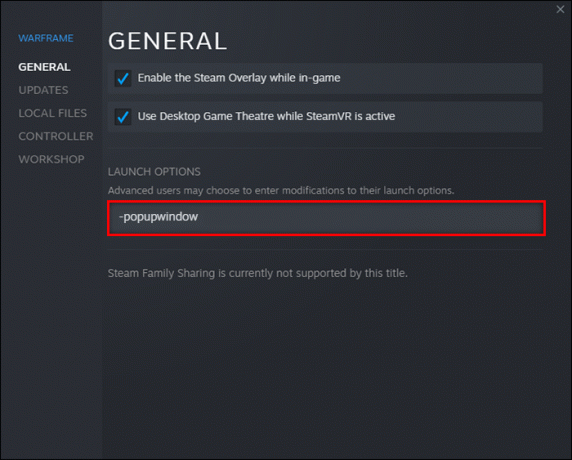
- Klik "OK."
- Tutup jendela "Properti" dan coba luncurkan game.

Perintah Opsi Peluncuran Steam
Ada banyak perintah yang bisa Anda masukkan di bagian Opsi Peluncuran. Di bawah ini adalah beberapa perintah konsol yang umum.
-
-autoconfig– Atur ulang semua opsi peluncuran untuk game ke pengaturan default. -
-dev– Memungkinkan gamer mengakses mode pengembang, menonaktifkan peta latar belakang menu otomatis dari memuat, dan mencegah dialog berhenti muncul saat Anda keluar dari game. -
-menghibur– Memulai game dengan konsol pengembang -
-dxlevel(masukkan nomor di sini) – Memaksa game untuk menjalankan versi DirectX tertentu, memilih dari 80, 81, 90, 95, dan 98. -
-layar penuh– Permainan akan dimulai dalam mode layar penuh. -
-berjendela– Game akan diluncurkan dalam mode berjendela. -
-menyegarkan(masukkan kecepatan di sini) – Perintah ini memaksa game untuk berjalan pada kecepatan penyegaran tertentu. -
-novid– Video intro Valve tidak akan diputar saat Anda memasukkan perintah ini.
Steam telah mengeluarkan peringatan tentang DirectX 7. Jika Anda menggunakan -dxtingkat 70 untuk game Anda, Anda harus segera menghapusnya karena menyebabkan crash. Coba gunakan -dxlevel atau -autoconfig perintah untuk meresetnya.
Perintah ini hanya akan berfungsi jika Anda menerapkannya ke game Sumber Emas atau Sumber.
Opsi Peluncuran Uap FPS
Beberapa orang ingin menambahkan batasan FPS untuk game tertentu. Mereka mungkin khawatir dengan robeknya layar atau ingin menghemat sumber daya sehingga mereka dapat menjalankan program lain secara bersamaan. Ada cara untuk melakukannya menggunakan perintah konsol.
- Meluncurkan Uap dan temukan game Anda di perpustakaan.

- Pilih "Atur Opsi Peluncuran."
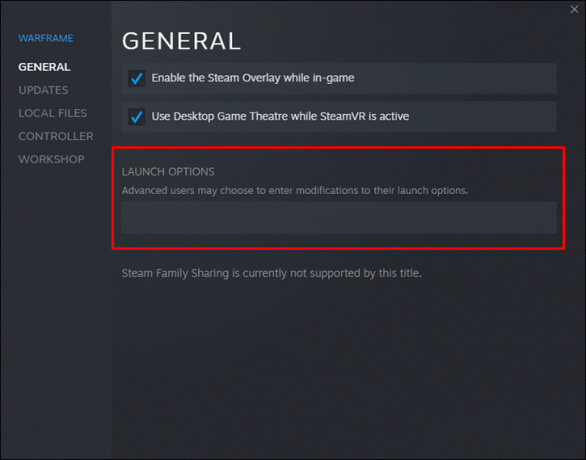
- Rekatkan string berikut.

-novid -tickrate 128 -high +fps_max 0 +cl_showfps 0 +cl_interp 0 +cl_interp_ratio 1 +rate 128000 +cl_updaterate 128 +cl_cmdrate 128 +mat_queue_mode 2 -freq 144 -refresh 144 +cl_forcepreload 1 -nod3d9ex -nojoy
Ubah angka setelahnya -freq Dan -menyegarkan ke nomor yang diinginkan. Misalnya, Anda dapat membatasi kecepatan refresh game pada 90 atau 120.
Opsi Peluncuran Steam Jalankan sebagai Admin
Sayangnya, tidak ada Perintah Konsol untuk menjalankan game Steam sebagai admin. Namun, Anda masih dapat melakukannya menggunakan Windows. Begini cara kerjanya.
- Klik kanan pada Uap pintasan di desktop Anda.
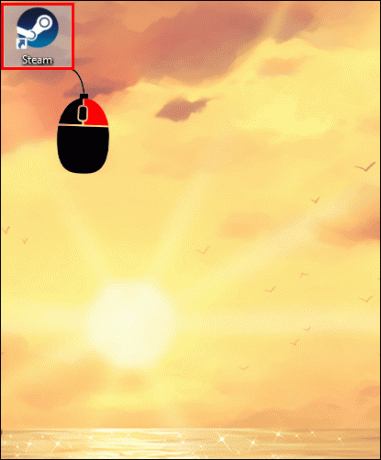
- Klik "Properti".

- Pilih tab "Kompatibilitas".
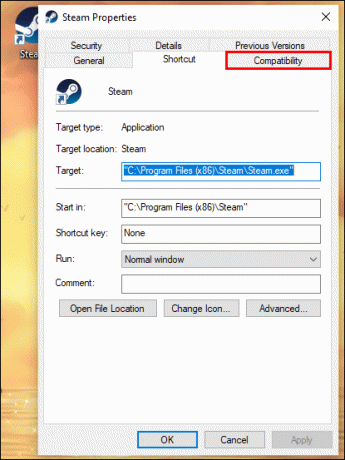
- Centang kotak untuk "Jalankan Program Ini Sebagai Administrator."

- Klik "Terapkan" dan "OK."
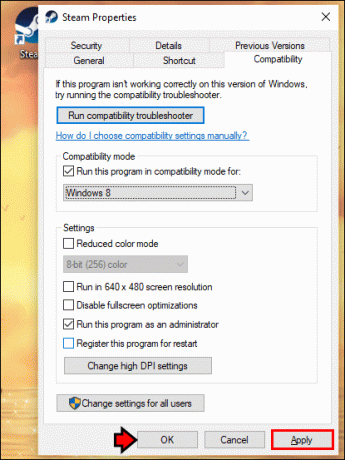
Sejak saat itu, PC Anda akan selalu menjalankan game Steam sebagai admin. Jika Anda mengklik kanan Steam dan memilih "Run As Administrator", itu hanya akan berlaku untuk instans tersebut. Anda harus melakukannya lagi lain kali jika ingin memainkan game Steam Anda.
Opsi Peluncuran Steam Tidak Berfungsi
Biasanya, jika Opsi Peluncuran Steam tidak berfungsi dengan game Anda, tidak ada yang dapat Anda lakukan. Fenomena ini terjadi jika Anda mencoba menjalankan perintah pada game non-Sumber. Judul yang dibuat dengan mesin game lain mungkin tidak mendukung Perintah Konsol ini.
Jalankan Ini dengan Benar
Perintah Konsol Steam sangat membantu untuk mengonfigurasi beberapa game Sumber dan Sumber Emas sebelum diluncurkan. Namun, banyak game saat ini tidak menerima perintah ini, dan lebih mudah menggunakan menu dalam game. Mengetahui cara mengatur Opsi Peluncuran Steam dapat membantu.
Apakah Anda menggunakan Opsi Peluncuran Steam secara teratur? Perintah apa yang biasanya Anda gunakan? Beri tahu kami di bagian komentar di bawah.




