Dari waktu ke waktu, reset pabrik Chromebook Anda diperlukan, baik untuk tujuan pemecahan masalah (perangkat menjadi terlalu lambat, atau sedang mengalami beberapa bentuk masalah konektivitas, dll.) atau karena kami meningkatkan atau menjual perangkat kami dan perlu menghapus perangkat pribadi kami. data.

Kabar baiknya adalah cukup mudah untuk mencadangkan dan mengatur ulang Chromebook ke setelan pabrik. Karena semuanya terikat pada Anda akun Google, segera setelah Anda masuk kembali ke akun, Anda akan memiliki akses ke setiap aplikasi, ekstensi, file, dan folder yang dilampirkan ke profil Google Anda.
Mari kita lihat sekilas bagaimana Anda dapat dengan mudah mencadangkan dan mengatur ulang pabrik Chromebook Anda.
Mencadangkan Chromebook Anda
Sebelum mengatur ulang perangkat Anda, Anda ingin mencadangkan data Anda untuk menghindari kehilangan file penting apa pun.
Chromebook menjalankan Chrome OS, dan sistem operasi berbasis Linux. Ini stabil dan bekerja dengan baik. Konon, Chromebook sebenarnya tidak dimaksudkan untuk menyimpan banyak data. Karena sebagian besar file Anda disimpan di cloud menggunakan Google Drive, tidak banyak yang dapat dicadangkan di dalam Chromebook.
Namun, sebagian besar dari kita menyimpan dokumen lokal atau koleksi foto sesekali di perangkat kita, dan perlu beberapa menit untuk memastikan Anda tidak kehilangan file ini selamanya.
- Dari desktop Chromebook Anda, ketuk ikon lingkaran kecil di pojok kiri bawah layar Anda atau tekan Mencari tombol di keyboard Chromebook Anda.
- Ini akan membuka peluncur Chromebook. Di sini, Anda dapat memuat browser file Anda baik dari daftar aplikasi terbaru Anda atau, jika Anda sudah lama tidak mengakses browser file, dengan mengklik Semua aplikasi ikon di bagian bawah peluncur dan temukan File aplikasi.

- Di dalam File, di sepanjang sisi kiri browser, Anda akan melihat beberapa menu berbeda, termasuk akun Google Drive dan folder Unduhan.
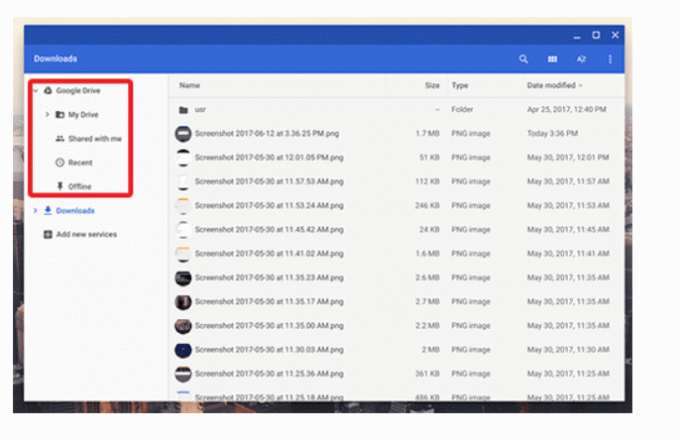
- Ada dua cara utama untuk mencadangkan file-file ini:
- Google Drive: File apa pun yang Anda unggah ke Google Drive akan tersedia di perangkat apa pun yang digunakan untuk masuk ke akun Google Anda.
-
Perangkat Penyimpanan (USB, HDD, dll.): Colokkan perangkat Anda ke port USB di laptop Anda, tunggu drive Anda muncul di sepanjang panel kiri di dalam File, dan seret dan lepas konten Anda ke drive Anda. Sama seperti Google Drive di atas, proses transfer akan ditampilkan di pojok kiri bawah jendela.

Ingat, untuk foto atau file video, Anda juga dapat menggunakan Google Foto untuk mengupload konten. Foto menggunakan penyimpanan Google Drive Anda atau dapat mengganti file Anda dengan versi kualitas yang sedikit lebih rendah yang tidak akan mengurangi penyimpanan Anda.

Cara Menyetel Ulang Pabrik Chromebook
Setelah Anda mengambil file dan penyimpanan dari Chromebook dan menempatkannya di drive atau layanan penyimpanan lain, saatnya menyetel ulang Chromebook. Seperti biasa dengan produk Google, ada beberapa cara berbeda untuk menyetel ulang Chromebook. Mari kita lihat berbagai metode yang dapat Anda gunakan untuk menyelesaikannya.
Reset Chromebook Anda dengan Hotkeys
Mudahnya, semua Chromebook menyertakan pintasan hotkey untuk menyetel ulang perangkat Anda dengan cepat dan mudah. Ini berguna jika Anda mengalami masalah saat menggunakan atau mengakses setelan Chromebook.
- Keluar dari Chromebook Anda dengan mengetuk panel informasi sistem di pojok kanan bawah layar Chromebook Anda, lalu tekan tombol Keluar tombol di bagian atas panel.
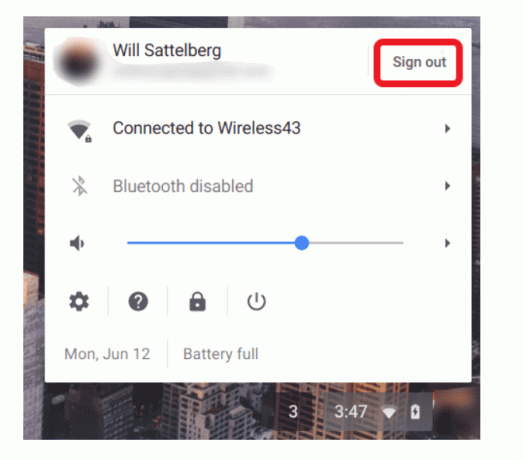
- Setelah Anda keluar dari akun, tekan dan tahan Ctrl + Alt + Shift + R.
- Pintasan ini akan memuat jendela yang bertuliskan Setel ulang perangkat Chrome ini, klik pada Powerwash tombol.

- Google kemudian dapat meminta Anda untuk mengonfirmasi pilihan Anda untuk melakukan powerwash pada perangkat. Jika Anda masih ingin melanjutkan reset, cukup terima perintahnya. Setelah sekitar satu menit, Chromebook Anda akan melakukan boot ulang ke OS Chrome standar "Selamat Datang!" tampilan, dan Anda kemudian dapat mengatur ulang perangkat Anda.
Akun yang Anda masuki akan menjadi "pemilik" Chromebook, jadi jika Anda ingin menjual perangkat Anda, cukup matikan mesin untuk digunakan dengan pemilik barunya. Pemilik baru kemudian dapat mengaitkan akun dengan Chromebook mereka.
Setel ulang Chromebook Anda dari Pengaturan
Anda juga dapat mengakses opsi reset pabrik dari dalam menu pengaturan Anda, dan itu sesederhana yang kami jelaskan di atas dengan metode hotkey.
- Ketuk panel informasi sistem di pojok kanan bawah layar Chromebook Anda, tetapi alih-alih keluar, ketuk ikon roda gigi pengaturan untuk memuat ke menu pengaturan Chrome OS.

- Gulir ke bawah dan klik Canggih.
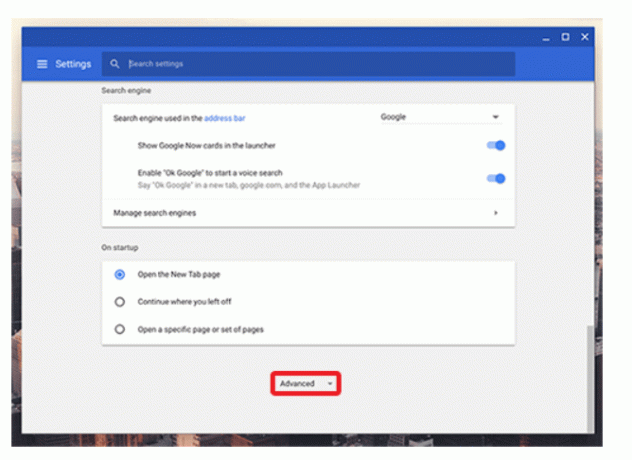
- Di sini, Anda akan melihat menu pengaturan diperluas. Di bagian paling bawah daftar pengaturan, Anda akan menemukan dua opsi reset:
- Mengatur ulang: Ini akan memulihkan pengaturan Anda ke keadaan default tetapi tidak akan menghapus atau menghapus drive dan akun penyimpanan Chromebook Anda.
- Powerwash (reset pabrik): Tindakan ini akan menghapus semua akun, ekstensi, dan aplikasi Anda dari Chromebook, memulihkannya ke keadaan siap pakai yang asli.
- Ketuk pada Powerwash pengaturan.

- Setelah reboot perangkat Anda, Anda akan kembali ke menu, ketuk Powerwash, konfirmasikan pilihan Anda dengan Google, dan hanya itu—seperti yang kita lihat di atas, mesin Anda akan reboot setelah sekitar satu menit, dan Anda akan disambut oleh pesan "Selamat Datang!" dari Chrome. menampilkan.

Pikiran Akhir
Secara keseluruhan, reset pabrik (powerwashing) Chromebook lebih mudah daripada reset pabrik banyak perangkat dan komputer.
Dan karena sistem operasi Google sangat terkait dengan layanan cloud, mencadangkan file di perangkat Anda—tidak peduli seberapa sedikit atau berapa banyak—hanya membutuhkan satu atau dua menit dari waktu Anda. Karena orang cenderung menyimpan lebih banyak file secara langsung di PC atau Mac, mencadangkan mesin ini biasanya akan memakan waktu lebih lama daripada mencadangkan Chromebook.
Tidak perlu mencadangkan atau mentransfer aplikasi atau ekstensi, karena semuanya dimuat ulang saat Anda pertama kali mem-boot mesin dan masuk. Dan bahkan reset pabrik membutuhkan waktu lebih sedikit dibandingkan dengan perangkat iOS atau Android.




