Platform konferensi video Zoom menawarkan berbagai fitur, seperti opsi "Pin Video". Fitur ini memungkinkan Anda memperbesar dan memusatkan peserta tertentu, menempatkan peserta lain di latar belakang. Apakah Anda tertarik untuk mengetahui bagaimana semuanya bekerja? Artikel ini menjelaskan semua yang perlu Anda ketahui tentang fitur Zoom pin, mulai dari cara menyematkan dan melepas pin seseorang, mengapa fitur tersebut penting. Kami juga akan mencari tahu apakah mungkin untuk mengetahui saat seseorang menyematkan Anda di Zoom.
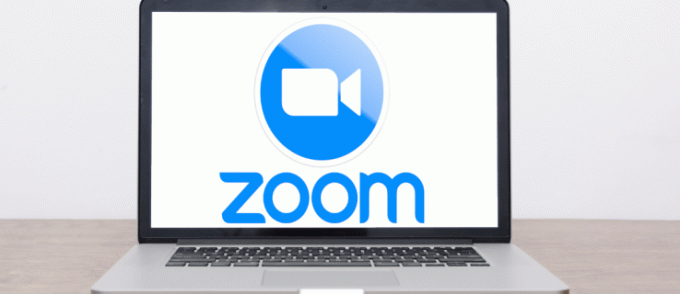
Mari kita mulai.
Cara Menyematkan Seseorang di Zoom
Perangkat yang berbeda memiliki metode yang sedikit berbeda dalam mengakses fitur pin. Bagian ini akan memandu Anda menggunakan fitur di Windows, Mac, dan perangkat seluler.
Pertama, rapat Anda harus memiliki minimal dua peserta untuk memanfaatkan fitur pin. Anda dapat menyematkan maksimal sembilan video di layar Anda.
Penting untuk diperhatikan bahwa menyematkan pengguna dari iPhone tidak mungkin dilakukan, tetapi fungsinya tersedia jika Anda mengakses Zoom dari iPad Anda.
Menyematkan di Android atau iPhone
Anda kemungkinan besar akan menggunakan aplikasi seluler platform di perangkat ini. Sebelum memulai, Anda perlu memastikan bahwa pengontrol untuk Ruang Zoom telah disiapkan. Anda dapat melakukan ini dengan mengunduh aplikasi pengontrol Zoom Rooms dari Zoom situs web.
1.Anda kemudian dapat melanjutkan dengan mengikuti petunjuk di bawah ini: Buka Zoom di perangkat Anda dan mulai rapat atau bergabunglah dengan rapat yang sudah ada.
2.Ketuk ikon "Kelola Peserta" di layar Anda untuk menampilkan semua orang yang berpartisipasi dalam rapat.
3.Pilih nama peserta dan klik opsi “Pilih Video” yang tersedia di sisi kanan layar.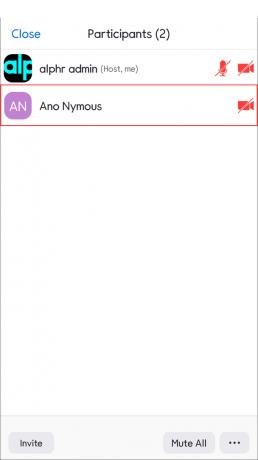
4. Pengguna yang dipilih sekarang akan disematkan di bagian atas layar Anda.
Menyematkan di PC Anda (Windows dan Mac)
- Buka klien desktop Zoom dan mulai atau gabung rapat.
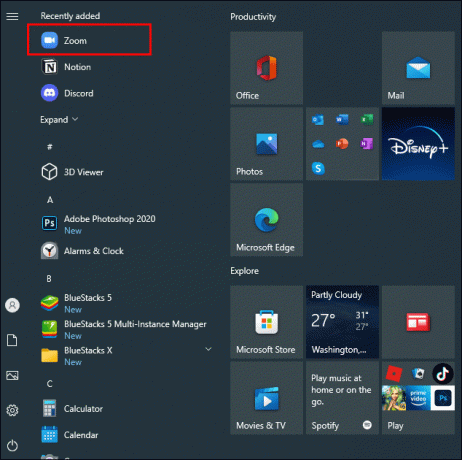
- Arahkan penunjuk mouse Anda ke video peserta yang ingin Anda sematkan.
- Menu dengan tiga titik akan terlihat di pojok kanan atas video peserta. Klik di atasnya setelah muncul.

- Pilih "Sematkan Video" dari menu tarik-turun yang muncul.

- Video peserta akan secara otomatis dibawa ke latar depan layar Anda.
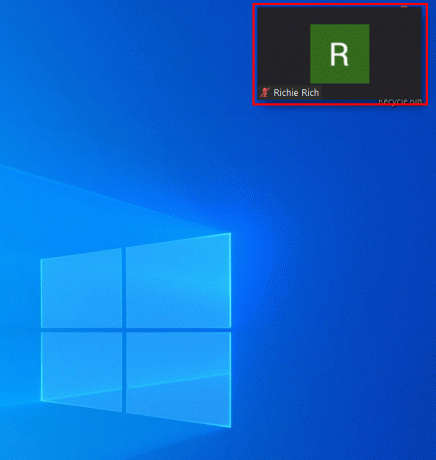
Apakah Mungkin untuk Mengetahui Jika Seseorang Telah Menyematkan Anda di Zoom?
Banyak pengguna Zoom yang ingin tahu apakah mungkin untuk mengetahui apakah peserta telah menyematkannya di layar mereka. Jawabannya adalah tidak. Zoom tidak mengirimkan notifikasi kepada pengguna saat peserta lain menyematkan videonya.
Menyematkan video adalah tindakan lokal, artinya hanya memengaruhi tampilan layar Anda dan bukan peserta lain dalam panggilan. Itu juga tidak akan muncul dalam rekaman rapat mereka atau di rekaman cloud sesi tersebut.
Beberapa orang percaya bahwa pemberitahuan dikirimkan kepada peserta setelah video mereka disematkan, tetapi sebenarnya tidak demikian. Namun, notifikasi dikirim jika Anda memilih untuk merekam pengguna.
Menyematkan Etiket di Zoom
Zoom, secara default, mengalihkan tampilan utama ke speaker terakhir, tetapi terkadang ini mungkin bukan orang yang paling diminati oleh beberapa pengguna. Hal ini terutama berlaku untuk peserta dengan gangguan pendengaran yang lebih suka mengikuti juru bahasa ASL.
Oleh karena itu, fitur pin sangat berguna saat memilih peserta tertentu yang ingin Anda pertahankan sebagai titik fokus rapat Anda. Namun, beberapa orang merasa tidak nyaman menjadi pusat perhatian, terutama jika mereka tidak memimpin sesi tersebut. Maka mudah untuk melihat mengapa banyak pengguna di platform ingin mengetahui apakah rekan mereka telah menyematkannya.
Karena tidak ada cara untuk mengetahui apakah Anda atau orang lain telah disematkan selama rapat, etiket yang tepat di sini adalah untuk menghormati privasi semua orang dan hanya menyematkan orang lain jika itu merupakan bagian penting dari Zoom Anda pengalaman.
FAQ tambahan
Apa Yang Terjadi Saat Anda Menyematkan Seseorang di Zoom?
Setelah Anda menyematkan peserta, video pengguna lain diminimalkan menjadi gambar mini di latar belakang. Peserta yang disematkan Anda dibawa ke dalam fokus, memungkinkan Anda untuk lebih memperhatikan pengguna. Fitur ini berguna jika peserta sedang memberikan presentasi.
Video yang disematkan tetap aktif di layar Anda bahkan saat orang lain dalam panggilan sedang berbicara. Menyematkan penting menonaktifkan tampilan speaker aktif dan sebagai gantinya menampilkan video yang disematkan ke latar depan.
Bagaimana Anda Melepas Sematan Video di Zoom?
Melepas sematan video adalah proses yang cukup mudah.
1. Di pojok kiri atas video yang disematkan, Anda akan melihat opsi "Unpin Video".
2. Klik ikon ini, dan Anda akan kembali ke tata letak "Speaker Aktif".
Apa Perbedaan Antara Pinning dan Spotlighting?
Banyak orang tidak jelas tentang masalah penyematan karena mereka mungkin bingung dengan sorotan. Menyematkan dan menyorot sama-sama membawa pembicara ke depan, sehingga mudah membingungkan satu sama lain.
Spotlighting adalah saat pembawa acara atau rekan penyelenggara rapat menyematkan video tertentu, membuatnya dapat dilihat oleh semua orang dalam panggilan. Peserta lain tidak dapat mengontrol fitur ini. Hingga sembilan video dapat disorot sekaligus. Izin tidak diperlukan untuk menyorot peserta, jadi akan berguna untuk mengingatnya selama sesi Zoom berikutnya.
Pembawa acara cenderung menggunakan fitur sorotan untuk memastikan semua orang dapat melihat pembicara. Ini berguna untuk meminimalkan gangguan, misalnya, mencegah orang lain secara tidak sengaja menarik perhatian mikrofon dengan batuk atau membuat suara lain semacam itu.
Jika Anda menyematkan video, Anda akan melihatnya di layar terlepas dari video yang disorot.
Mengatur Rekam Lurus
Zoom memiliki beberapa fitur luar biasa, semuanya diarahkan untuk memudahkan bisnis dan organisasi mengadakan rapat bahkan ketika peserta berada di lokasi yang berbeda.
Dengan fitur “Pin Video”, platform ini memudahkan peserta untuk menyesuaikan dan mengontrol tampilan layar mereka. Meskipun hal ini membuat sesi kurang menantang untuk diikuti, hal itu mungkin membuat beberapa rekan kerja Anda merasa tidak nyaman. Untuk semua yang dihadirkannya, saat ini tidak ada cara untuk mengetahui apakah Anda telah disematkan di Zoom.
Apakah menurut Anda fitur pin berguna? Apakah Anda ingin mengetahui apakah seseorang telah menyematkan Anda di Zoom? Beri tahu kami di bagian komentar di bawah.




