Kualitas suara dan gambar dijamin saat menggunakan HDMI sebagai sambungan antara komputer dan monitor atau TV. Dengan menyambungkan koneksi HDMI dan memilih sumber input dan output yang benar, seringkali mudah untuk menambahkan monitor eksternal. Namun, Anda mungkin mengalami masalah dengan PC Windows 10 Anda yang tidak dapat mengenali monitor meskipun ini adalah proses yang sederhana.

Untungnya, ada beberapa solusi untuk masalah ini. Pada artikel ini, kami akan membahas beberapa metode yang dapat memperbaiki masalah PC Windows Anda yang tidak mendeteksi monitor melalui kabel HDMI.
Mengapa Windows Tidak Mendeteksi Monitor Melalui HDMI
Ada berbagai kemungkinan penyebab komputer Anda tidak dapat mengenali monitor yang terhubung dengan kabel HDMI. Bahkan jika Anda tidak mengetahui alasan pastinya, pertimbangkan saran berikut:
- Pastikan HDMI dikonfigurasikan sebagai koneksi output video dan audio default.
- Coba boot PC dengan koneksi HDMI terpasang ke monitor.
- Nyalakan komputer saat televisi dimatikan lalu hidupkan.
Cara Memperbaiki Windows Tidak Mendeteksi Monitor Melalui HDMI
Mulai ulang PC
Restart PC dengan kabel HDMI terhubung dan TV dihidupkan adalah cara termudah untuk memperbaiki Windows 11/10 tidak mengenali masalah TV HDMI. Pertama, Anda perlu memeriksa apakah monitor terhubung dengan benar ke PC.
Mendeteksi Tampilan Secara Manual
Misalkan Anda mencoba menggunakan PC Windows 11/10 dengan monitor atau TV lama. Jika demikian, Anda mungkin mengalami kesulitan ini karena Windows mungkin tidak dapat mengenali TV HDMI secara otomatis. Dalam hal ini, satu-satunya cara untuk memperbaiki masalah adalah dengan mencari tampilan secara manual. Begini caranya:
- Buka aplikasi "Pengaturan" dengan menekan "tombol Windows + I."
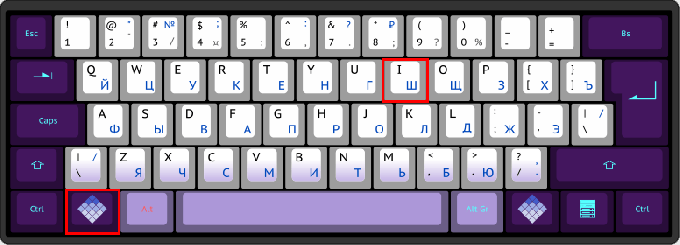
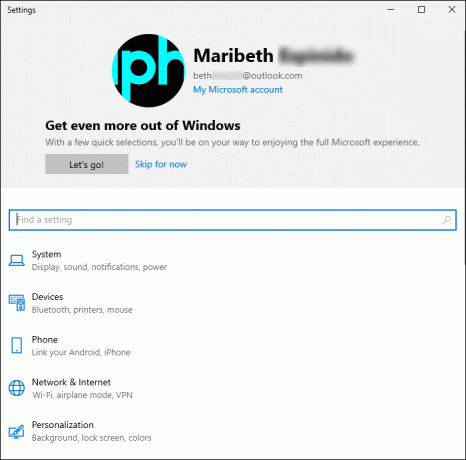
- Untuk mengubah pengaturan tampilan, buka "Sistem", lalu pilih "Tampilan".


- Perluas area Multiple display dengan menggulir ke bawah di panel kanan dan mengkliknya.
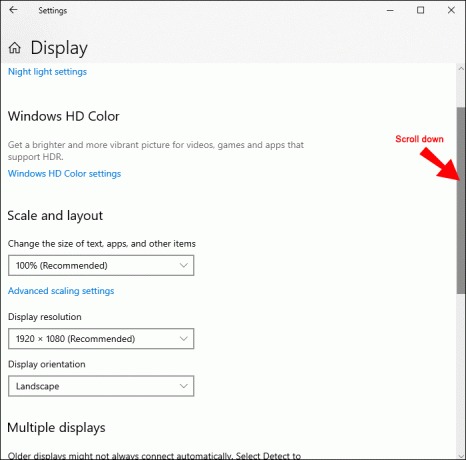
- Di bawah opsi "Deteksi tampilan lain", klik tombol "Deteksi".
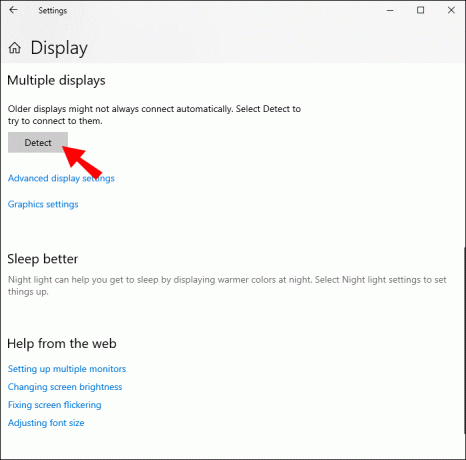
- Akhiri dengan menutup aplikasi "Pengaturan".

Anda sekarang dapat memeriksa untuk melihat apakah PC Anda dapat mengenali TV HDMI yang telah Anda sambungkan. Jika tidak berhasil, coba beberapa opsi berikut.
Sesuaikan Pengaturan Proyeksi
Di Windows 10 dan 11, Anda dapat menyetel pengaturan proyeksi ke layar PC saja, Perluas, Gandakan, dan Layar kedua saja. Mengubah setelan proyeksi dapat membantu mengatasi masalah tersebut. Ikuti langkah-langkah di bawah ini:
- Gunakan pintasan keyboard "WinKey + P" untuk membuka Proyek Windows saat PC Anda terhubung melalui HDMI ke TV atau monitor Anda
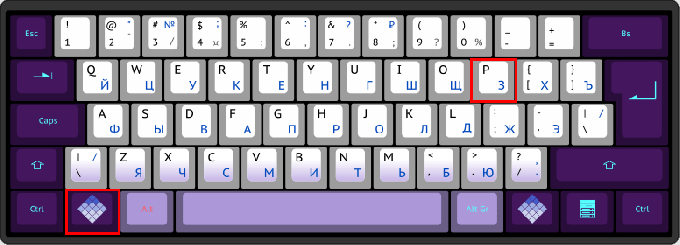

- Pastikan pengaturan proyeksi diatur ke layar PC saja.

Jika ini masalahnya, dan Anda masih kesulitan menyelesaikan masalah, lanjutkan ke opsi berikutnya.
Perbarui Driver Tampilan
Metode ini mengharuskan Anda untuk memutakhirkan driver tampilan PC Windows 11/10 Anda dan sebelum Anda dapat memperbaiki masalah yang ada. Jika sebelumnya Anda mendapatkan file .inf atau .sys untuk driver, Anda dapat memperbaruinya secara manual menggunakan Device Manager atau Command Prompt.
Sebagai alternatif, Anda dapat mengunduh driver terbaru dari situs web pembuat kartu grafis, yang dapat ditemukan di area Pembaruan Opsional di Pembaruan Windows. Sebagai alternatif, Anda dapat secara otomatis menggunakan salah satu dari banyak program freeware yang tersedia untuk memperbarui driver sistem Anda.
Berikut cara memperbarui driver tampilan melalui pengelola perangkat:
- Menu Akses Cepat Windows dapat diakses dengan menekan "tombol Windows + X" pada keyboard Anda.

- Pilih "Pengelola Perangkat".
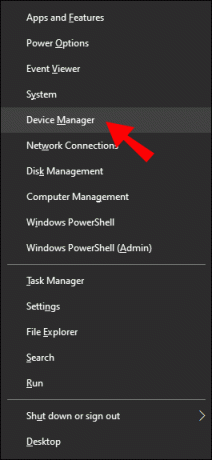
- Klik dua kali pada simbol drop-down untuk menampilkan tampilan perangkat dan driver grafis.
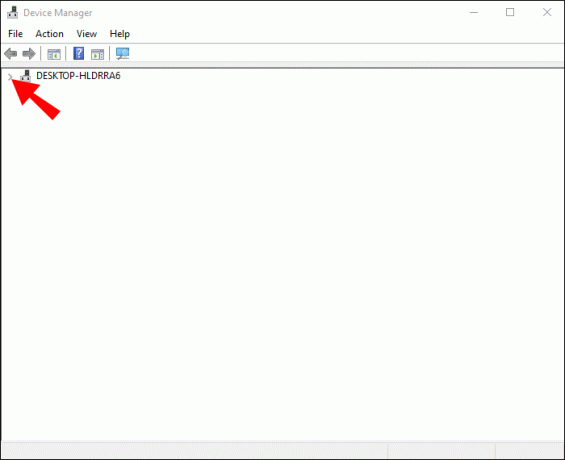
- Pilih "Perbarui driver" dari menu konteks driver grafis. Jika komputer memiliki kartu grafis khusus, Anda juga perlu memperbarui driver tersebut. Akan lebih baik jika Anda memiliki koneksi Internet yang stabil untuk melakukannya.

- Pilih "Cari secara otomatis untuk perangkat lunak driver yang diperbarui" untuk memungkinkan Pengelola Perangkat mencari dan mengunduh driver grafis terbaru untuk komputer windows dari web.

Alternatif untuk ini, Anda dapat menggunakan Adaptor Tampilan Dasar Microsoft. Pilih opsi Telusuri komputer saya untuk perangkat lunak driver. Ini disarankan jika driver tampilan pada PC Anda diperbarui atau jika Anda tidak memiliki koneksi online yang stabil. Dari sini, ikuti langkah-langkah berikut:
- Pilih opsi Biarkan saya memilih dari daftar driver yang tersedia di komputer saya.
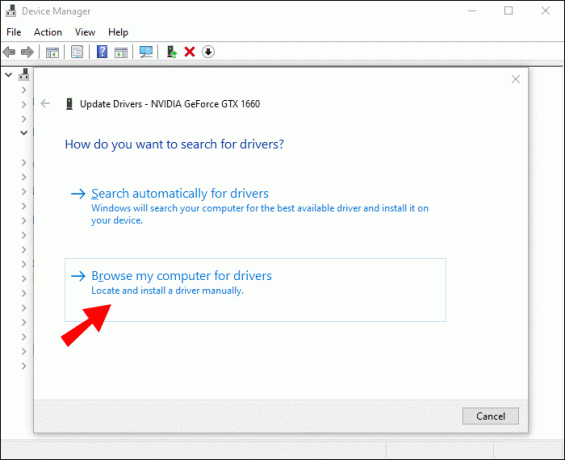
- Centang kotak "Tampilkan perangkat keras yang kompatibel".

- Pilih "Selanjutnya" setelah memilih "Microsoft Basic Display Adapter."

- Mulai ulang PC Windows setelah Anda menginstal Microsoft Basic Display Adapter, sambungkan kembali monitor, dan verifikasi bahwa PC Anda mengidentifikasi monitor atau TV.
Ubah Mode Operasi Banyak Tampilan
Dengan menggunakan Intel Graphics Control Panel, Anda dapat secara manual menyesuaikan Mode Operasi Multi Tampilan PC. Begini caranya:
- Klik kanan pada tempat kosong di desktop PC.
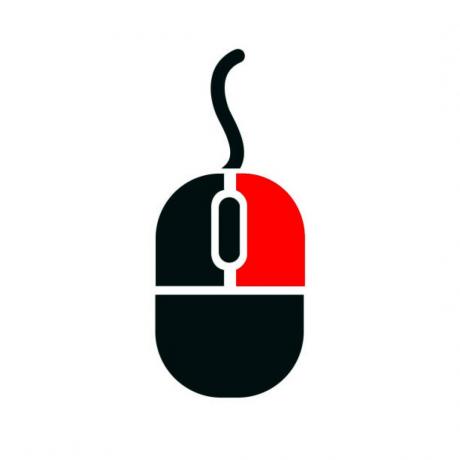
- Untuk membuka "Intel Graphics and Media Control Panel", pilih "Graphics Properties" dari menu.
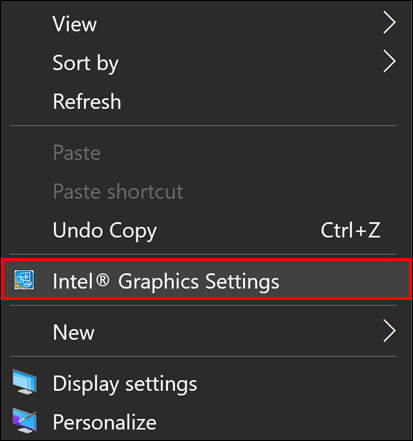
- Pilih "Basic Mode" di Intel Graphics and Media Control Panel.

- Untuk mengonfirmasi, klik tombol "OK".

- Pilih “Multiple Displays” di bagian* Display.

- Pilih "Mode operasi" dari menu drop-down.

Monitor HDMI sekarang harus terdaftar di panel kontrol ini, jadi lanjutkan dan verifikasi. Jika demikian, Anda akan memiliki opsi untuk memperluas atau menggandakan layar Anda.
Jika Anda pelanggan NVIDIA, Anda bisa mendapatkan Panel Kontrol NVIDIA yang dapat ditemukan di Microsoft Store untuk mencoba metode ini.
Jalankan Pemecah Masalah
Metode ini mengharuskan Anda menjalankan Pemecah Masalah Perangkat Keras dan Perangkat untuk memperbaiki perangkat yang tidak berfungsi dan menyingkirkan TV atau monitor HDMI yang rusak. Meskipun masalahnya bukan disebabkan oleh teknologi baru, Anda mungkin perlu mengganti TV HDMI agar berfungsi kembali.
Nikmati Layar Lebih Besar Anda
Anda dapat menghubungkan komputer Anda dengan monitor atau TV melalui HDMI untuk mendapatkan gambar yang lebih besar dan lebih tepat dari apapun yang ingin Anda tampilkan. Jika komputer Windows 10 Anda tidak dapat mengenali atau menyambung ke layar HDMI, coba beberapa pendekatan yang dijelaskan di atas.
Namun, jika tidak ada yang berhasil, masalahnya mungkin kabel HDMI atau port HDMI. Dalam hal ini, cobalah HDMI baru atau periksakan port HDMI Anda ke profesional.
Pernahkah Anda mengalami masalah saat menyambungkan monitor melalui kabel HDMI? Apakah Anda berhasil memperbaikinya? Pendekatan apa yang berhasil untuk Anda? Beri tahu kami di bagian komentar di bawah!




