Tautan Perangkat
- Windows 10
- Windows 11
- Perangkat Hilang?
Sistem operasi Windows biasanya cukup stabil untuk pengguna rata-rata, tetapi ada kalanya masalah berkembang setelah beberapa saat. Kelambatan, aplikasi yang tidak berfungsi, dan banyak lagi masalah lainnya hanya dapat diperbaiki setelah reset pabrik. Namun, prosedur standar membersihkan seluruh PC.

Untungnya, setidaknya ada satu cara untuk mereset komputer Windows Anda dan menyimpan semua data pengguna. Antara Windows 10 dan 11, langkah-langkahnya mungkin sedikit berbeda juga. Baca terus untuk detailnya.
Cara Memformat Tanpa Kehilangan Data di Windows 10
Meskipun Windows 10 bukan OS terbaru dari Microsoft, banyak orang belum beralih ke Windows 11 karena masalah stabilitas. Meski demikian, Microsoft masih menawarkan pembaruan rutin untuk Windows 10, setidaknya untuk saat ini.
Ada dua cara utama untuk mengatur ulang Windows dan menyimpan gambar, video, dan file lainnya. Yang pertama adalah metode standar. Untuk yang lainnya, Anda harus menggunakan Lingkungan Pemulihan Windows. Ada opsi ketiga yang tidak banyak diketahui, tetapi Anda membutuhkan pengetahuan teknis untuk menjalankannya dengan benar.
Sayangnya, Anda harus menginstal ulang aplikasi non-Windows secara terpisah. Namun, dokumen dan file penting lainnya tetap utuh.
Menggunakan Reset PC Ini
Proses ini jauh lebih mudah karena Anda hanya perlu mengikuti petunjuk di layar. Begini caranya.
- Ketik "Reset PC Ini" di bilah pencarian Windows.

- Setelah jendela muncul, klik "Mulai".

- Di jendela hijau, pilih "Simpan File Saya".

- Pergi dengan "Instal Ulang Lokal."

Pada titik ini, yang terbaik adalah tetap menggunakan penginstalan ulang lokal. Unduhan cloud adalah untuk sistem yang tidak berfungsi dengan file lokal. Anda memerlukan koneksi internet yang kuat untuk unduhan yang lama ini.
- Setelah Anda memilih mode instal ulang, klik "Ubah Pengaturan."

- Alihkan "Pulihkan Aplikasi Dan Pengaturan Yang Datang Dengan PC Ini" ke "Ya."

- Sentuh apa pun dan klik "Konfirmasi".
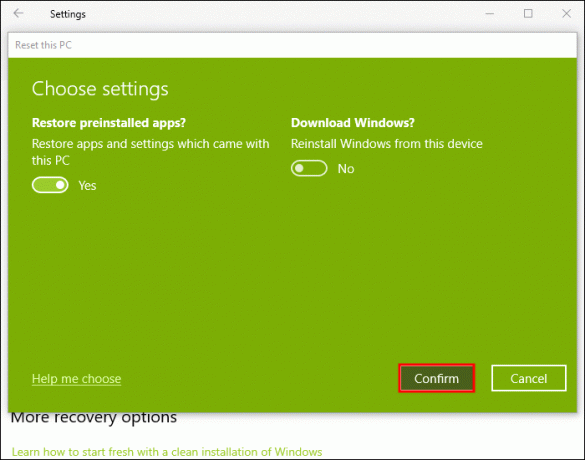
- Pastikan semuanya benar dan klik "Berikutnya".
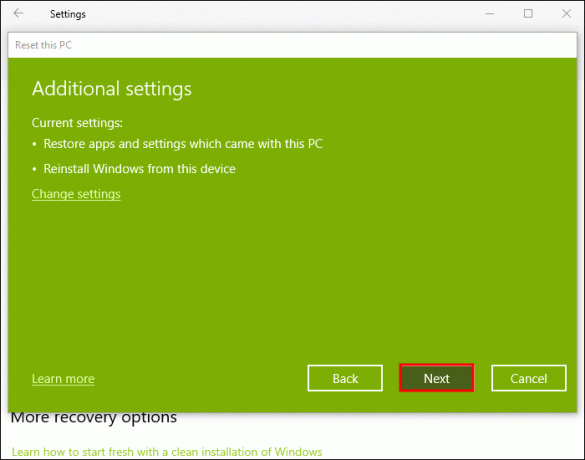
- Pilih “Lihat Aplikasi yang Akan Dihapus.”

- Pastikan Anda setuju dengan penghapusan aplikasi ini.

- Kembali ke layar sebelumnya dan pilih "Reset."
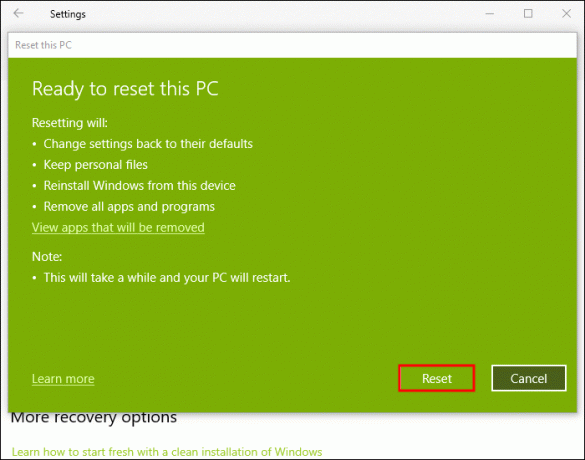
- Tunggu hingga komputer selesai menginstal ulang Windows.
Harap pastikan adaptor AC dicolokkan ke komputer selama proses berlangsung. Apa pun yang terjadi, jangan paksa komputer untuk dimatikan. Anda hanya akan menyebabkan masalah tambahan dengan cara ini.
Menggunakan Lingkungan Pemulihan Windows
Lingkungan Pemulihan Windows, atau WinRE, adalah mode yang memungkinkan pengguna memperbaiki beberapa masalah umum. Ada beberapa cara untuk masuk ke mode ini secara manual, tetapi di bawah ini adalah situasi ketika WinRE aktif secara otomatis.
- Windows gagal memulai dua kali
- PC Windows Anda melakukan booting dan mati dalam dua menit sebanyak dua kali
- Setelah dua menit penyelesaian pasca-boot, komputer Anda melakukan boot ulang dua kali berturut-turut
- Kecuali untuk masalah Bootmgr.efi, kesalahan Boot Aman
- Perangkat sentuh saja mungkin mengalami kesalahan BitLocker yang juga memaksa WinRE untuk memulai
Berikut cara masuk ke WinRE dengan menggunakan Advanced Startup Options.
- Cari "Ubah Opsi Startup Lanjutan."

- Buka dan klik "Restart Now" di bawah "Advanced Startup."

- Komputer akan restart dan masuk WinRE.
Cara kedua adalah dengan menggunakan hotkey. Boot cepat di BIOS harus dinonaktifkan. Ikuti menu BIOS Anda dan buka bagian boot untuk menonaktifkannya.
Karena menu BIOS tersedia dalam banyak konfigurasi dan gaya, rangkaian instruksi yang sama mungkin tidak berfungsi di antara dua komputer.
Tombol pintas untuk masuk ke WinRE adalah F9, tetapi beberapa model menggunakan F12. Sebelum menyalakan PC Anda, tahan hotkey dan tekan tombol daya. Coba F12 jika F9 tidak memunculkan WinRE.
Setelah Anda berada di Lingkungan Pemulihan Windows, ikuti petunjuk ini.
- Klik "Pemecahan Masalah".

- Pilih "Reset PC Ini."
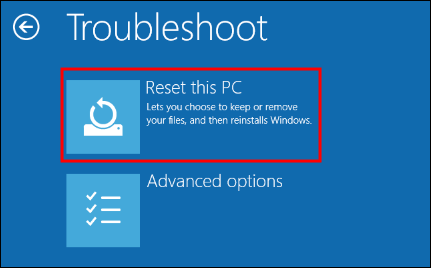
- Klik "Simpan File Saya."

- Pilih akun Anda dari daftar jika ada lebih dari satu.
- Masukkan kata sandi akun dan lanjutkan.
Jika tidak ada kata sandi, Anda cukup mengeklik "Lanjutkan".
- Pilih "Instal Ulang Lokal" atau "Unduhan Cloud."

- Klik "Reset" untuk memulai proses instalasi ulang.

Biarkan komputer Anda tetap terhubung dan menganggur selama waktu ini.
Di Windows 10, prosesnya sangat mudah. Cukup ikuti petunjuknya, dan salinan Windows Anda akan dikembalikan ke fungsionalitas sempurna setelah beberapa saat.
Satu-satunya bagian yang menantang adalah menavigasi BIOS jika Anda ingin menggunakan WinRE. Untungnya, metode pertama untuk mengatur ulang Windows tidak memerlukannya. BIOS paling baik disediakan untuk pengguna dengan pengetahuan tambahan.
Meski begitu, Anda mungkin bisa mencari panduan menu BIOS komputer Anda. Beberapa produsen mengunggahnya untuk dilihat semua orang.
Menggunakan File ISO
Ada cara untuk membuat file ISO Windows 10 menggunakan alat pembuatan media. Anda memerlukan lisensi Windows 10 yang valid untuk menggunakannya. Namun, itu akan menjadi bagian penting dari mengatur ulang Windows 10.
- Luncurkan alat pembuatan media.
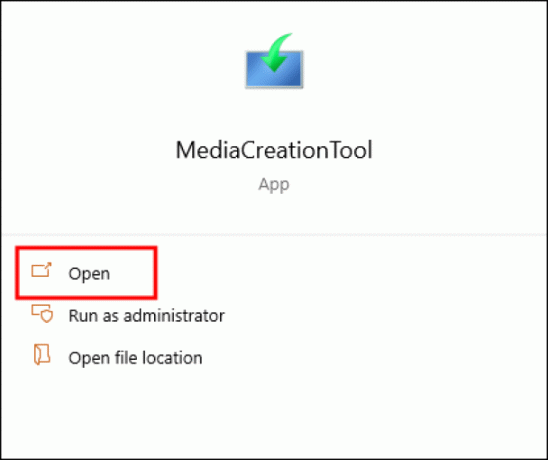
- Pilih "Buat Media Instalasi (USB Flash Drive, DVD, Atau ISO) Untuk PC Lain."
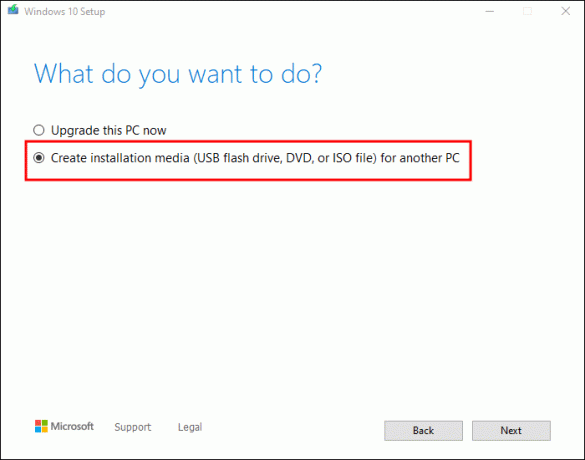
- Pilih "Berikutnya" di pojok kanan bawah.

- Pilih arsitektur, bahasa, dan versi Windows 10 yang Anda inginkan.

- Klik "File ISO" dan lanjutkan.
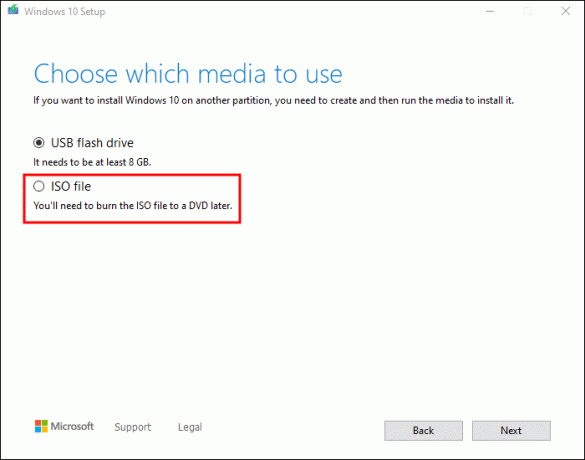
- Dapatkan File ISO Anda.

Setelah melakukan langkah-langkah ini, Anda sekarang dapat memulai proses reset.
- Klik kanan file ISO Windows 10.

- Pilih "Pasang" dari opsi.

- Pergi ke direktori root dan klik dua kali file bernama "Setup.exe."

- Pilih cara untuk menginstal pembaruan, baik dari cloud atau secara lokal.
- Klik "Ubah Yang Harus Disimpan".

- Pilih opsi untuk menyimpan file Anda dan sebaiknya aplikasi dan pengaturan.

- Konfirmasikan pilihan Anda dan Pilih "Instal".

- Tunggu hingga proses instalasi selesai.
Menggunakan file ISO lebih menantang bagi orang yang tidak memiliki pengetahuan teknologi. Untungnya, petunjuk ini akan membantu siapa pun melakukan langkah-langkah tersebut tanpa banyak kesulitan.
Cara Memformat Ulang Tanpa Kehilangan Data di Windows 11
Windows 11 bukanlah sistem operasi yang sulit dinavigasi oleh orang-orang. Banyak kontrol yang sama seperti di Windows 10, jadi selalu ada beberapa tingkat keakraban. Ada juga beberapa cara reset yang mirip dengan prosedur di atas.
Setel Ulang PC Ini
Menyetel ulang PC Anda sangat mirip dengan melakukannya di Windows 10. Berikut langkah-langkahnya.
- Ketik "Reset PC Ini" di bilah pencarian.

- Buka menu Pemulihan dan klik "Reset PC".

- Klik "Simpan File Saya."
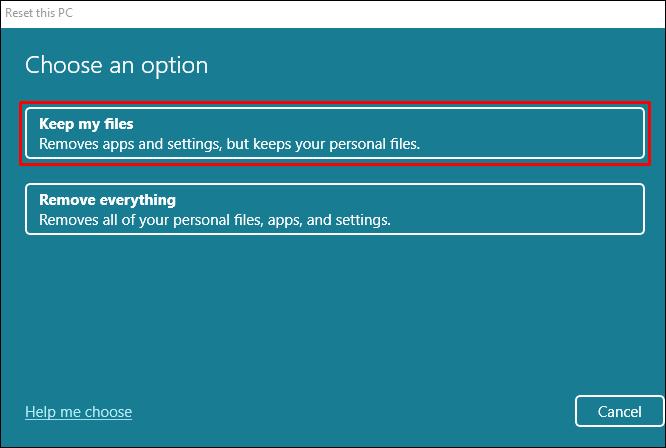
- Pilih dari "Instal Ulang Lokal" atau "Unduhan Cloud".

- Pilih "Selanjutnya" jika Anda siap.

- Tinjau pengaturan Anda sebelum melanjutkan.

- Setel ulang PC Anda.

Penginstalan ulang lokal lebih baik karena Anda tidak perlu mengunduh data 4GB sebelum menginstal. Mungkin diperlukan waktu 30 menit jika koneksi internet Anda bukan yang terbaik. Biarkan komputer Anda terhubung ke sumber daya sepanjang waktu, dan jangan sentuh apa pun yang tidak perlu.
Instal Dengan ISO
Proses ISO sangat mirip dengan yang tercantum di atas. Dalam hal ini, Anda akan menggunakan alat berbeda yang dimaksudkan untuk Windows 11. Pastikan Anda memilih bahasa dan edisi yang sesuai.
- Unduh Windows 11 alat pembuatan media instalasi.

- Jalankan alat.

- Pilih bahasa lagi jika diminta.

- Pergi ke layar berikutnya.

- Klik pada opsi ISO.

- Buat file ISOnya.

Dengan file ISO yang valid, Anda dapat melakukan reset sistem.
- Klik kanan file ISO.

- Pilih "Pasang."
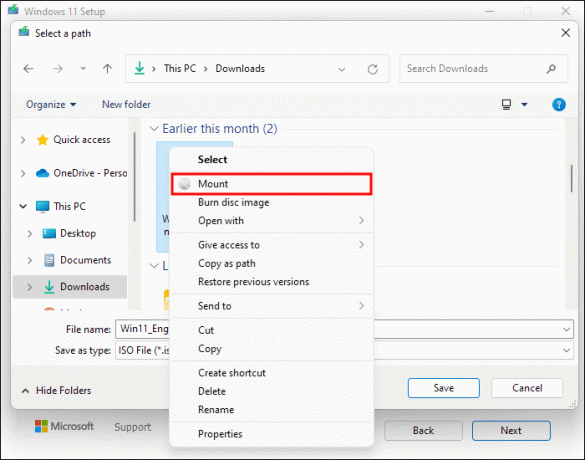
- Buka direktori root dan temukan "Setup.exe."

- Terima lisensi.

- Pilih salah satu dari dua metode instalasi.
- Pilih apa yang ingin Anda simpan.
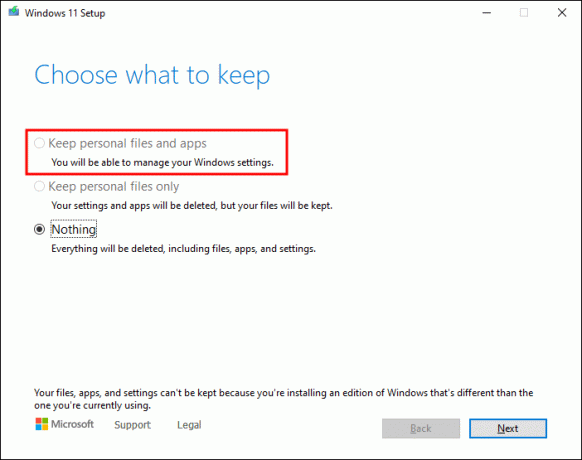
- Lanjutkan dengan pilihan Anda dan instal.
Anda mungkin memperhatikan bahwa selain beberapa perubahan, prosesnya identik.
Gunakan WinRE untuk Windows 11
Mode Pemulihan Windows juga termasuk dalam Windows 11. Namun, Anda dapat mengaksesnya hanya dengan menahan tombol Shift dan memilih untuk memulai ulang di menu Daya. Cepat dan aman.
- Setelah dalam mode WinRE, pilih "Troubleshoot."

- Klik "Reset PC Ini."
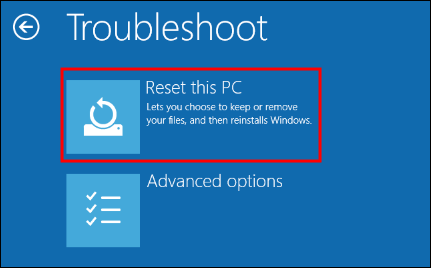
- Pilih untuk menyimpan file Anda.

- Pilih antara "Instal Ulang Lokal" atau "Unduhan Cloud".

- Pastikan pengaturan Anda sudah benar.
- Mulai proses reset.

Menyetel ulang PC Anda akan memulihkan pengaturan pabrik dan berpotensi menghilangkan masalah yang dihadapi komputer Anda sebelumnya. Di masa lalu, Anda perlu mencadangkan semuanya sebelumnya. Saat ini, pengguna dapat melakukan prosedur ini dengan berbagai cara dan menyimpan file pribadi.
Saat Windows menghapus aplikasi pihak ketiga yang tidak diunduh dari toko, Anda mendapatkan daftar aplikasi yang dihapus. Gunakan itu untuk mengingat apa yang hilang dan mengunduh semuanya lagi.
Anda dapat mengunduh aplikasi yang membantu mencadangkan file, tetapi ini sekarang secara teknis tidak diperlukan. Jika Anda memilih untuk menggunakannya, Anda tidak perlu memilih opsi untuk menyimpan file Anda.
Mereka Masih Disini
File Anda akan selalu berada di tempat Anda meninggalkannya saat Anda mengatur ulang PC Windows 10 atau Windows 11 menggunakan pengaturan yang benar. Meskipun beberapa aplikasi mungkin hilang, Anda selalu dapat melihat daftarnya dan mendapatkan semuanya kembali seiring waktu. Semua metode ini didukung oleh Windows, dan Anda tidak memerlukan perangkat lunak pihak ketiga apa pun.
Manakah dari prosedur reset ini yang Anda sukai? Apa cara lain yang ada? Beri tahu kami di bagian komentar di bawah.




