Jika Anda senang menggunakan Windows 10 dan tidak ingin tertipu untuk memperbarui ke Windows 11, maka opsi terbaik Anda adalah memblokir pembaruan Windows 11 sama sekali. Artikel ini akan menunjukkan cara memblokir pembaruan Windows 11 pada PC Windows 10. Terus gunakan komputer Anda tanpa gangguan apa pun dari Microsoft dengan langkah-langkah ini.

Sayangnya, Windows 10 tidak menyediakan cara langsung untuk memblokir pembaruan Windows 11. Oleh karena itu, Anda harus mengedit nilai registri secara manual menggunakan Editor Registri atau Editor Kebijakan Grup – yang dapat mengintimidasi beberapa pengguna. Tapi jangan khawatir karena kami akan memecah prosesnya menjadi langkah-langkah yang mudah dicerna.
Cara Memblokir Pembaruan Windows 11 di PC Windows 10 Menggunakan Editor Kebijakan Grup
Editor Kebijakan Grup adalah Konsol Manajemen Windows bawaan yang dapat Anda gunakan untuk mengontrol akun pengguna dan lingkungan kerja komputer Anda.
Sebelum menggunakan program untuk memblokir pembaruan Windows 11, Anda perlu mengetahui versi Windows 10 Anda saat ini. Ikuti langkah-langkah di bawah ini jika Anda tidak yakin dengan versi Anda.
- Arahkan ke desktop komputer Anda dan cari "winver".
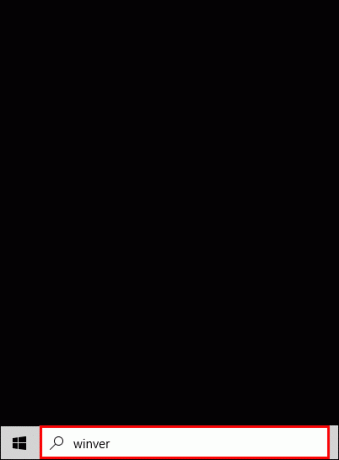
- Pilih "Buka" atau tekan tombol "Enter" pada keyboard Anda.

- Di jendela pop-up, Anda akan melihat versi Windows 10 Anda saat ini.
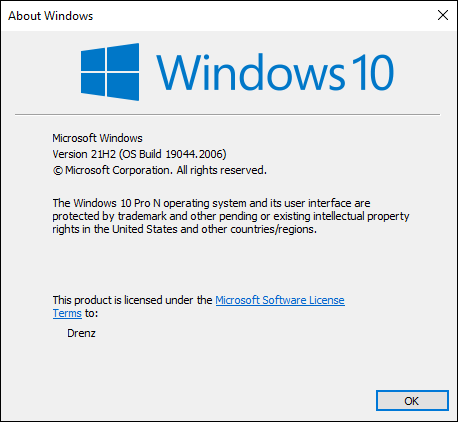
Sekarang setelah Anda mengetahui versi Windows 10 Anda, Anda dapat melanjutkan untuk memblokir pembaruan Windows 11 di komputer Anda menggunakan Editor Kebijakan Grup. Di bawah ini adalah langkah-langkah yang harus diikuti:
- Ketik "Edit Kebijakan Grup" atau "gpedit" di bilah pencarian komputer Anda.

- Dari opsi, pilih "Buka".

- Di menu "Kebijakan Komputer Lokal", buka "Konfigurasi Komputer".

- Buka "Template Administratif" dan pilih "Komponen Windows."

- Gulir ke bawah ke "Pembaruan Windows" dan pilih "Pembaruan Windows untuk Bisnis."

- Klik "Pilih versi Pembaruan Fitur target."

- Pilih opsi radio "Diaktifkan".

- Di bidang produk, ketik "Windows 10".

- Di bidang teks "Versi Target untuk Pembaruan Fitur", masukkan versi Windows 10 Anda saat ini. Harap perhatikan bahwa jika "winver" menunjukkan sesuatu seperti "Versi 21H2 (OS Build 19044.1889)," maka Anda harus memasukkan string kedua, yaitu "21H2".

- Setelah Anda selesai, tekan "Terapkan" lalu "OK."
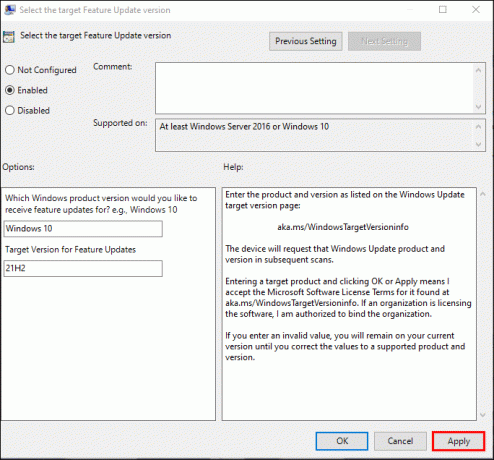
Nyalakan ulang PC Anda agar pembaruan kebijakan diterapkan. Sebagai alternatif, Anda dapat menggunakan Command Prompt (CMD) untuk segera memperbarui kebijakan. Inilah cara melakukannya:
- Cari "Command Prompt" dan pilih "Run as administrator."

- Setelah CMD dimuat, ketik “
gpupdate /force” dan tekan “Enter.”
- Tunggu beberapa detik hingga pembaruan selesai.
- Tutup jendela setelah Anda melihat pesan sukses.
Untuk memverifikasi bahwa proses berhasil, ikuti langkah-langkah berikut:
- Buka "Pengaturan" dan pilih "Pembaruan & Keamanan."

- Anda akan melihat pesan yang menyatakan bahwa organisasi Anda mengelola beberapa setelan Anda.
- Untuk melihat versi Windows mana yang akan Anda terima pembaruan keamanan, klik "Lihat kebijakan pembaruan yang dikonfigurasi."
Dengan pengaturan di atas diaktifkan, Anda tidak akan mendapatkan pembaruan fitur apa pun, termasuk pembaruan Windows 11 yang ditakuti. Namun, Anda akan terus mendapatkan pembaruan keamanan yang penting untuk sistem operasi apa pun.
Perhatikan juga bahwa Editor Kebijakan Grup hanya tersedia untuk versi Windows 10 berikut ini:
- Windows 10 Pro
- Windows 10 Perusahaan
- Pendidikan Windows 10
Untuk pengguna Windows 10 Home, Anda dapat menggunakan Editor Registri untuk mengedit nilai registri. Untungnya, Editor Registri tersedia untuk semua edisi Windows 10.
Cara Memblokir Pembaruan Windows 11 di PC Windows 10 Menggunakan Editor Registri
Untuk menggunakan Editor Registri guna memblokir pembaruan Windows 11 di PC Windows 10, ikuti langkah-langkah di bawah ini:
- Cari "Registry Editor" dan pilih "Open" atau "Run as administrator."

- Di jendela pop-up, klik "Ya."

- Perluas "HKEY_LOCAL_MACHINE", dan buka "SOFTWARE", lalu buka "Kebijakan".

- Buka folder "Microsoft" dan gulir ke bawah ke "Windows."

- Di folder "Windows", buka "WindowsUpdate." Jika Anda tidak dapat melihat foldernya, klik kanan "Windows" dan buat folder baru bernama "WindowsUpdate".

Sekarang Anda memiliki folder "WindowsUpdate", Anda harus membuat tiga kunci:
- Versi Rilis Target
- Versi Produk
- TargetReleaseVersionInfo
Idealnya, tombol di atas menentukan pembaruan yang ingin Anda terima untuk komputer Anda. Dalam kasus kami, Anda hanya ingin menerima pembaruan Windows 10, bukan Windows 11. Yang mengatakan, inilah cara membuat masing-masing dari mereka:
- Klik kanan folder "WindowUpdate".

- Dari opsi, pilih "Baru" lalu "Kunci".

- Pilih “DWORD (32-bit) Value” dan beri nama “TargetReleaseVersion.”

- Klik dua kali "TargetReleaseVersion", masukkan data nilai sebagai "1", dan tekan tombol "OK".

- Menggunakan Langkah 2 hingga 4 sebagai referensi Anda, buat kunci lain yang disebut "ProductVersion" dan berikan nilai data "Windows 10".

- Klik kanan di dalam folder WindowsUpdate lagi.

- Buka "Baru" pada menu dan pilih "Nilai String".

- Ketik "TargetReleaseVersionInfo" dan tekan "Enter."

- Klik dua kali "TargetReleaseInfo" dan masukkan versi Windows 10 Anda saat ini sebagai data nilai. (Buka desktop Anda, cari "winver", lalu klik "Buka" untuk melihat versi Windows 10 Anda saat ini.)

- Restart komputer Anda agar perubahan diterapkan.
Harap perhatikan bahwa Anda harus mengetikkan kunci dengan tepat (termasuk kapitalisasi kata) seperti yang muncul pada langkah-langkah di atas agar proses dapat bekerja dengan benar. Untuk memverifikasi bahwa kunci berfungsi dengan benar, ikuti langkah-langkah di bawah ini:
- Buka "Pengaturan" dan klik "Perbarui & Keamanan."

- Dari sidebar kiri, pilih “Windows Insider Program.”

- Anda akan melihat peringatan di bawah "Pembaruan Windows" yang menyatakan bahwa organisasi Anda mengelola beberapa pengaturan Anda.
Jika Anda berubah pikiran dan ingin membalik pengaturan di atas sehingga Anda dapat memutakhirkan ke Windows 11, ikuti langkah-langkah berikut:
- Di Windows 10 Anda, tekan tombol "Windows + R".

- Di bidang teks "Buka", ketik "regedit" dan klik "OK."

- Buka "HKEY_LOCAL_MACHINE" lalu "SOFTWARE", dan terakhir buka folder "Policies".

- Buka folder "Microsoft", gulir ke bawah, dan pilih "Windows."

- Di folder "WindowsUpdate", pilih "ProductVersion," "TargetReleaseVersionInfo," dan "TargetReleaseVersion" dan tekan tombol "Delete".

- Restart komputer Anda agar perubahan diterapkan.
Dengan tiga kunci sekarang dihapus, Anda dapat berhasil memutakhirkan ke Windows 11.
Hidup Windows 10
Seperti yang Anda lihat, memblokir pembaruan Windows 11 pada Windows 10 bukanlah hal yang mustahil. Anda hanya perlu menentukan pembaruan spesifik yang Anda ingin komputer Anda terima menggunakan Editor Kebijakan Grup atau Editor Registri. Proses memblokir pembaruan fitur, tetapi Anda masih akan menerima pembaruan keamanan, sehingga komputer Anda tetap terlindungi meskipun Anda tidak menerima pembaruan fitur.
Terlepas dari itu, kami harap Anda sekarang dapat memblokir pembaruan Windows 11 di PC Windows 10 Anda.
Pernahkah Anda memblokir pembaruan Windows 11 pada PC Windows 10? Manakah dari editor file registri di atas yang Anda gunakan? Silakan berbagi pengalaman Anda dengan kami di bagian komentar di bawah ini.




